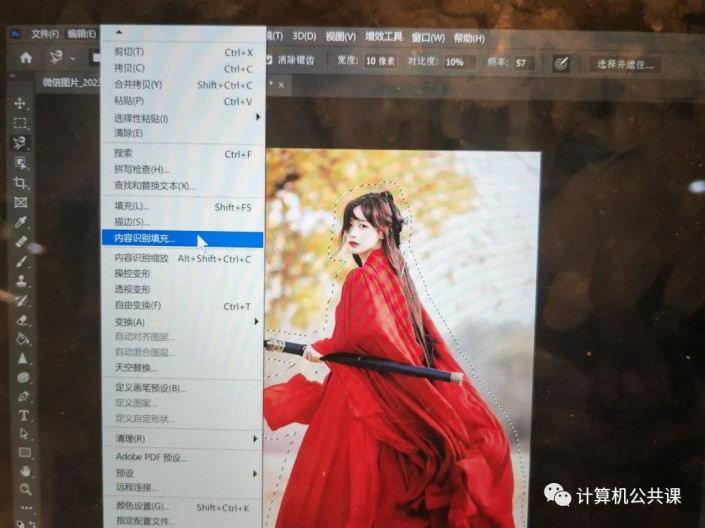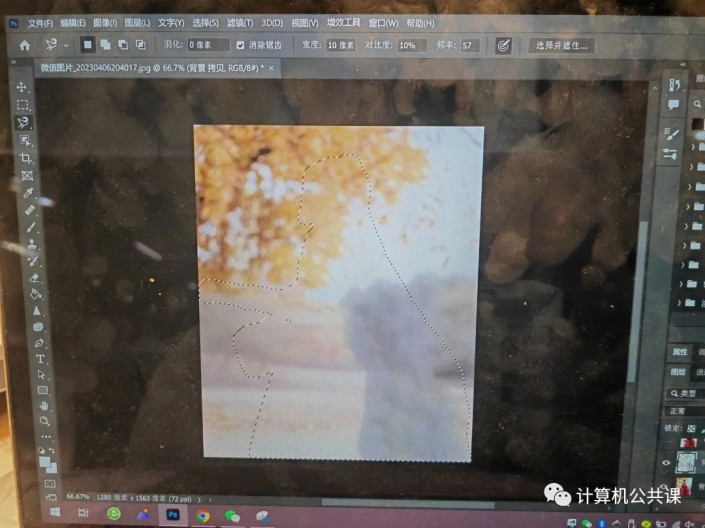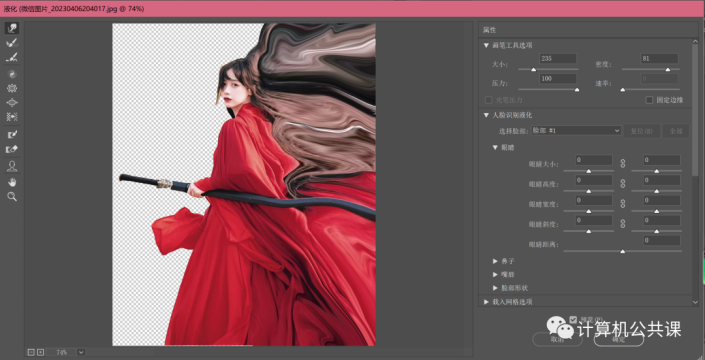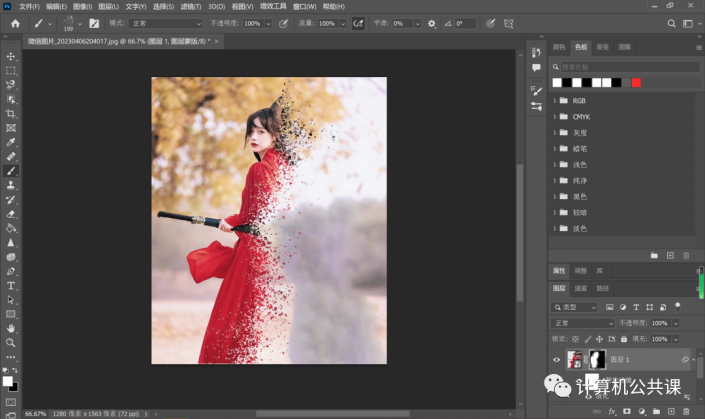碎片效果,制作人物粒子消散效果(4)
制作人物粒子消散效果
效果图:
操作步骤:
STEP1
导入素材,用磁性套索勾勒出人物主体,然后用快捷键http://www.16xx8.com/photoshop/jiaocheng/110097.htmlcontrol+J将抠下来的人像复制到一个透明图层。

接着选中新建的图层,按住control键恢复套索选区后关掉图层的“眼睛”使之不可见。
STEP 2
选中背景图层———点击菜单的“选择”———修改———扩展(把像素设置为35~40左右适当拓展)。
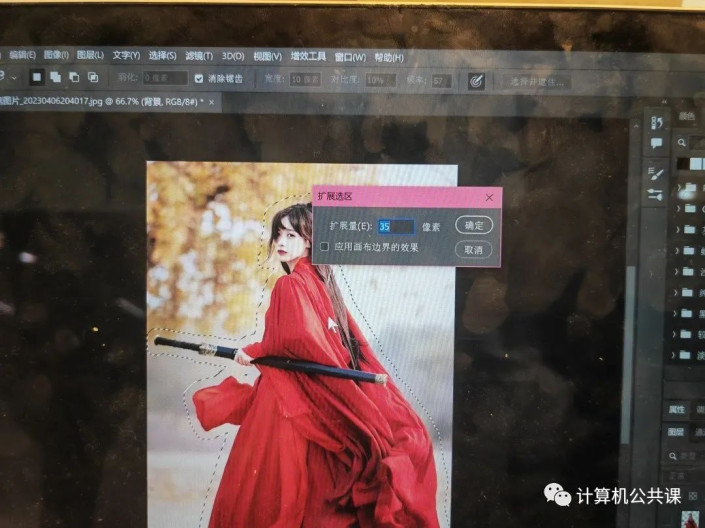
然后在“编辑”一栏选择“内容识别填充”
按删除键去除人物并control+d去掉选择区域,获得一张无人物背景图。
STEP3
选中人物主体图层,单击右键选取“转化为智能对象http://www.16xx8.com/tags/34209/”。
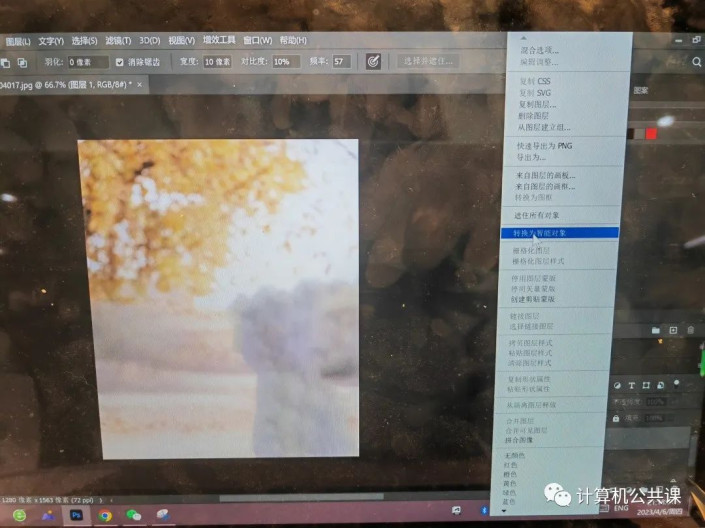
点击菜单栏上滤镜———液化———向前变形工具,拖拉右侧成一个液化一样的面,尽量完全覆盖右侧。
STEP 4
选中菜单栏“图层”———“图层蒙版http://www.16xx8.com/tags/38847/”———“隐藏全部”,建立黑色蒙版隐藏图层。
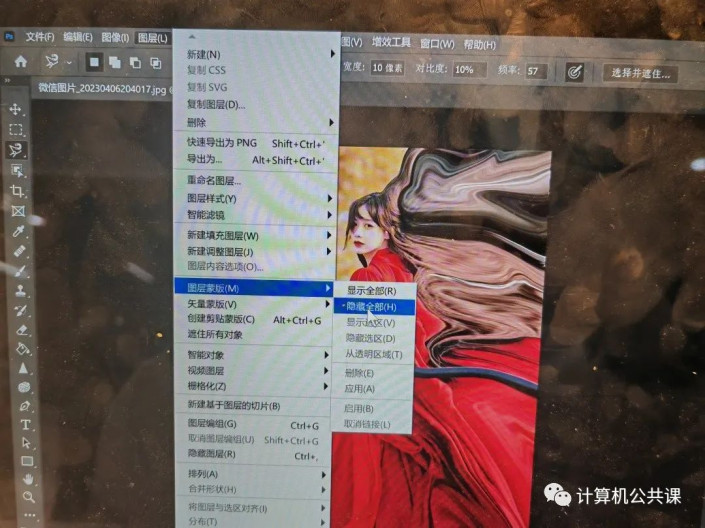
使用画笔工具,搜索喷溅画笔,调整大小等指标。
前景色设置为白色,在蒙版界面上涂抹,前面全涂出来,后面渐隐,制造粒子消散效果。
完成:
学习 · 提示
相关教程
 学习PS请到www.16xx8.com
学习PS请到www.16xx8.com