偏暗照片,在PS中修复人物偏暗的照片(4)
来源:公众号
作者:幸光设计
学习:20944人次
在PS中修复人物偏暗的照片
效果图:

原图:

1.图层设置
打开素材,复制一层原图,快捷键http://www.16xx8.com/photoshop/jiaocheng/110097.html:CTRL+J键
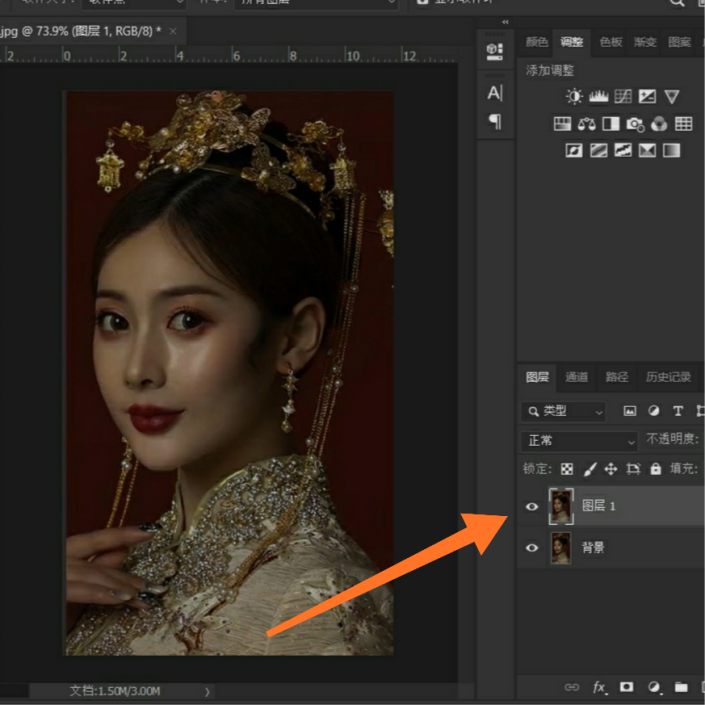 想学更多请访问www.16xx8.com
想学更多请访问www.16xx8.com
2.调整亮光
打开曲线面板,向上调整亮光
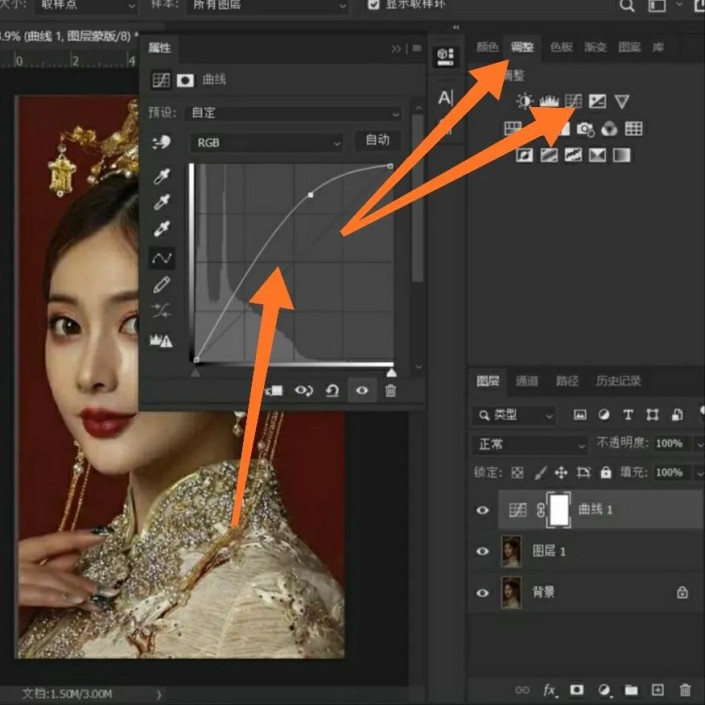
3.修复背景
新建一个图层,选择吸管工具
吸取背景颜色,然后填充到新的图层
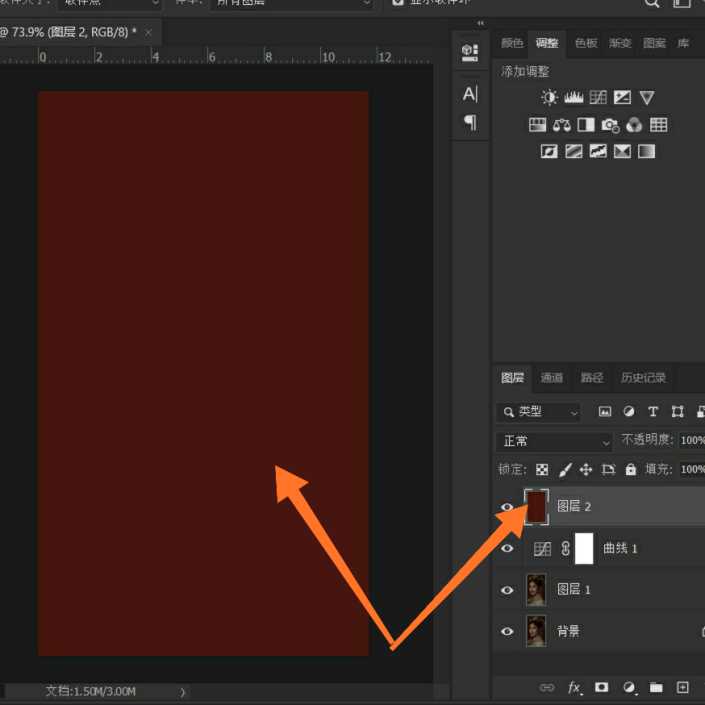
设置图层混合模式为柔光
降低不透明度为40%左右
4.修复人物
新建一个图层,吸取皮肤的颜色
填充吸取的皮肤颜色
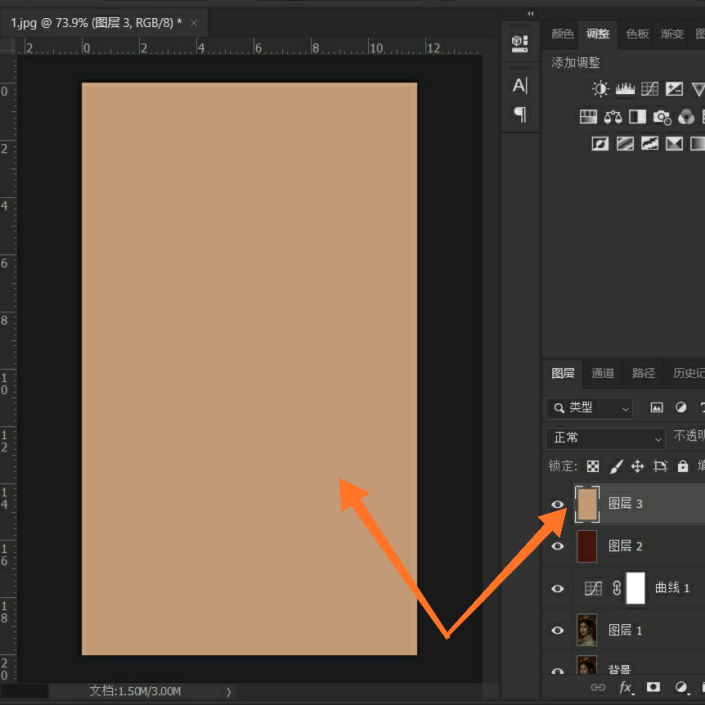
设置图层混合模式为柔光
降低不透明度为60%左右
5.最后一步
选择橡皮擦工具,擦除红色背景和人物的头发
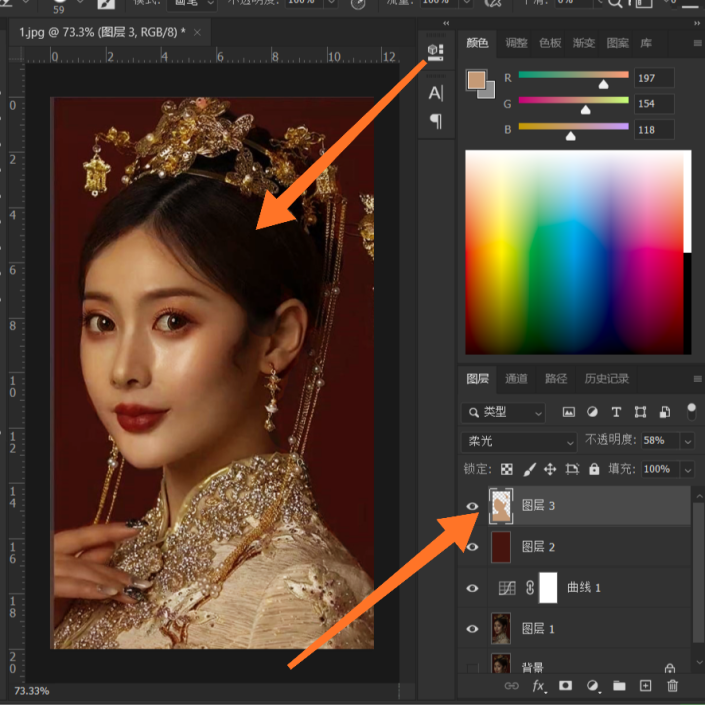
完成:

学习 · 提示
关注大神微博加入>>
网友求助,请回答!













