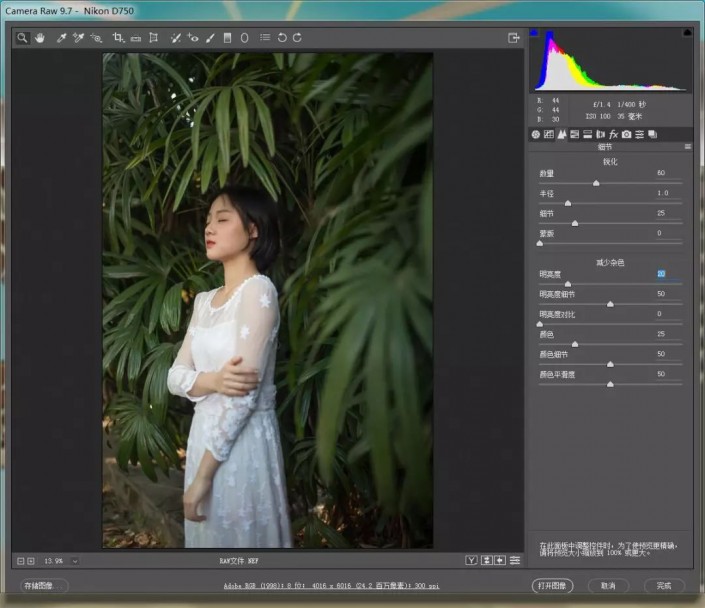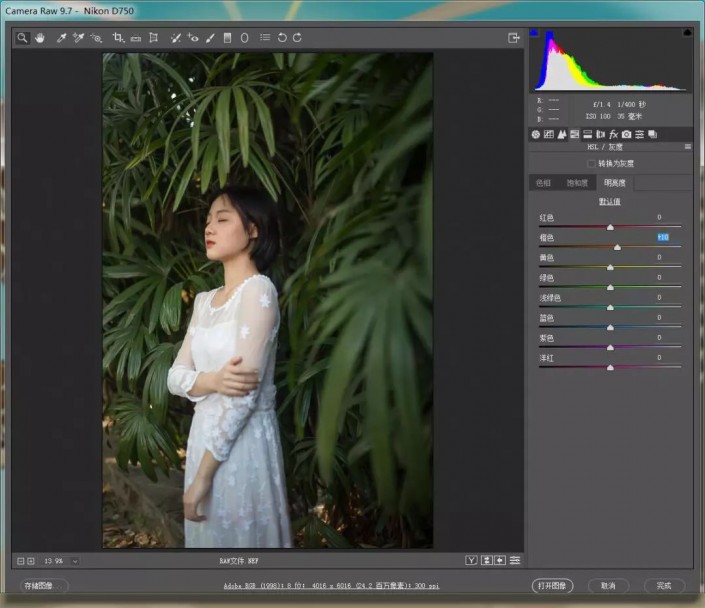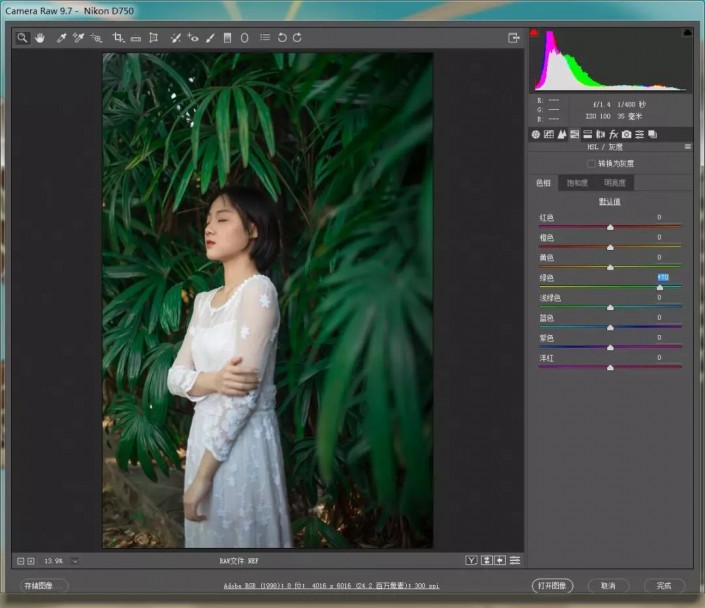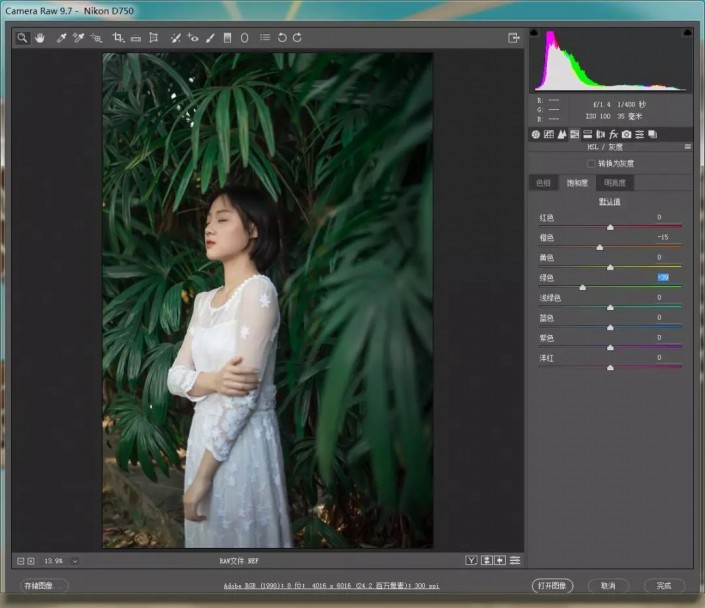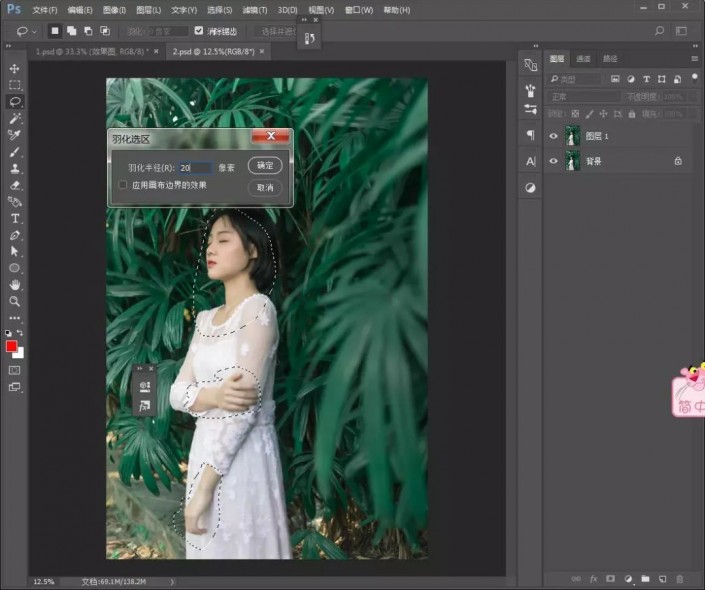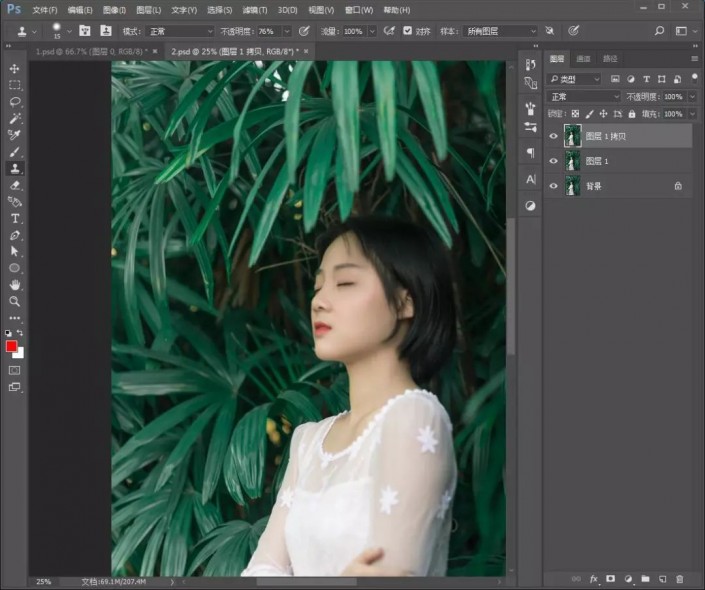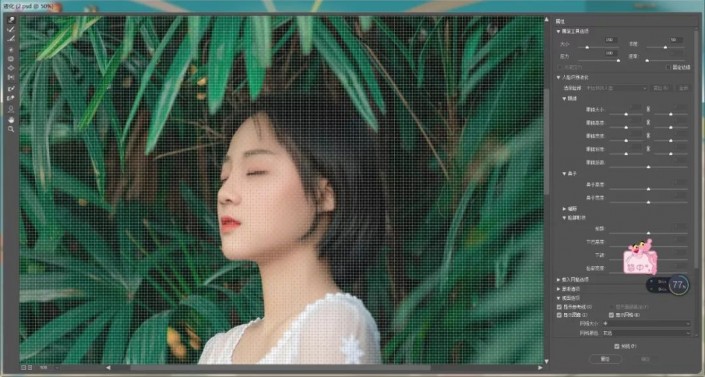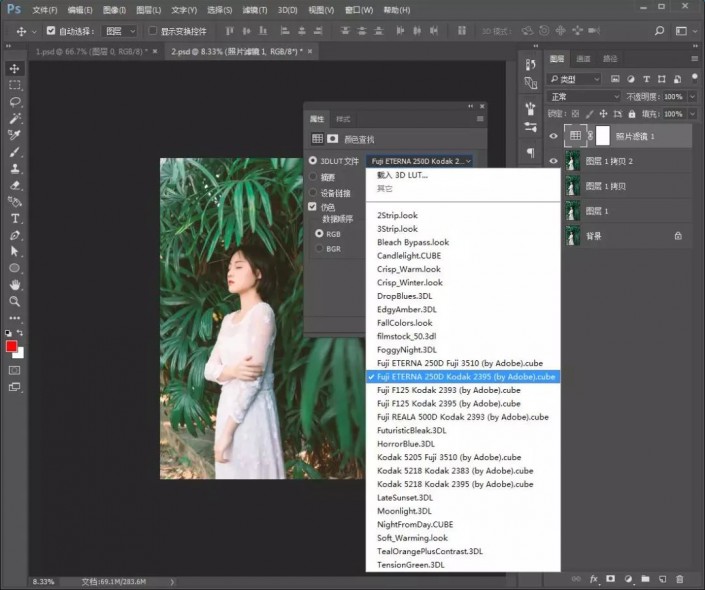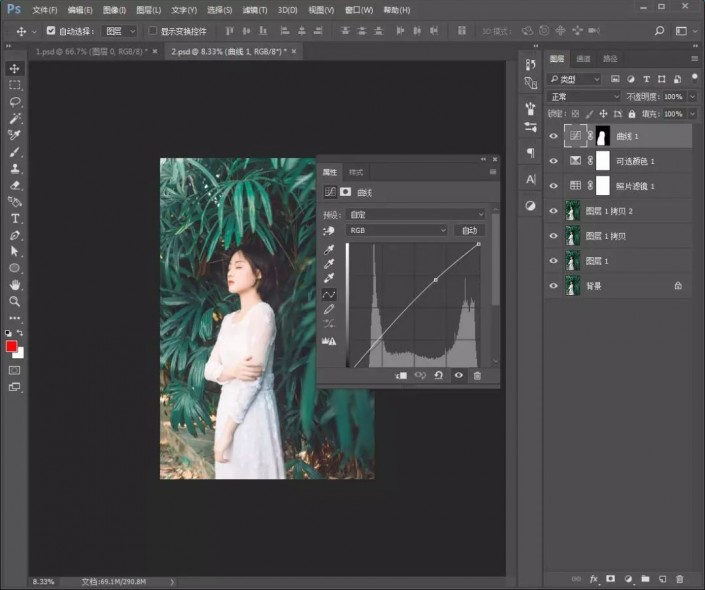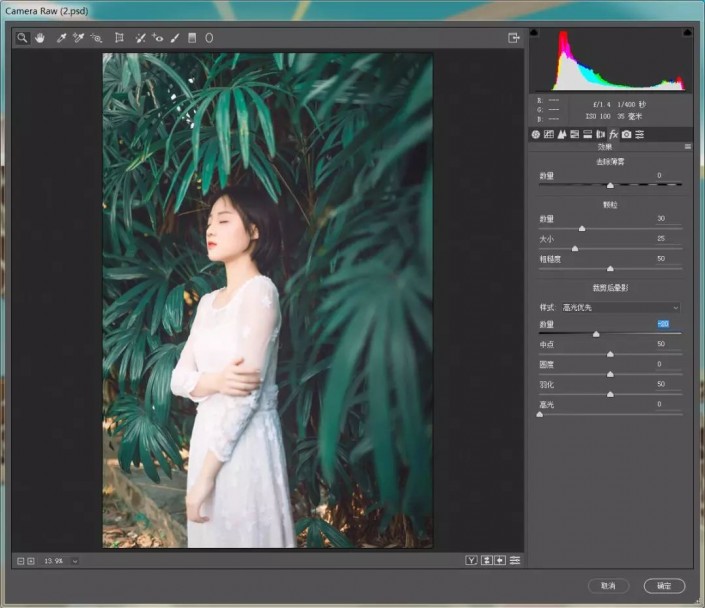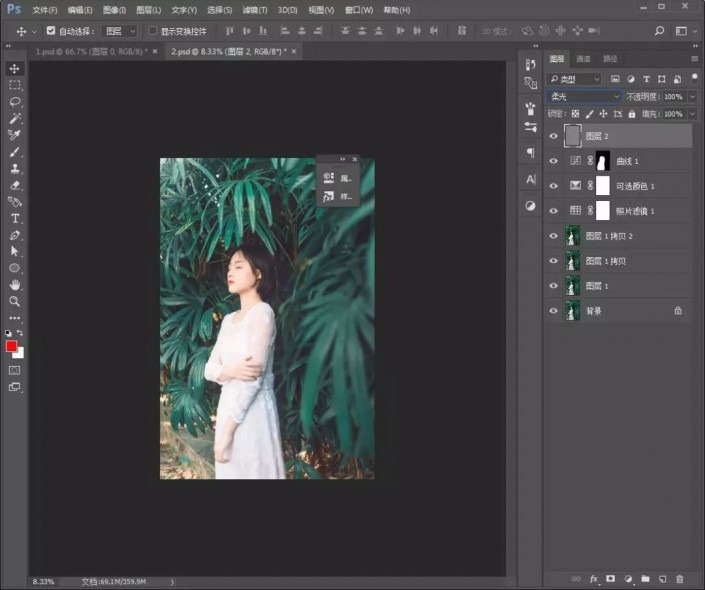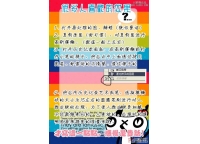青色调,制作青调胶片色人物照片(4)
青色调的胶片人像制作教程,相信有很多同学们都很喜欢胶片的质感,在数码相机作为主流的今天,胶片机反而用的比较少,所以我们经常在拍摄完数码照后,常常想要营造一种胶片感的人像色调,那么这种色调是如何制作的呢?同学们可以通过教程来学习一下,调色的需要一个系统的学习过程,在学习的时候不要记参数,根据照片的情况而定,具体来跟着教程学习一下吧。
效果图:
 学习PS请到www.16xx8.com
学习PS请到www.16xx8.com
素材:
操作步骤:
1.使用【PS】打开原图,进行【CAMERA RAW 滤镜】的一些调整。
点击【细节】进行调整。
点击【HSL/灰度】-【明亮度】进行调整。
点击【HSL/灰度】-【色相】进行调整。
点击【HSL/灰度】-【饱和度】进行调整。
点击【分离色调】进行调整。
点击【镜头校准】进行调整。
点击【相机校准】进行调整。
2.完成后,点击确认,回到图层面板,复制一层,选择【套索工具】抠选人物的的皮肤部分,然后羽化像素。
3.使用【滤镜插件】对人物皮肤进行磨皮。
4.完成就,复制一层,选择【仿制图章工具】对人物的鼻子旁边处理一下。
5.盖印图层,添加【液化】,对人物进行微调。
6.液化完后,添加【照片滤镜】调整图层。
7.添加【可选颜色】调整图层。
8.添加【曲线】调整图层,按住【ctrl+i】反向蒙版http://www.16xx8.com/tags/38847/,使用白色画笔工具涂抹人物,提亮人物。
9.盖印图层,添加【CAMERA RAW 滤镜】,调整参数。
10.添加【camera raw滤镜】,图层模式调整为【柔光】。
完成: 学习PS请到www.16xx8.com
学习PS请到www.16xx8.com
一种小清新胶片风格的照片就完成了,同学们可以学一下教程的制作思路,看看是如何调色的,具体一起来制作一下吧。
 学习PS请到www.16xx8.com
学习PS请到www.16xx8.com
原图:
学习 · 提示
相关教程