冷色调,调出淡蓝色的冷色调效果
来源:设计前沿
作者:李心儿
学习:8718人次
教大家调出冷色调的人像照片,教程简单,算是入门级别的教程。
大家好。这次调一个简单的冷色调。蓝。
1.本教程适合所有爱PS的朋友。
2.本教程所用素材来自:网络。
3.本教程提供PSD源文件和原图片下载。
下载地址:http://pan.baidu.com/s/1c0wbDYg
4.本教程使用的调色工具:色彩平衡和可选颜色。主要这2个。
5.我的博客地址:http://blog.163.com/lixiner5200/ 大家可以加我关注我哦。
先看效果图片和原图片对比吧。
效果图片:
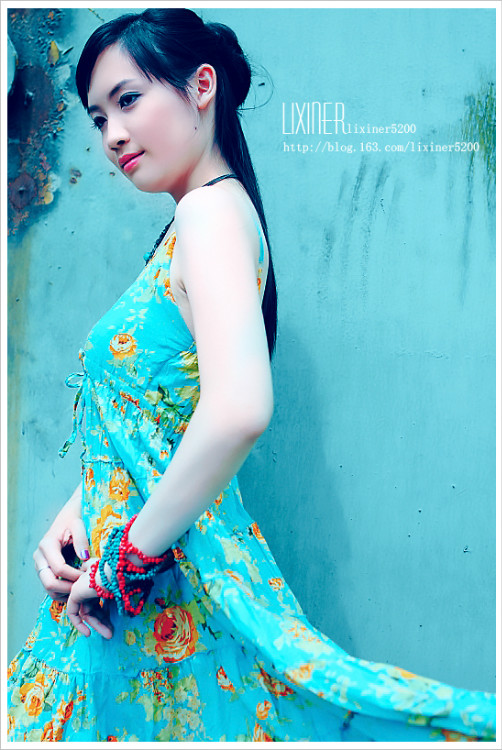
原图片

开始制作了:
第一步:调出大致色调。使用曲线工具吧。
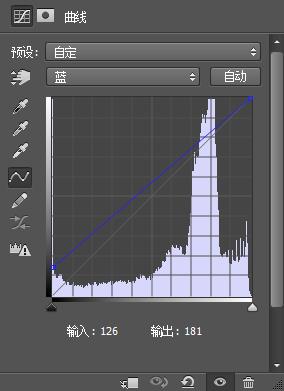
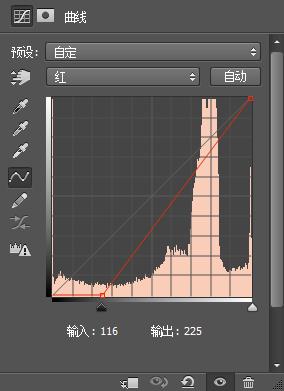
第二步:把脸颊下的黄色去掉。
使用可选颜色工具。
注意只把脸颊部的黄色去掉,因为这部分太黄了。用蒙版遮住其他不调的地方哦。
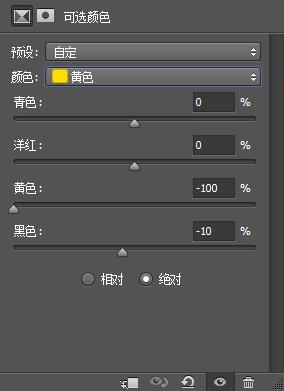
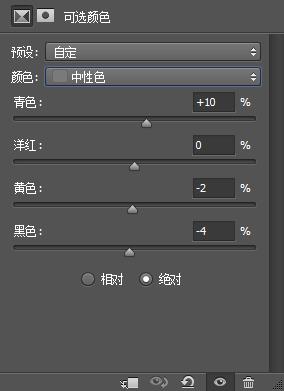
第三步:把背景颜色的色调调出来。使用可选颜色工具。
注意:只调背景,所以人物用蒙版遮住就可以了。
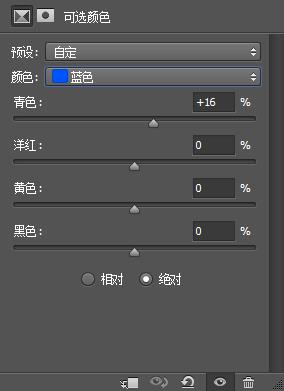
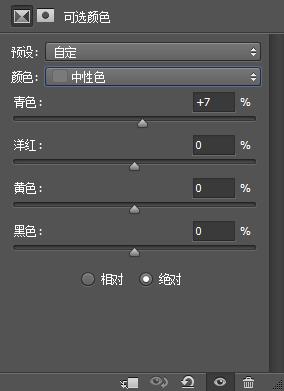
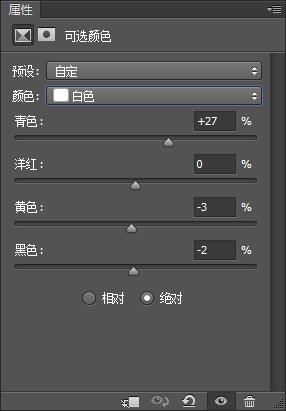
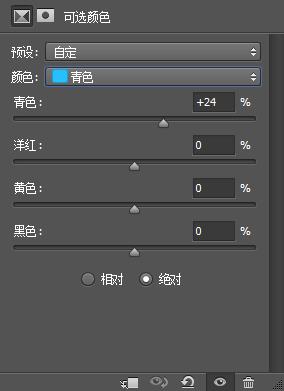
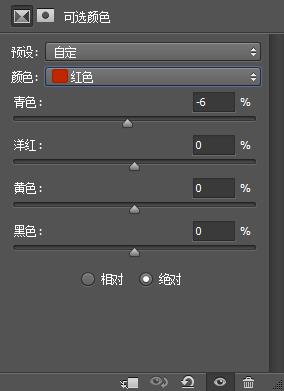
第四步:增强下图片色调。使用自然饱和度工具。
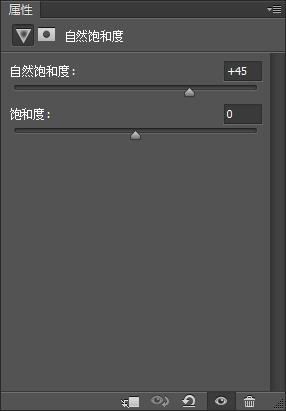
第五步:再次整体调色。使用色彩平衡工具。
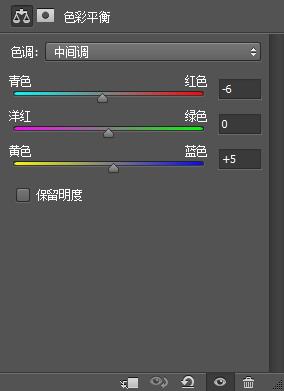
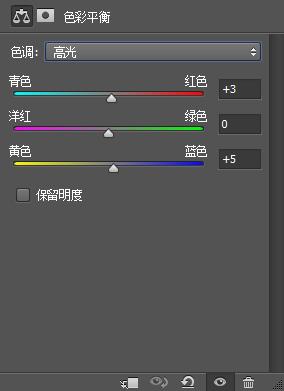
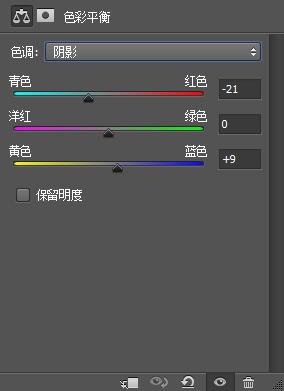
第六步:提亮下图片。用曲线吧。
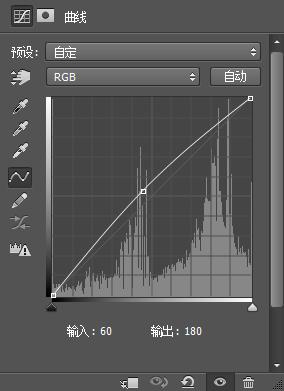
第七步:微调下图片。使用自然饱和度工具。
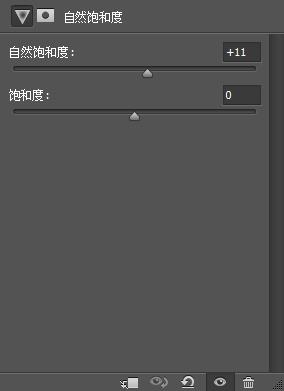
第八步:微调下嘴的颜色。使用可选颜色工具。
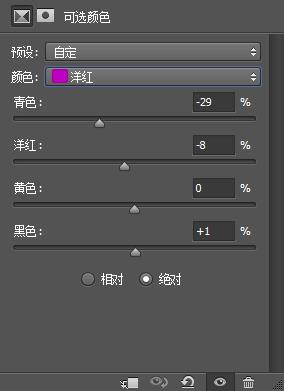
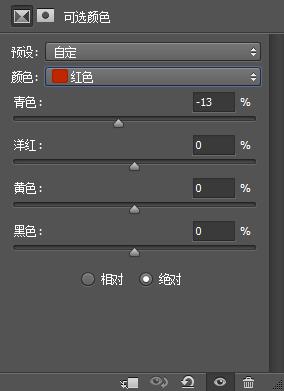
第九步:也是最后一步了,就是做锐化。
我使用的是智能锐化。USM锐化,只要是锐化都可以的。
大家使用智能锐化就可以了。参数自己定哦。都可以。因为很简单。所以我省略了哦。
因为写个教程需要很长时间的。做一张图片,我调的话很快。
大家好。这次调一个简单的冷色调。蓝。
1.本教程适合所有爱PS的朋友。
2.本教程所用素材来自:网络。
3.本教程提供PSD源文件和原图片下载。
下载地址:http://pan.baidu.com/s/1c0wbDYg
4.本教程使用的调色工具:色彩平衡和可选颜色。主要这2个。
5.我的博客地址:http://blog.163.com/lixiner5200/ 大家可以加我关注我哦。
先看效果图片和原图片对比吧。
效果图片:
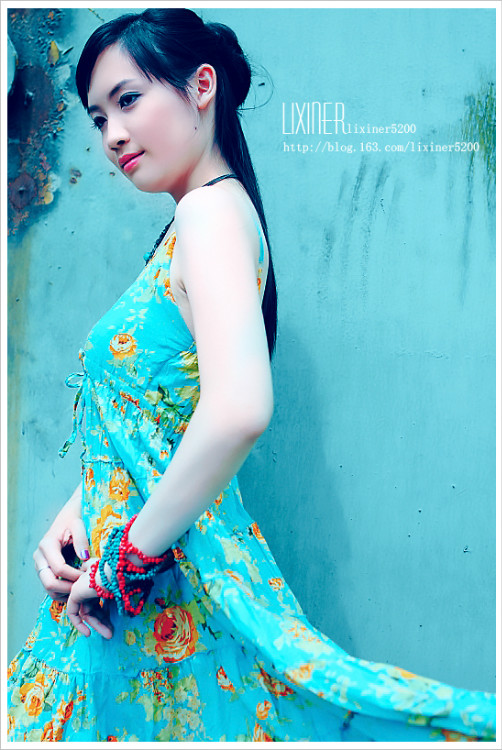
原图片

开始制作了:
第一步:调出大致色调。使用曲线工具吧。
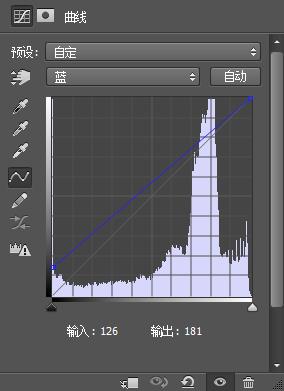
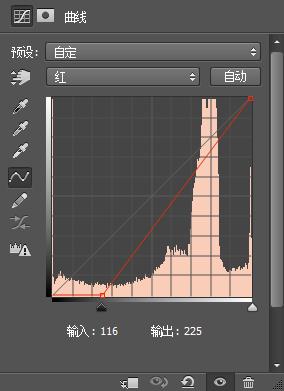
第二步:把脸颊下的黄色去掉。
使用可选颜色工具。
注意只把脸颊部的黄色去掉,因为这部分太黄了。用蒙版遮住其他不调的地方哦。
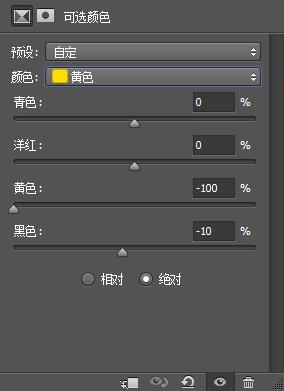
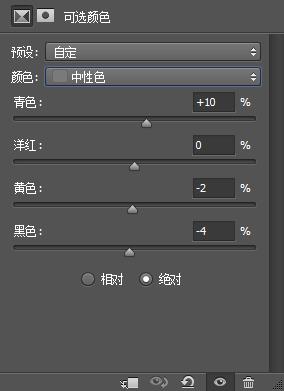
第三步:把背景颜色的色调调出来。使用可选颜色工具。
注意:只调背景,所以人物用蒙版遮住就可以了。
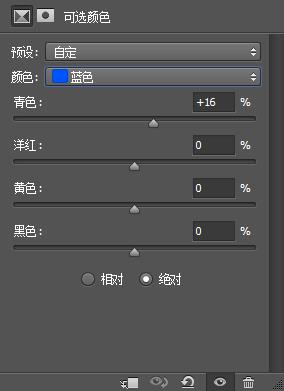
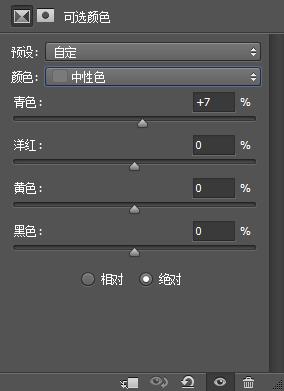
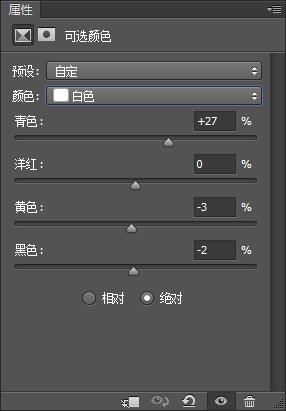
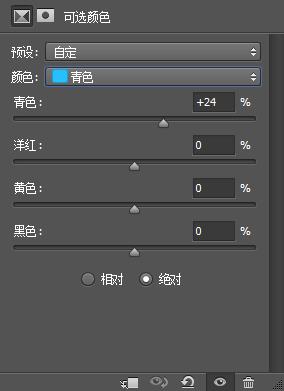
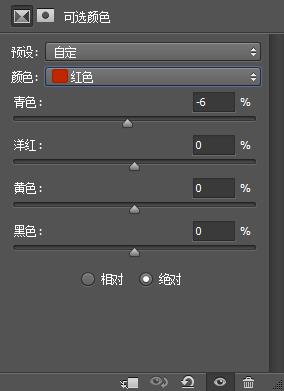
第四步:增强下图片色调。使用自然饱和度工具。
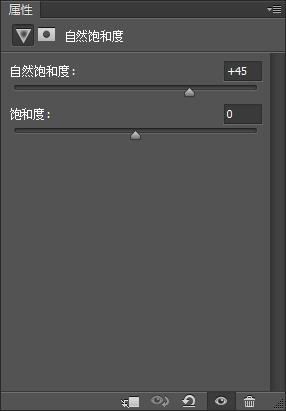
第五步:再次整体调色。使用色彩平衡工具。
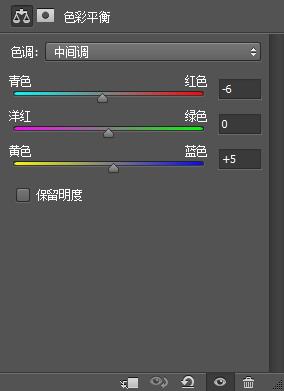
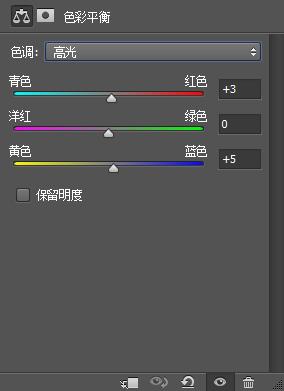
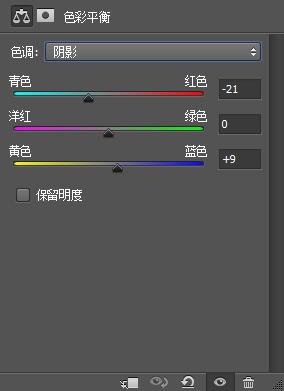
第六步:提亮下图片。用曲线吧。
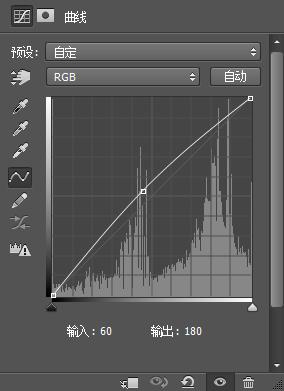
第七步:微调下图片。使用自然饱和度工具。
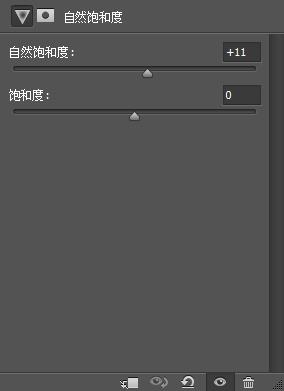
第八步:微调下嘴的颜色。使用可选颜色工具。
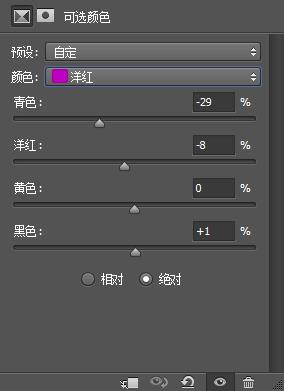
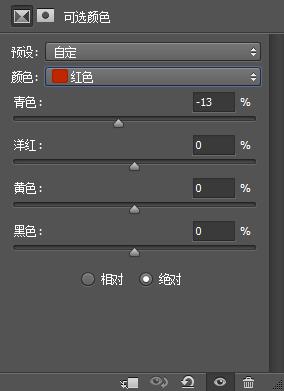
第九步:也是最后一步了,就是做锐化。
我使用的是智能锐化。USM锐化,只要是锐化都可以的。
大家使用智能锐化就可以了。参数自己定哦。都可以。因为很简单。所以我省略了哦。
因为写个教程需要很长时间的。做一张图片,我调的话很快。
学习 · 提示
相关教程
关注大神微博加入>>
网友求助,请回答!







