ps调出清新复古少女色调教程(3)
来源:POCO摄影网
作者:孑小斤欠
学习:9279人次
【关键步骤】
在 选取颜色1 图层里调整绿色参数,简单粗暴,复制选择颜色1.
如果想要绿色更浓郁可以继续复制选取颜色1图层,有时在我其他的作品里我会复制3层。
一般想要这种色调的思路就是,让绿色里的青色加至100,红色往正数调整,黄色黄负数调
整,之后就会呈现暗绿色复古色调。
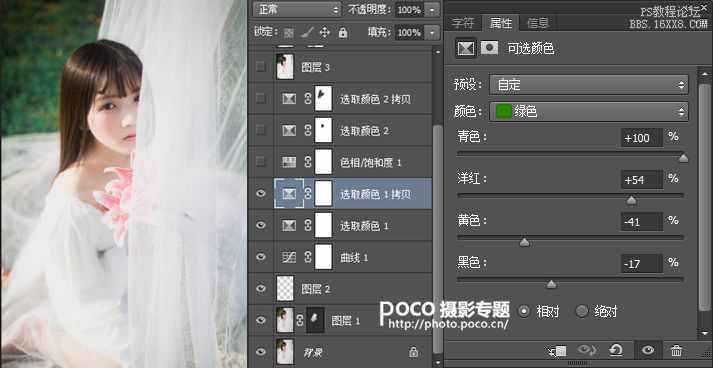
在 色相/饱和度 中降低绿色的明度,使得绿色没有那么抢眼,符合复古色调的低调感。接下来都是一些微调,主要调整唇色和腮红的颜色。注意在蒙版里擦除头发部分,使头发尽量保持原来色调。
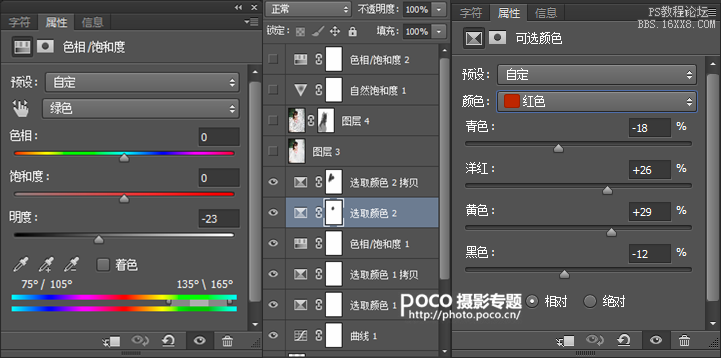
为了这次图有不一样的感觉,我特意添加了一些纹理效果。
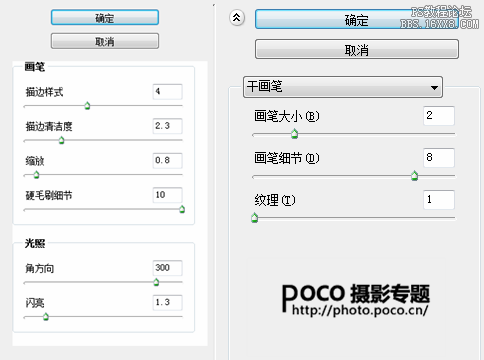
因为色调偏复古,所以我想到了“油画效果”。
Ctrl+Alt+Shift+E 得到图层3,在图层4执行滤镜中 “油画效果",然后再执行“干笔画”效果,参数如下(全为默认值)。
图层4的透明度为30%,添加蒙版擦除人物部分,在人物边缘部分降低笔刷的透明度和流量
轻轻擦除,自然过渡。然后再进行最后收尾部分,总体微调整。
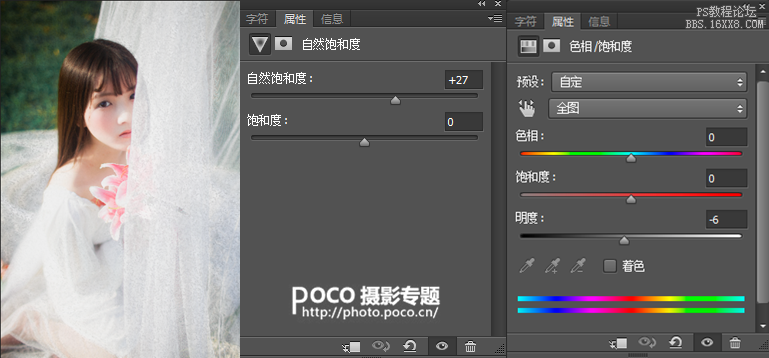

最终成片
学习 · 提示
相关教程
关注大神微博加入>>
网友求助,请回答!







