PS调出复古色调外景照片(2)
来源:网络
作者:空杯
学习:5677人次
5、调出绿色通道选区,新建纯色填充图层,填充颜色如图,确定后把图层混合模式改为:柔光。
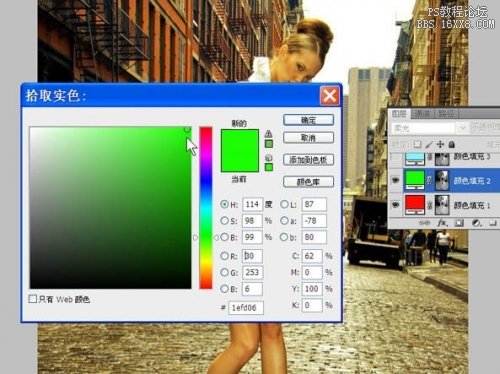
6、调出蓝色通道选区,新建纯色填充图层,填充颜色如图,确定后把图层混合模式改为:柔光。

7、盖印图层,人物有些偏黄,用色相饱和度调一下。
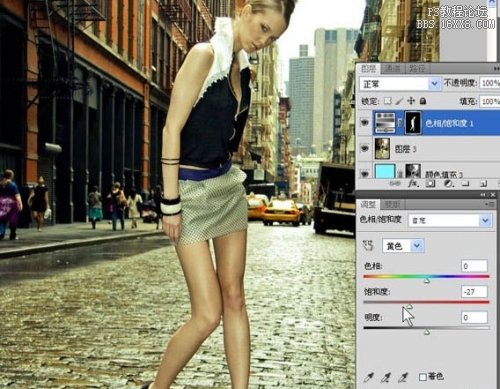
8、盖印图层,调出高光选区,新建纯色填充图层,填充颜色#FDF1BC,确定后把图层混合模式改为:正片叠底,不透明度:83%,然后用黑色画笔把不需要的部份擦除。

9、新建纯色填充图层,填充#0A05F5,确定后把图层混合模式改为:排除,不透明度:12%。
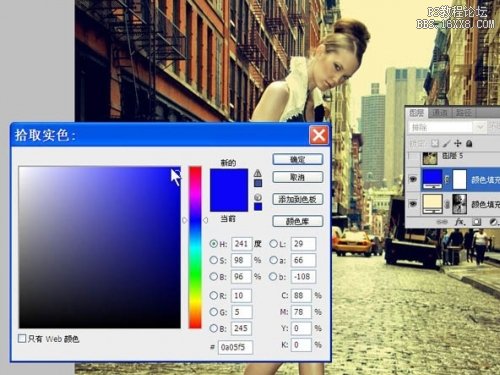
10、盖印图层,给人物简单的磨一下皮,用减淡工具把人物的脸刷一刷,最后整体调节、锐化,收工。
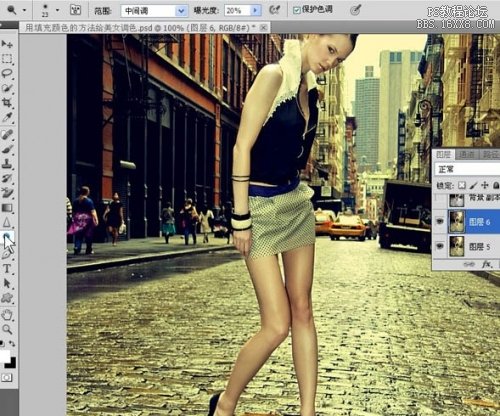
最终效果:

学习 · 提示
相关教程
关注大神微博加入>>
网友求助,请回答!







