Photoshop处理蓝色调艺术照片特效教程
来源:不详
作者:佚名
学习:445人次
Photoshop处理蓝色调艺术照片特效教程本例中我们用Photoshop对照片做一些色调方面的特效处理。最近流行蓝色调,我们就从这里开始吧!
原图:
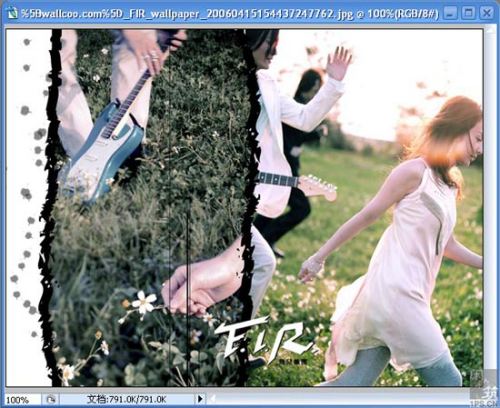
效果图:

步骤一: 打开原图,选择通道模式,选择绿色通道(如图)。
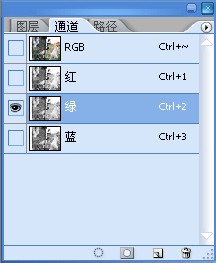
然后ctrl A,这时图片周围会出现闪烁的虚线。
编辑--拷贝。
选择蓝色通道,编辑--粘贴。回到图层模式。
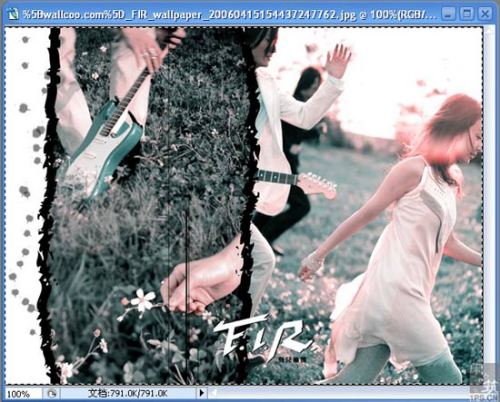
步骤二: 图像--调整--可选颜色
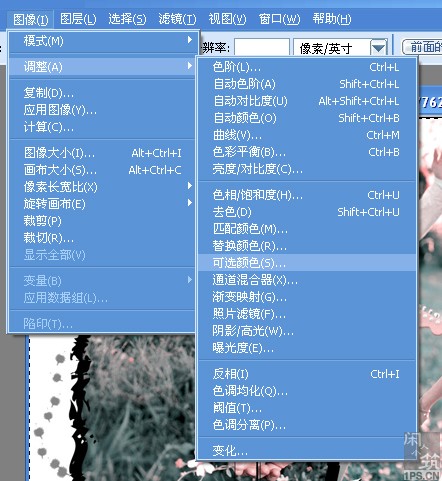
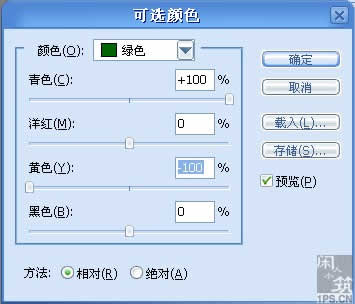
如图所示,把绿、青、蓝三个颜色都按照上面图片的数值进行设置,确定。步骤三
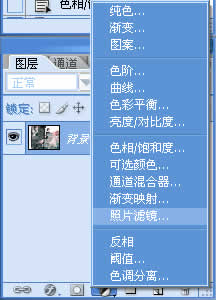
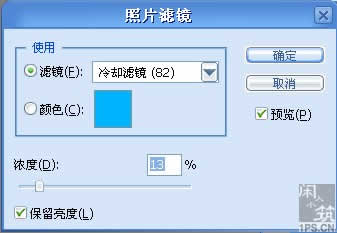
如图所示,点击图层模式最下面的那个按钮,选择照片滤镜(有的ps版本叫图片过滤器)
选择80或者82,然后把浓度稍微降低一点。
步骤四: 如果照片上有人物的,就在照片蒙版那个图层上用透明度50%的橡皮擦擦人物的皮肤部分,让皮肤更自然
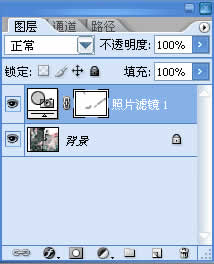
最后调整一下对比度饱和度,再稍微修饰一下,锐化一下什么的就OK了。
原图:
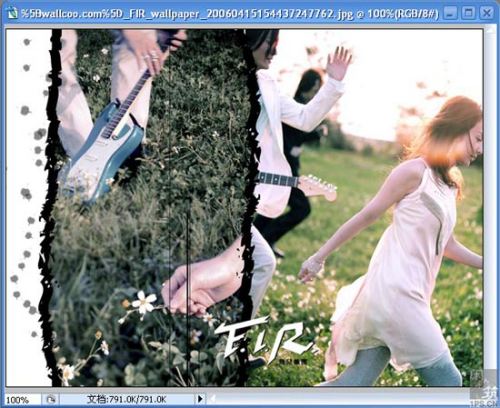
效果图:

步骤一: 打开原图,选择通道模式,选择绿色通道(如图)。
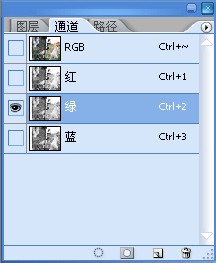
然后ctrl A,这时图片周围会出现闪烁的虚线。
编辑--拷贝。
选择蓝色通道,编辑--粘贴。回到图层模式。
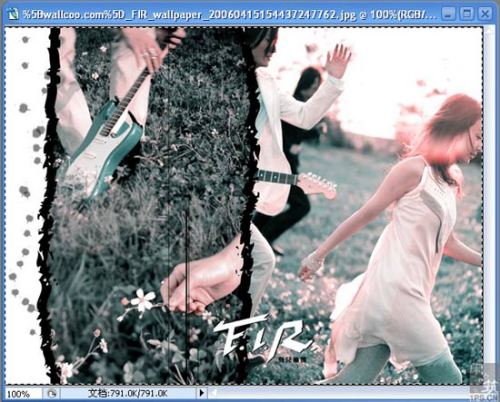
步骤二: 图像--调整--可选颜色
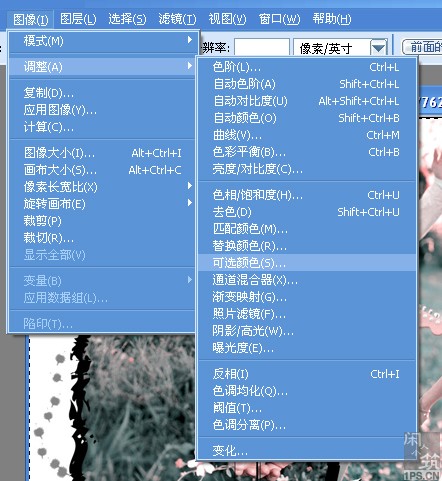
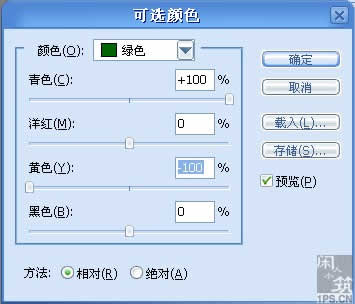
如图所示,把绿、青、蓝三个颜色都按照上面图片的数值进行设置,确定。步骤三
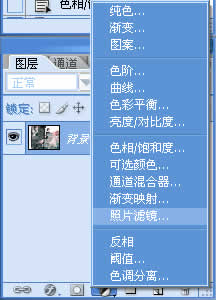
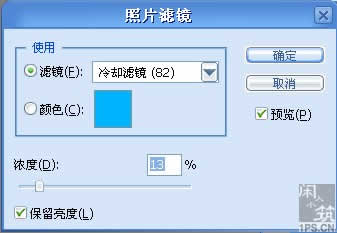
如图所示,点击图层模式最下面的那个按钮,选择照片滤镜(有的ps版本叫图片过滤器)
选择80或者82,然后把浓度稍微降低一点。
步骤四: 如果照片上有人物的,就在照片蒙版那个图层上用透明度50%的橡皮擦擦人物的皮肤部分,让皮肤更自然
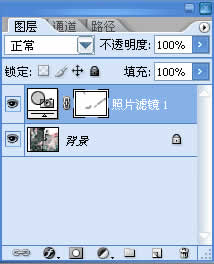
最后调整一下对比度饱和度,再稍微修饰一下,锐化一下什么的就OK了。
学习 · 提示
相关教程
关注大神微博加入>>
网友求助,请回答!







