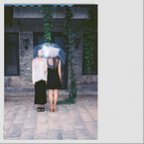Photoshop制作漂亮的木质花纹相框
来源:未知
作者:bbs.16xx8.com
学习:6727人次
作者:枫叶 作者:佚名 出处:
本教程的木纹相框大致分为两部分来完成。首先是用木纹素材制作出4个边框。然后再制作边框上的浮雕花纹部分。过程不是很复杂,不过要做得好看,还是要花一定心思的。
最终效果


1、打开下图所示的木纹素材,选择矩形选框工具,选区下图所示的木纹。
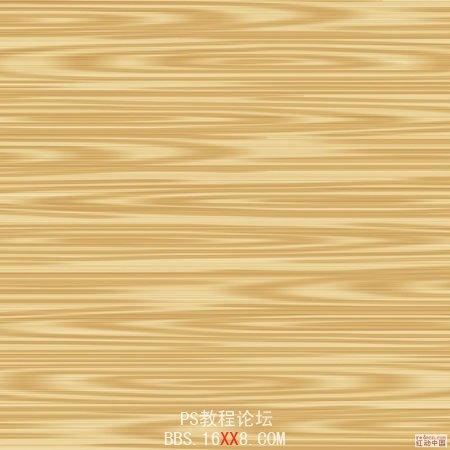
<点小图查看大图>

2、按Ctrl + C 复制。

3、新建一个大小自定的文档,把复制好的木纹粘贴进来,按Ctrl + T 自由变化大小,如下图。

4、按Ctrl + J 复制3次,得到下图所示的3个副本图层。

5、利用复制的4个木纹,分别组成相框的四个边,如下图。

6、用套索勾出下图所示边角部分的选区,按Delete 删除。
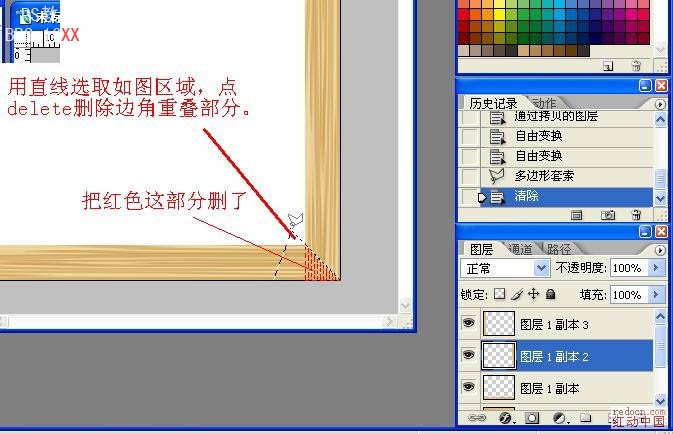
7、其它边角部分用同上的方法删除多出部分,效果如下图。
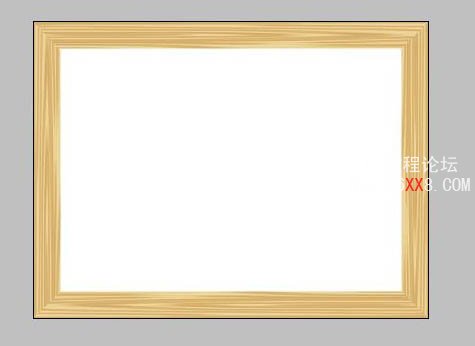
8、新建一个图层,用钢笔勾出下图所示的花纹路径,如果嫌麻烦可以直接用花纹笔刷。
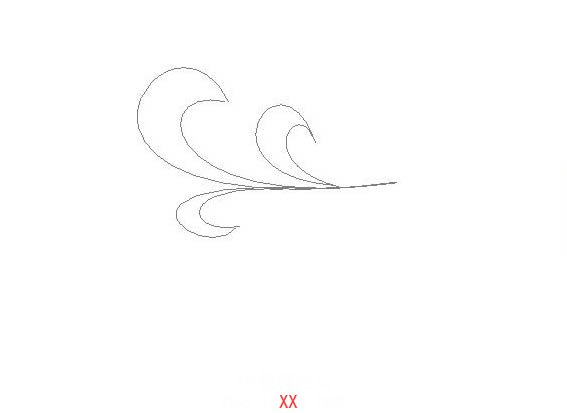
9、花边路径大致完成的效果如下图。
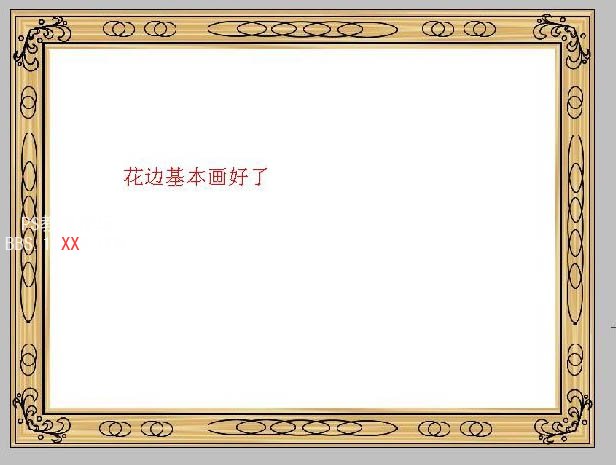
10、转为选区后把花纹填充木纹接近的颜色,取消选区后执行:滤镜 > 风格化 > 浮雕效果。
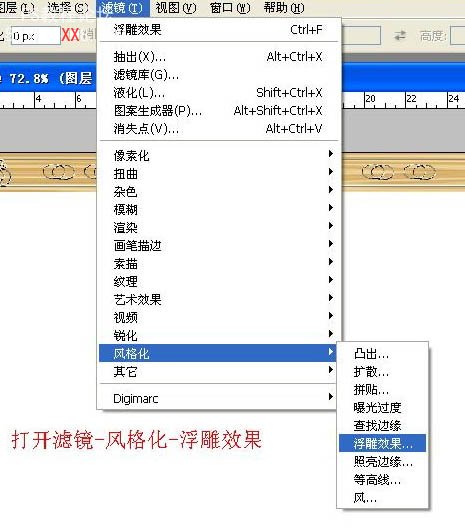
11、双击花纹图层,添加图层样式,选择投影和斜面与浮雕,数值默认,确定后完成最终效果。
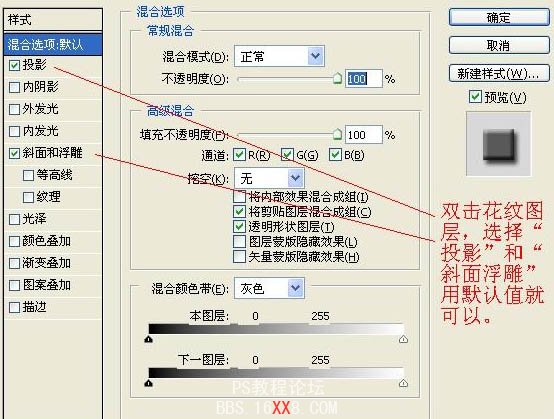
最后在相框里面加入自己喜欢的图片,完成最终效果。

学习 · 提示
相关教程
关注大神微博加入>>
网友求助,请回答!