Photoshop照片处理:修复破损灰蒙蒙图片(3)
来源:未知
作者:bbs.16xx8.com
学习:6107人次
作者:liulinchi 出处:图片处理教程网
原图

效果
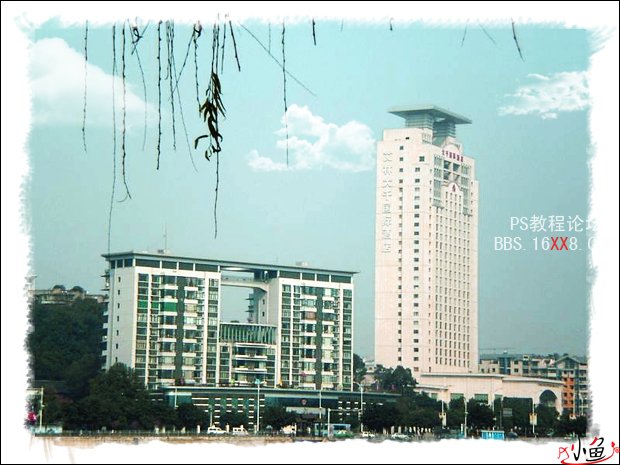
1、打开原图,复制一层,执行图像——调整——自动色阶,这时看到了自动色阶的强大,图片明晰不少了,效果如图

2、执行图层<新建调整图层<色相/饱和度调整层,参数和效果如图
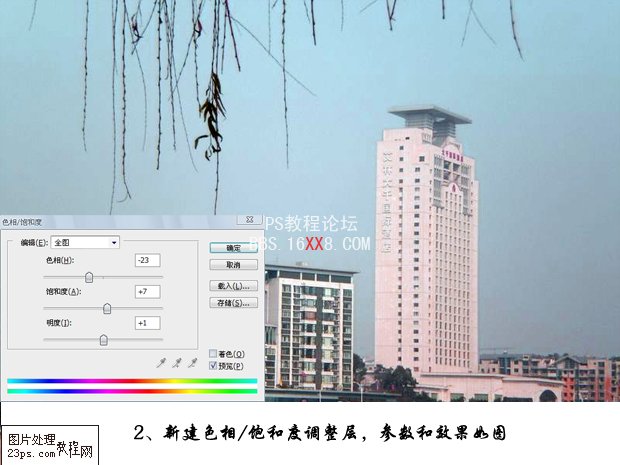
3、执行图层<新建调整图层<色彩平衡调整层,参数和效果如图
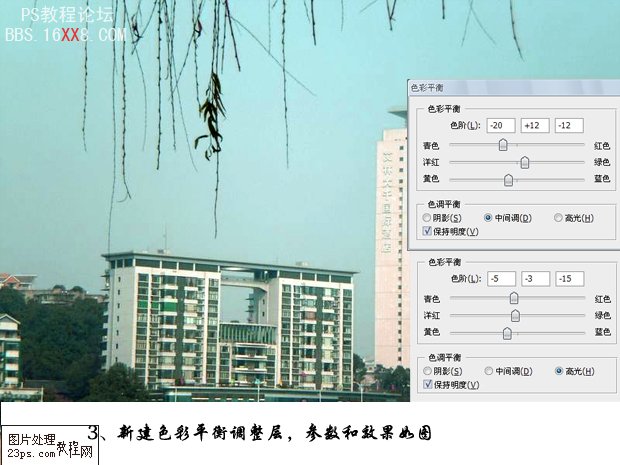
4、执行图层<新建调整图层<可选颜色调整层,参数和效果如图
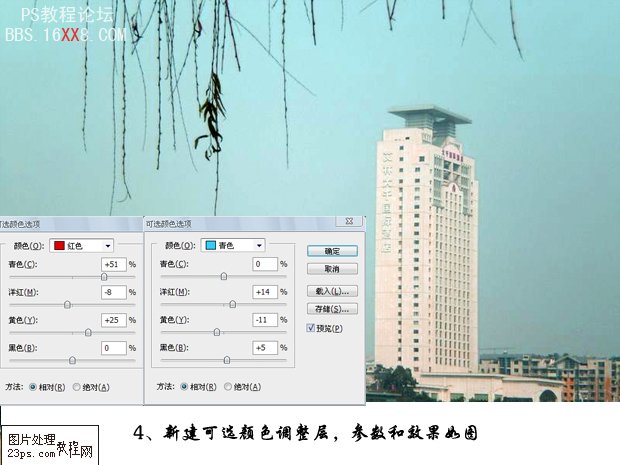
5、盖印图层,图层模式柔光,不透明度50%,效果如图
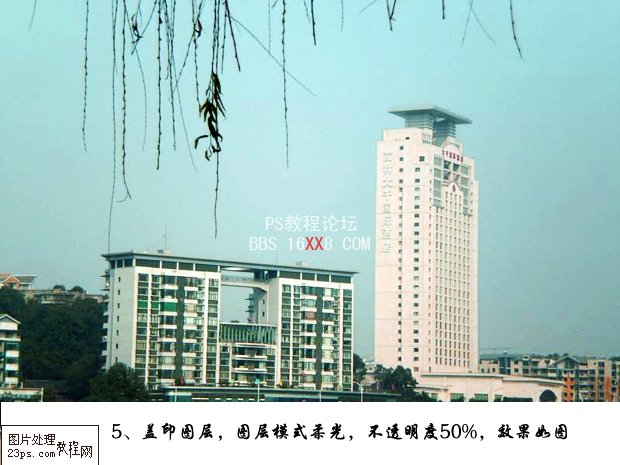
6、执行图层<新建调整图层<曲线调整层,将暗调提亮一点,参数效果如图

7、盖印图层,适当锐化,用笔刷加上白云,完成最终效果

8、加个边框,效果如图

学习 · 提示
相关教程
关注大神微博加入>>
网友求助,请回答!







