ps非主流帅哥教程(2)
来源:ps教程论坛
作者:bbs.16xx8.com
学习:414人次
5、新建一个图层,盖印图层,用涂抹工具把人物头发稍微涂一下,如图8。

6、新建一个图层,盖印图层,执行:滤镜 > 模糊 > 高斯模糊,数值为12,确定后按住Alt键加上图层蒙版,然后用白色画笔在图9箭头所示的地方涂抹,把有色块的地方涂掉。

7、新建一个图层,盖印图层,执行:滤镜 > 杂色 > 添加杂色,参数设置如图10。

8、执行:滤镜 > 纹理 > 纹理化,参数设置如图11。

9、执行:滤镜 > 扭曲 > 波纹,参数设置如图12。

10、执行:滤镜 > 画笔描边 > 喷溅,参数设置如图13,效果如图14,然后加上图层蒙版用黑色画笔把人物部分擦出来,然后把图层混合模式改为“柔光”,效果如图15。



11、创建色相/饱和度调整图层,参数设置如图16,效果如图17。
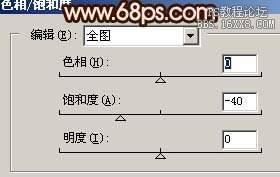

12、创建曲线调整图层,参数设置如图18,19,效果如图20。



学习 · 提示
相关教程
关注大神微博加入>>
网友求助,请回答!





![[非主流PS教程] 黑色断线抽丝](http://pic.16xx8.com/article/UploadPic/2007/10/26/2007102672554774_lit.gif)

