PS制作恐怖雨夜场景图(3)
来源:PS实用教程
作者:佚名
学习:13011人次
11、打开空调素材,使用钢笔工具创建空调的路径,并把路径转为选区,接着使用加深工具在图b所示的位置涂抹一些阴影,
然后使用画笔工具在图c所示的位置添加两个圆形的阴影并设置高斯模糊效果,如图所示。
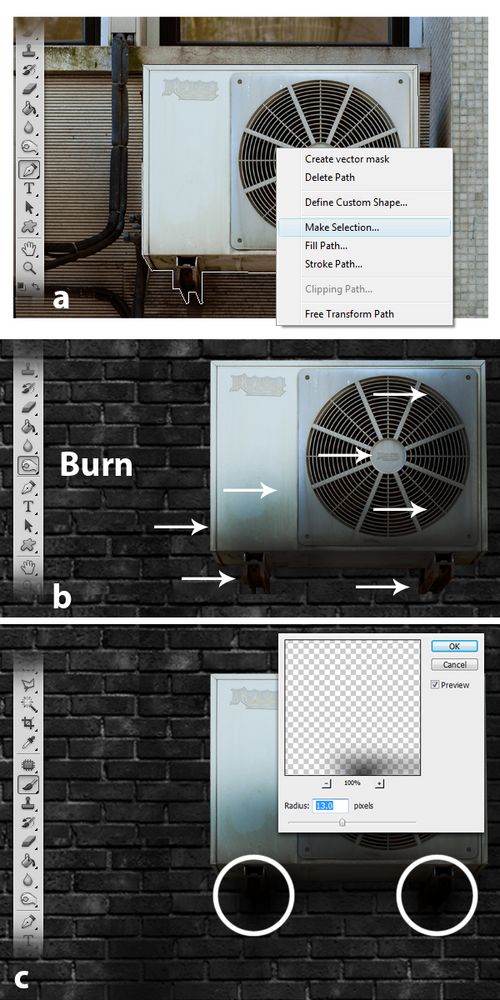
图12
把设置好的空调粘贴到图片中,效果如图所示。

图13
12、使用加深工具,按照下图箭头所示的方向涂抹一些阴影。

图14
13、创建一个新图层,使用60像素,硬度为0的画笔工具在下图红色区域位置涂抹一些阴影,然后降低图层的不透明度为50%,
如图所示。
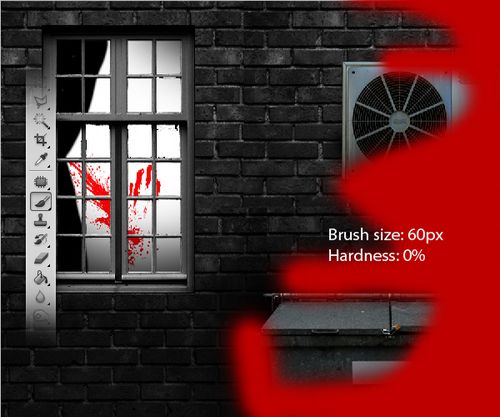
图15
14、创建新图层,使用多边形套索工具绘制下图所示的形状选区,然后填充白色,如图所示。
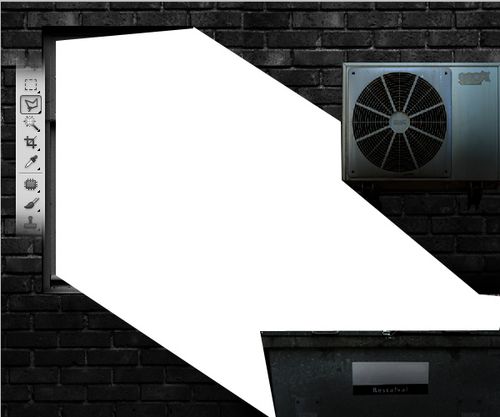
图16
15、在菜单栏中选择“滤镜—模糊—高斯模糊”,半径约为60px左右,效果如图所示。
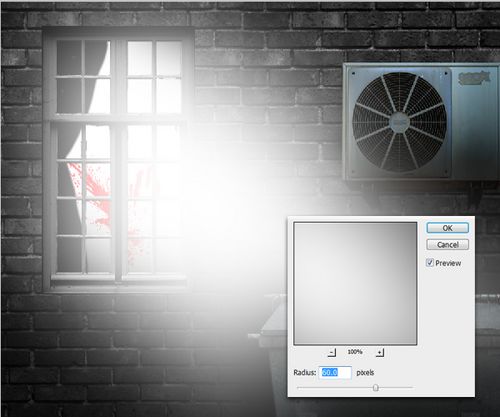
图17
16、使用橡皮擦工具清除下图箭头所示的的区域。
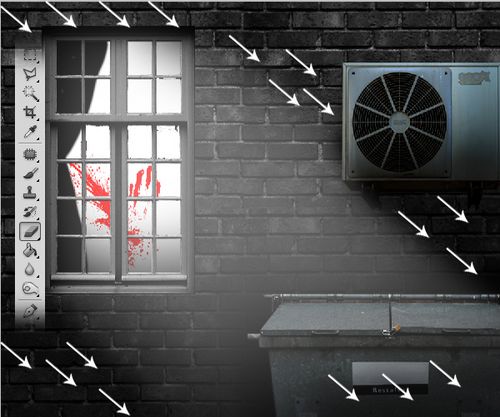
图18
学习 · 提示
相关教程
关注大神微博加入>>
网友求助,请回答!







