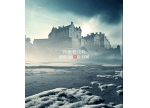PS合成幻想场景教程(8)
介绍用PhotoShop制作一个超现实幻想风格的场景效果。制作的过程很有趣,制作也不难,我们一起来制作吧。
先看一下最终效果:

1.创建一个1000*1500像素的文件,设置背景颜色为白色。打开绿草丘陵图片,用矩形选框工具选择一片有天空和草地的部分。

复制并粘贴到画布上,使用自由变换工具调整到画布一半大小,如下图
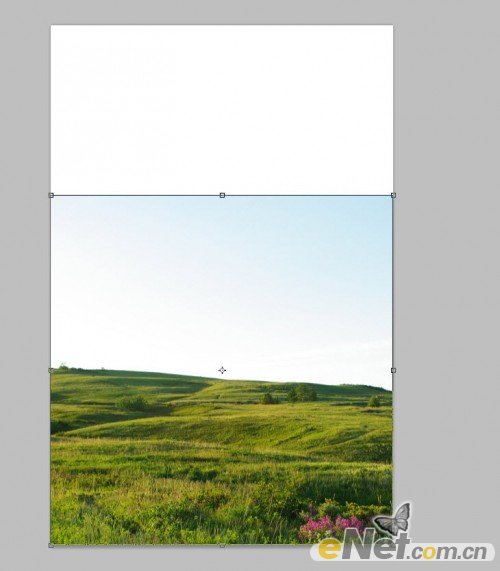
这里留下很大的天空区域,是因为后面要添加更多的东西,来使画面更赋予层次。点击图层面板下方的“创建新的填充或调整图层”给图层添加
如下的图层调整选项
曲线
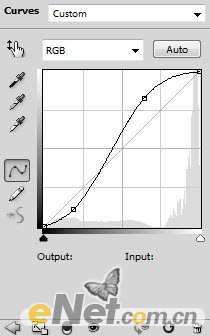
在曲线的图层蒙版上将草地涂抹出来,我们不用给草地添加曲线
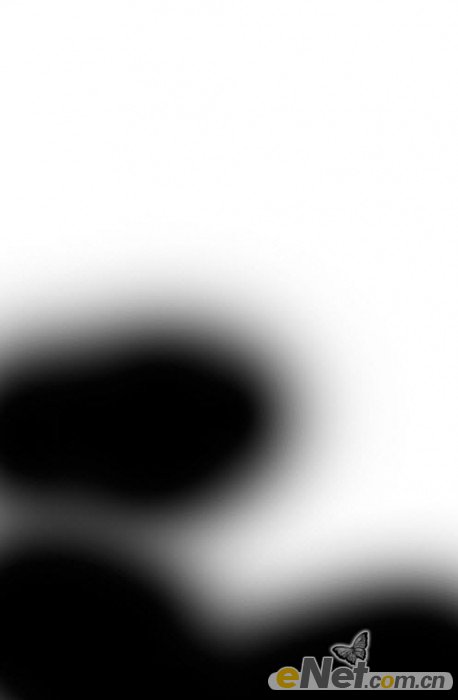
黑白
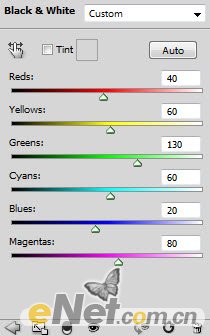
得到如下效果

2.打开带有河流的图片,使用套索工具设置羽化为20px,去掉除河之外的其它部分。将河流粘贴到画布时,使用自由变换工具来调整,如果边缘生硬
也可以使用橡皮擦工具涂抹

给河流图层添加一个曲线调整层
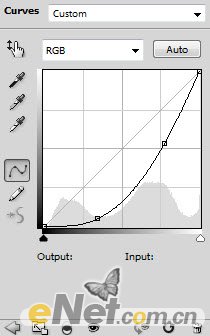
这是得到的效果,你可以看见调整以后草地和河流的一体效果

3.打开天空图片,选择一块粘贴到画布上来。
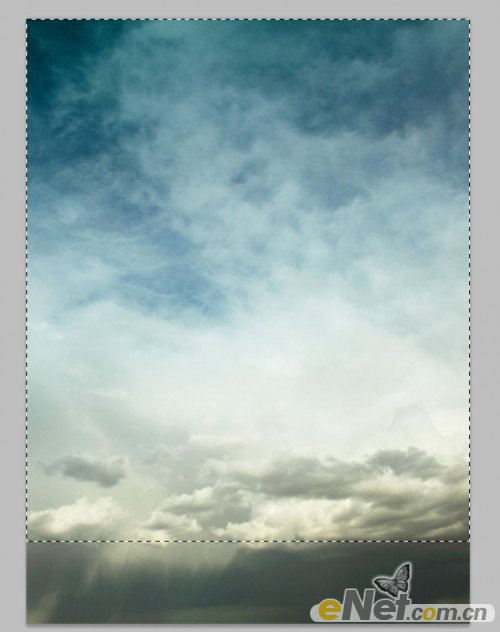
如果看见底部结合不好,可以使用“自由变换”工具里的“变形”将天空和草地结合的更好一些

给天空加上一个“图层蒙版”使用画笔工具将结合部分的硬边涂抹的自然
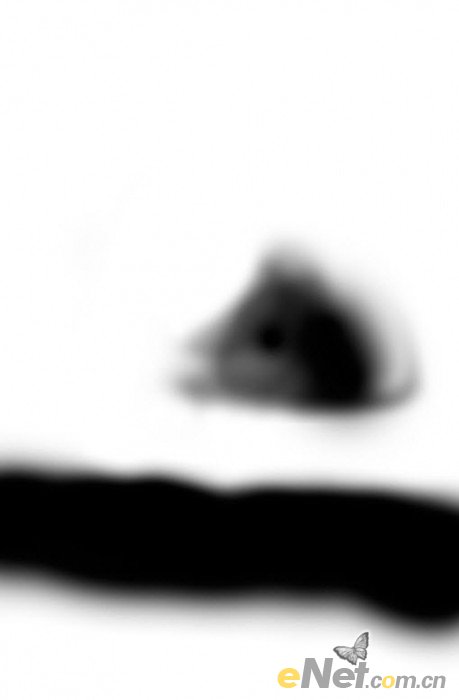
得到如下效果

用同样的方法在将天空加载一次,如下图所示
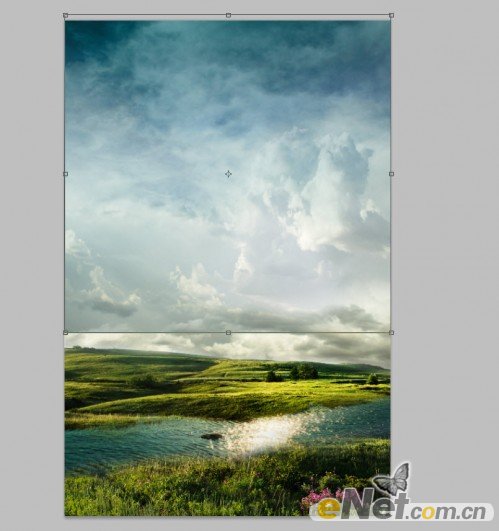
命名这个图层为“天空2”给他添加“图层蒙版”将结合的部分涂抹的自然,与天空1结合在一起

在给“天空2”层添加下面的图层调整选项
曲线
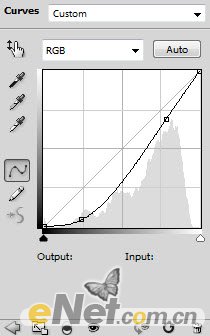
黑白(这里将图层的混合模式设置为“强光”,不透明度设置为40%)
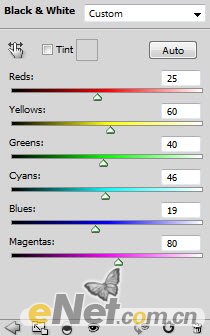
色彩平衡
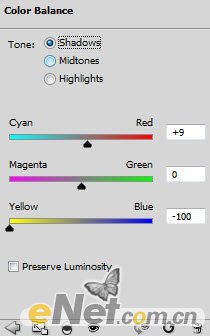
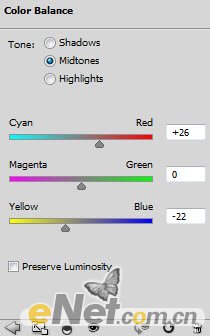
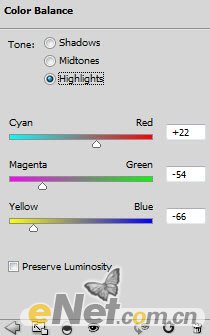
得到如下效果

4.打开山的照片。选择一个山尖部分将它粘贴到画布上。将此层命名为“山”
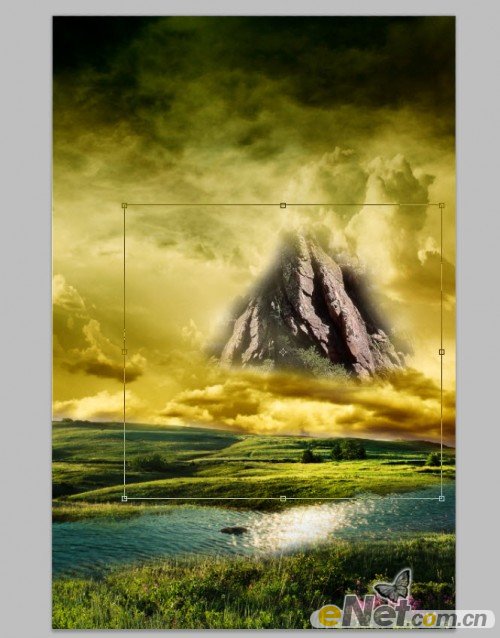
给“山”层添加图层调整选项
曲线
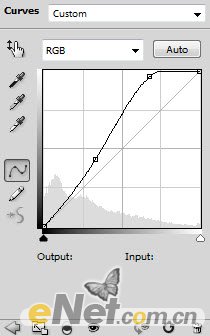
色彩平衡
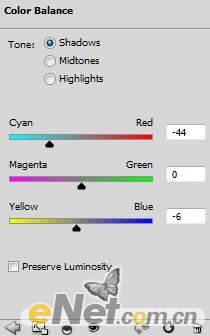
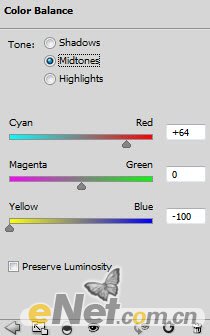
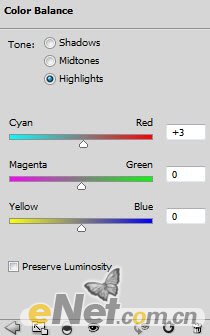
得到如下效果

5.打开女孩照片,将女孩粘贴到画布上并将此层的名称命名为“女孩”,调整大小和位置。

新建一个层,给女孩身下添加阴影

选择“女孩”图层,给女孩图层添加下面几个调整层选项
色彩平衡
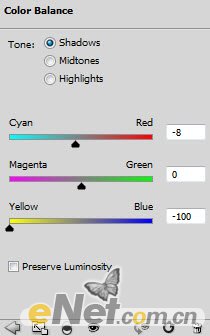
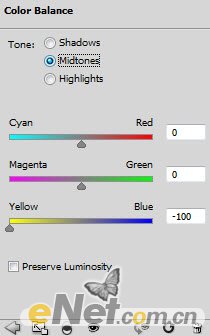
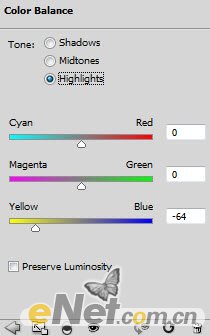
曲线
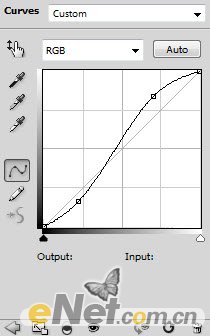
得到如下效果

6.合并可见图层,选择“滤镜>扭曲>旋转扭曲”,并如下设置
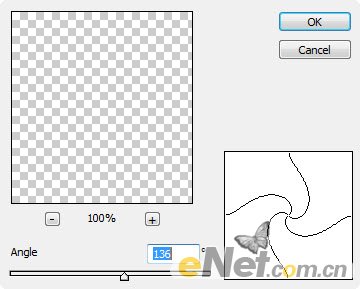
按Ctrl+F2三次,你将得到如下效果

使用一个软角“橡皮擦”擦除部分旋转层,将山显露出来,并将图层的不透明度设置为70%

如果你感觉颜色不是很好,那么用色彩平衡调整一次颜色,得到如下效果!

学习 · 提示
相关教程