ps后期精修处理教程(2)
来源:网络
作者:照片处理网 小木
学习:66366人次
03-新建一个图层设混合模式为柔光并填充50%的黑
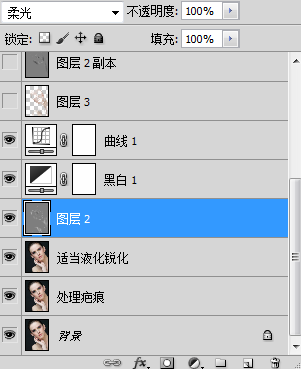
04-新建一个黑白调整图层,将图片中的红色数值压下去,这里我们会看到人物脸上的脏污更加明显了,数值跟据个人要求适当。
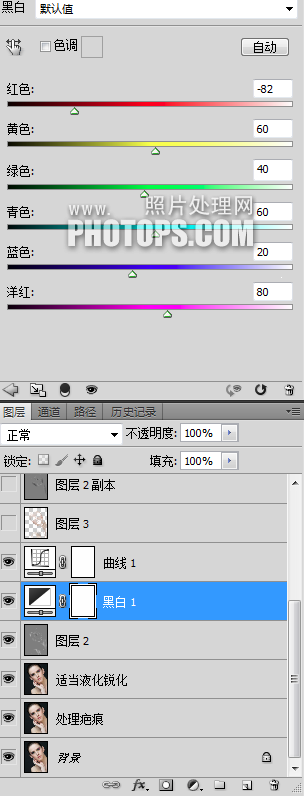
05-新建一个曲线调整图层,对黑白图片亮部提亮暗部压暗增加其反差方便我们对人物皮肤脏污进行提亮。
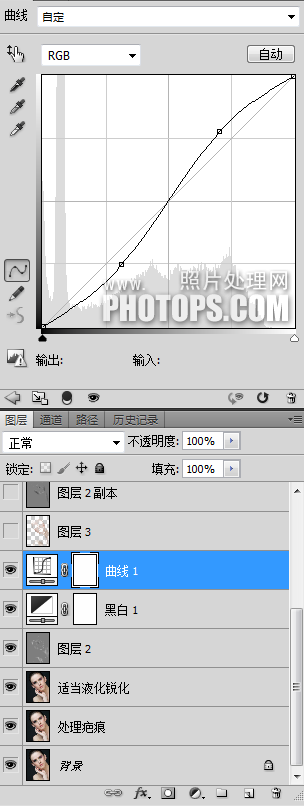
06-回到新建设混合模式为柔光并填充50%的黑图层(这里是图层2),对我们看到的人物脏污(暗下去)的地方进用底色白色的画笔进行提亮,并对色彩不均显得过亮
的地方用底色黑色画笔进行压暗。画笔注意设置好大小与不透明度。眼神光和眼白在这一步中我个也可以适当的提亮起来。
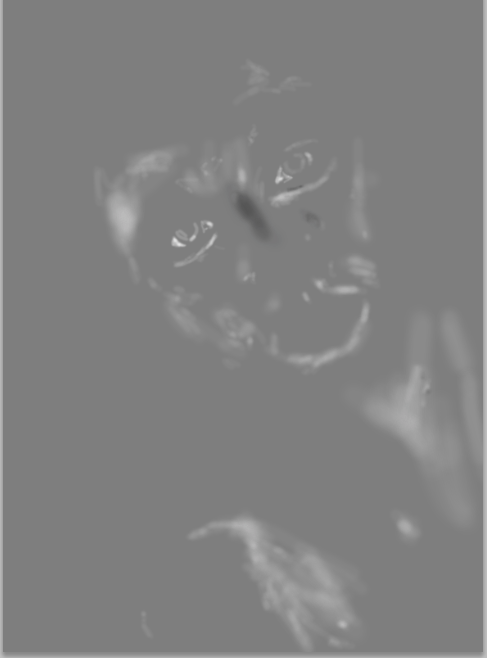

07-新建一个空白图层,用图章工具进行适当的磨皮。这里图章数不透明度处可跟据个人喜欢进行设置,不透明度过高会显得过度不柔和,样本处设置为当前和下方图层
(此处重点注意,因为我们把图片设置为黑白时加大了对比与压暗了皮肤中的红,可在修完后改回自己常用的设置)此处磨皮不易太过,如不适应可关闭黑白与曲线调整图层。
在黑白的情况下我们更能看到图片脏的地方修到。

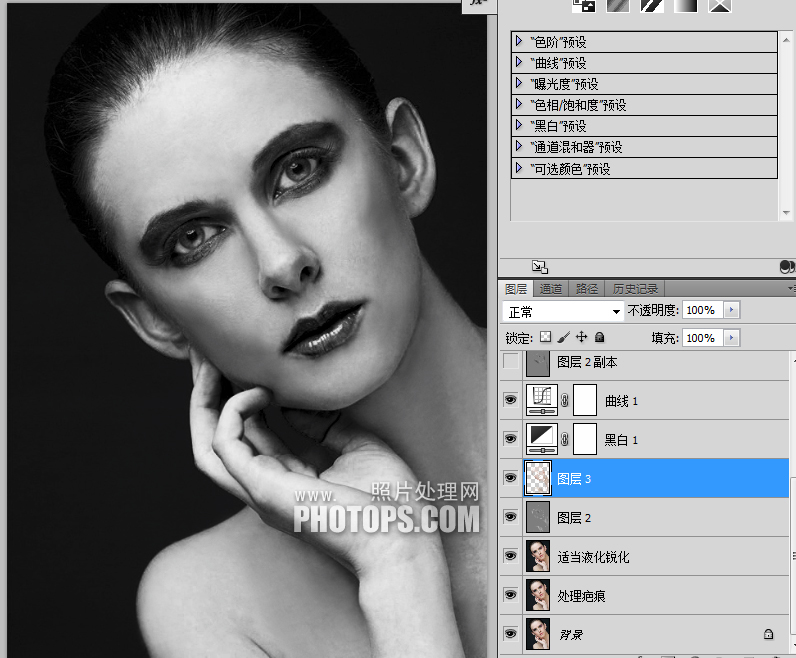

学习 · 提示
相关教程
关注大神微博加入>>
网友求助,请回答!







