PS唇红和眼影教程(3)
来源:网络
作者:admin
学习:10097人次
教程介绍的是大致的思路和操作方法。实际运用中眼影及唇红的颜色需要根据人物的大致肤色和装饰而变化。效果越自然越好。

photoshop教程原图

唇红效果

眼影效果

一、唇红部分制作:
1、打开原图素材,把背景图层复制一层,得到背景副本。
2、新建一个图层。
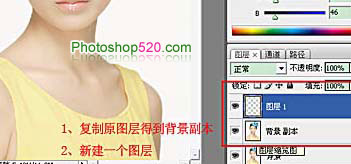
3、把前景颜色设置为:#FE0587,用画笔将嘴唇部分涂满。

4、把图层混合模式改为“颜色”,图层不透明度改为:50%,完成唇红部分制作。
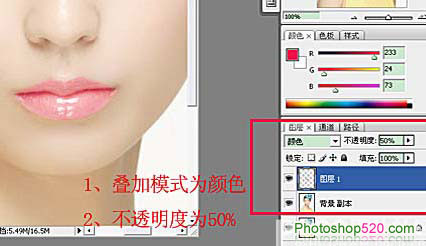
眼影制作部份。
1、新建一个图层。

2、把前景颜色设置为:#F3E7AA,用画笔在新建图层上画出眼影大概位置。效果如下图。

3、执行:滤镜 > 模糊 > 高斯模糊,数值为10。

4、图层混合模式改为“颜色”。

另一只眼睛的制作方法相同,完成最终效果

学习 · 提示
关注大神微博加入>>
网友求助,请回答!







