PS眼镜反光处理教程(3)
来源:PS教程网
作者:tataplay尖
学习:41116人次
15、按Ctrl+V键进行粘贴,这样Alpha1通道上就有灰白图像产生,如下图所示:
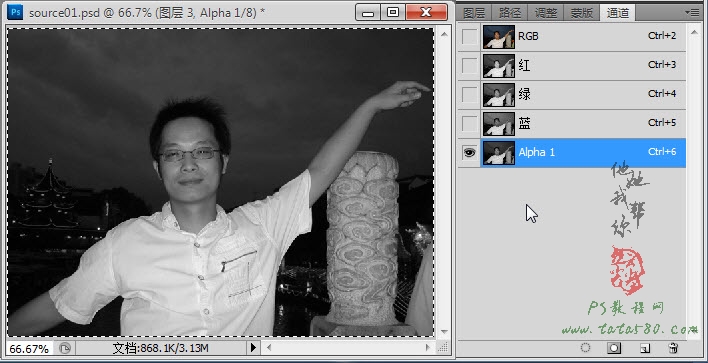
16、单击选择菜单“图像->调整->色阶”,如下图所示:
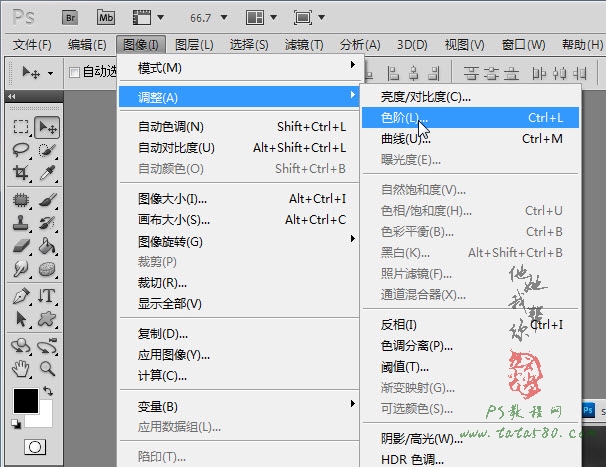
17、在弹出的色阶设置框中,单击选中“在图像中取样以设置黑场”按钮,如下图所示:

18、然后移动鼠标在人物脸部上没有反光的位置单击一下,这样做目的是将没有反光的区域设置为黑场,效果如下图所示:
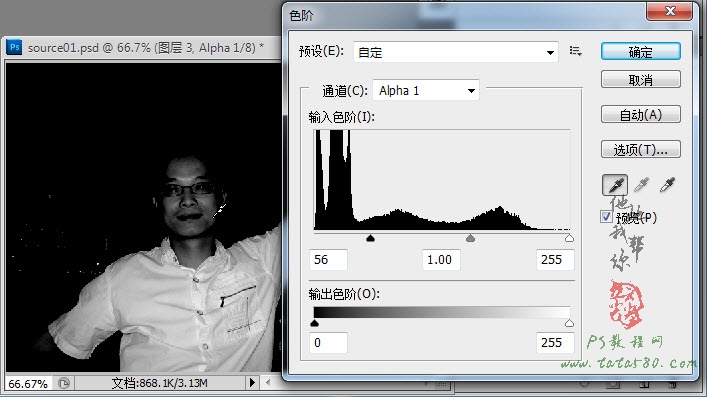
19、单击选择常用工具栏上的“画笔工具”,适当设置画笔大小,并设置前景色为黑色,如下图所示:
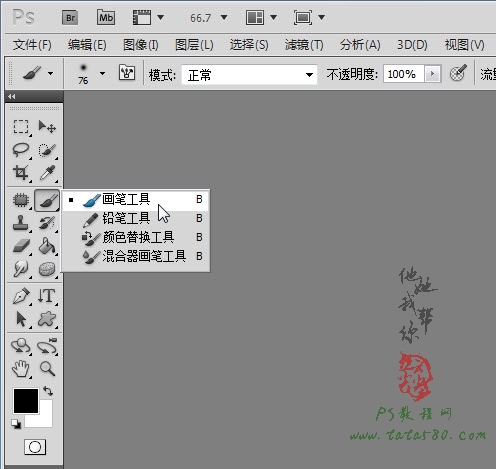
20、利用设置好的画笔工具将图像中除脸部高光外的其它所有区域都涂成黑色,效果如下图所示:
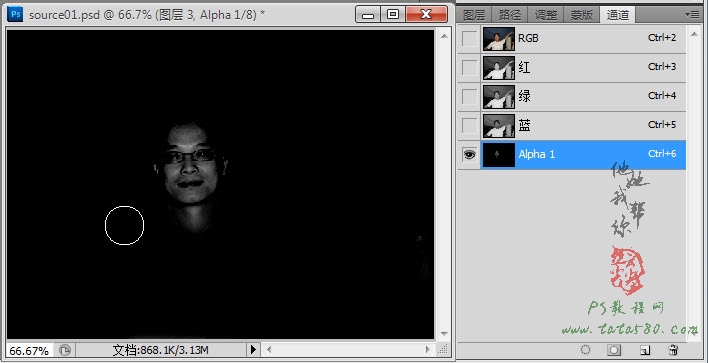
21、然后按住Ctrl键,鼠标左键在Alpha1通道的缩略图上单击,这样就能将Alpha1通道中的高光区域载入,如下图所示:
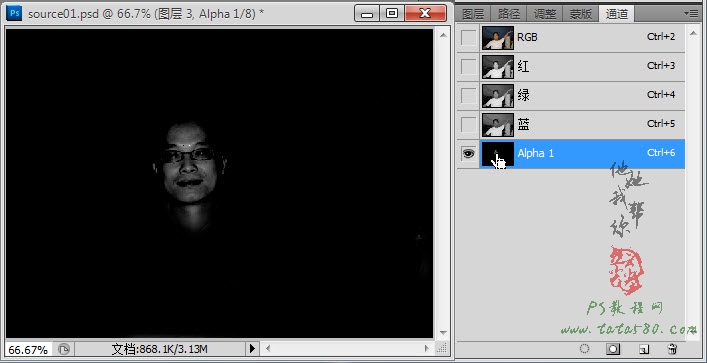
22、单击RGB通道,然后返回图层面板,新建一个图层4,要确保刚才载入的高光选区没有被取消,如下图所示:
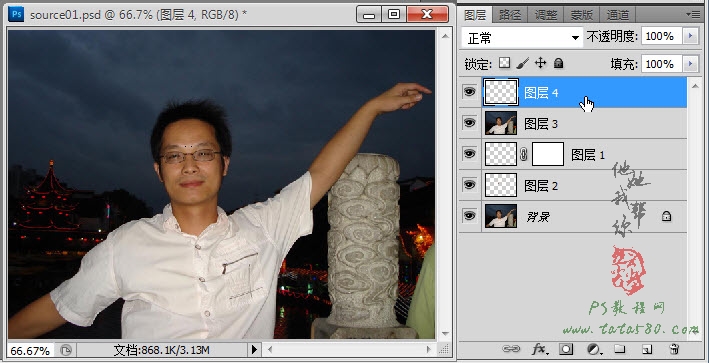
学习 · 提示
相关教程
关注大神微博加入>>
网友求助,请回答!







