PS眼镜反光处理教程
来源:PS教程网
作者:tataplay尖
学习:41116人次
在日常生活中,我们经常会用数码相机或手机拍照,不过如果在光线较暗或晚上拍照时,一般会打开闪光灯,这时拍出的照片脸部一般都会有反光,而如果是有戴眼镜的朋友反光就更加明显,本例PS教程中将针对此种情况的处理进行讲述,主要涉及到PS中的色阶调整、通道应用等知识点,有需要的朋友可以一试!

效果图,去除脸部反光及眼镜反光,并适当调色

原图,照片脸部有反光,眼镜反光特别严重,颜色偏黄
1、本教程采用photoshop CS5制作,其它版本基本通用,先在PS中打开原图,如下图所示:
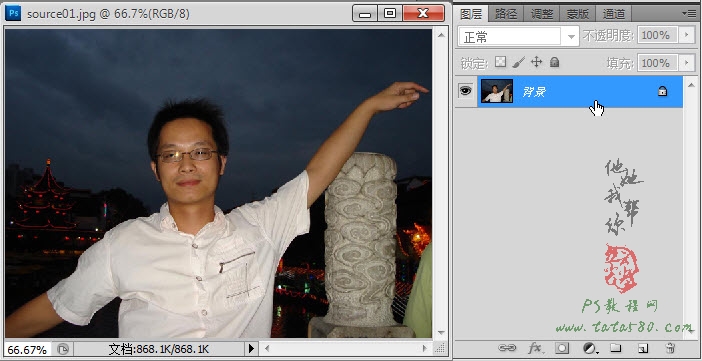
2、因为要对脸部进行处理,可以通过导航器将脸部适当放大以便于处理,如下图所示:
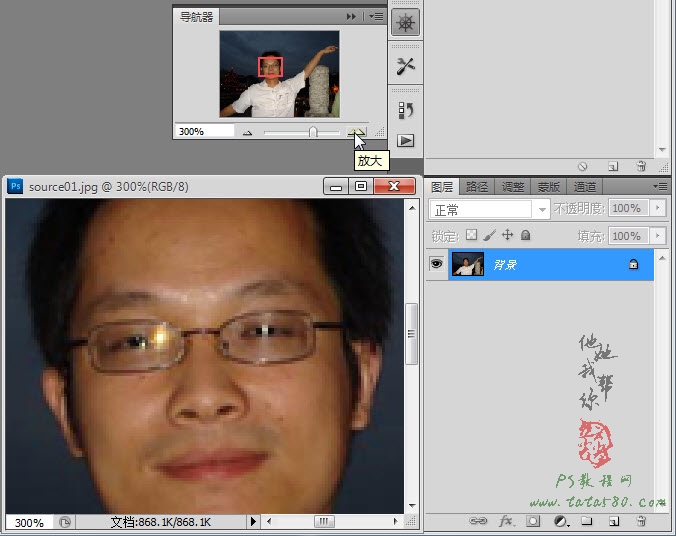
3、单击选择常用工具栏中的“矩形选框工具”,并在菜单栏下方的属性栏中设置羽化值为2px,这是为了让拉出的选区有过渡效果,如下图所示:
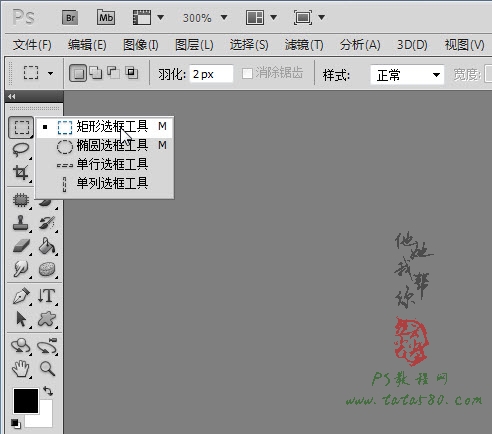
4、本例照片中眼镜的反光比较严重,我们先来处理左眼,在没有反光的位置拉出一块选区,大小要能遮盖住有反光的区域大小,如下图所示:
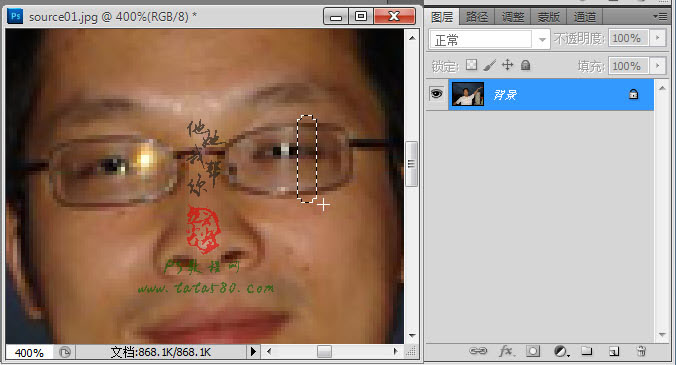
5、按Ctrl+J键将选区生成图层1,单击选择常用工具上的移动工具,将图层1移动到左眼有反光的位置,适当调整位置及大小,可通过Ctrl+T键进行自由变换调整,最终效果如下图所示:
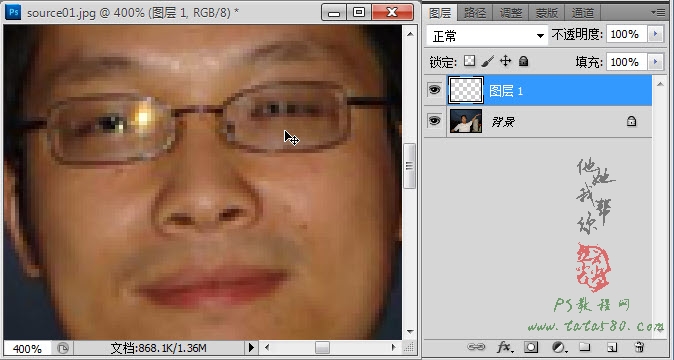
6、单击图层面板下方的“添加图层蒙版”按钮,给图层1添加图层蒙版,如下图所示:
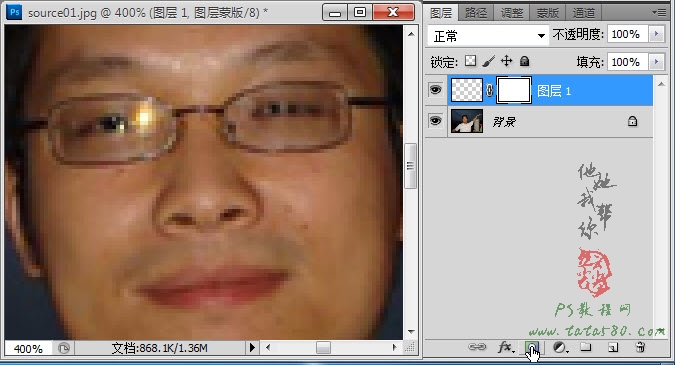
学习 · 提示
相关教程
关注大神微博加入>>
网友求助,请回答!







