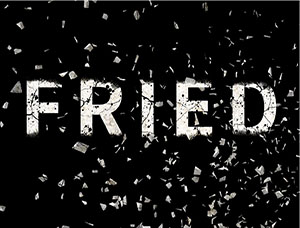PS CS6制作 诸神之怒 电影海报的质感文字效果教程(5)
Step 26
在菜单中选择“图像>饱和度>色相/饱和度”,设置色相40、饱和度15,回车确定。
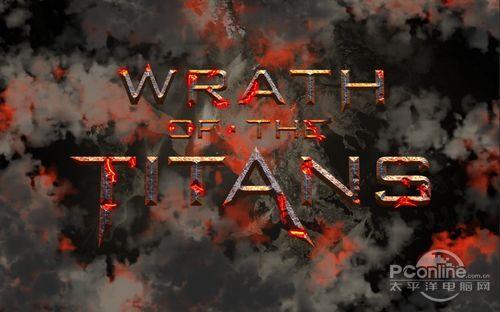
图26
Step 27
在图层面板的最顶端新建一个图层,用渐变工具,选择径向模式,颜色为由圆心白色到边缘黑色。渐变完成后,改变该图层的混合模式为正片叠底,不透明
度为80%.效果如下图所示
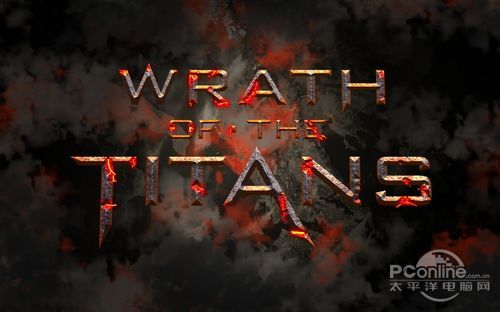
图27
Step 28
下面要为文字增加一些破碎效果。

图28
Step 29
在下载的素材中复制部分碎片作为这次PS作品的素材,粘贴到主画布中。然后将它们移放在文字破裂的附近。复制移动几次后,为这些碎片添加内阴影效果,
让它们看起来色调跟整个画面更加协调,不会显得太橙黄。
当碎片制作完成后,将各个碎片图层合并在一起。然后选择“滤镜>模糊>径向模糊”,设置数量10、模糊方法为缩放、品质为最好、回车确定。效果图下图所示。
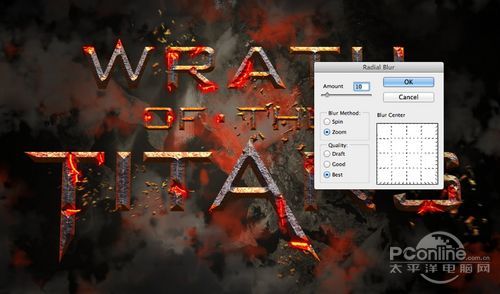
图29
Step 30
在菜单中选择“图层>新调整图层>照片滤镜”,将照片滤镜图层移放在图层面板最顶端。在设置对话框中点选颜色土黄色、设置浓度76%、其余默认,回车确定。
效果如下图所示。
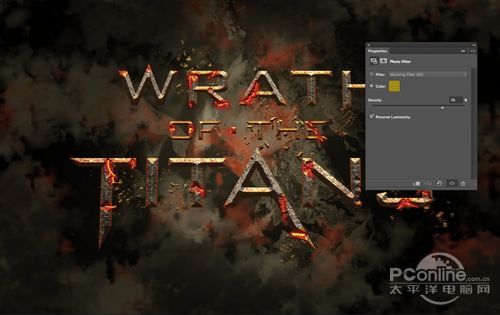
图30
Step 31
按Shift点选全部图层并复制,然后将这些复制图层合并起来,在菜单中选择“滤镜>模糊>径向模糊”,接着重复Step29的操作,增加照片滤镜。
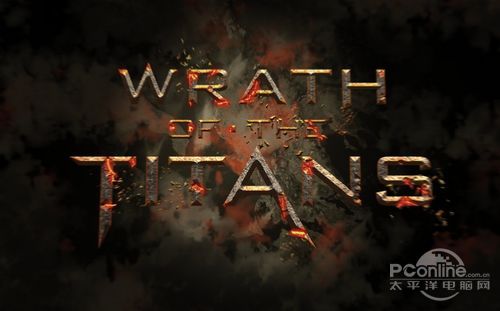
图31
Step32
复制前面的图层,然后选择“滤镜>模糊>高斯模糊”,设置模糊半径为8像素,回车确定。接着改变该图层的混合模式为屏幕模式、不透明度为50%.效果如下图所示。
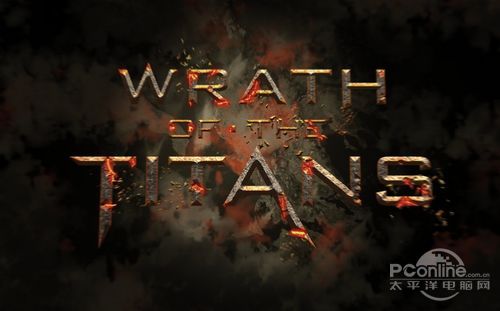
图32
最终效果图
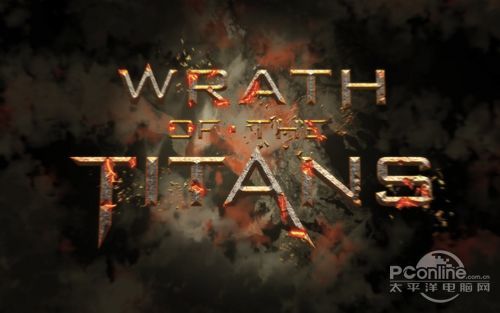
学习 · 提示
相关教程