ps制作复古黄金字效果教程(2)
来源:网络
作者:ENET 悍燃
学习:15129人次
3.下面要选择文字路径,按住CTRL键用鼠标左键点击文本略缩图
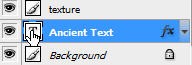
选中以后如下所示

在菜单中点击“选择>修改>扩展”
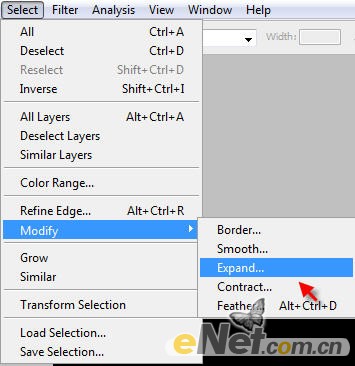
按下图设置
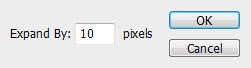
设置好以后,这时候在看字体别以前显得更宽

4.下面添加一些纹理,弄出一点古味来。打开黄色海绵素材图片备用,然后回到制作的字体,这时候保证文字选区还存在,然后选择“矩形选框工具”将鼠标
移动的虚线上,等鼠标图标变成三角和矩形形状

将鼠标拖动选区到提前打开的海绵纹理上

复制并粘贴文本到前面的文字上,这时产生新层,设置为“质感”

将“质感”图层的混合模式设置为“叠加”,得到如下效果

学习 · 提示
相关教程
关注大神微博加入>>
网友求助,请回答!







