Photoshop钢笔工具绘制精美的矢量风格蝴蝶(3)
最终效果
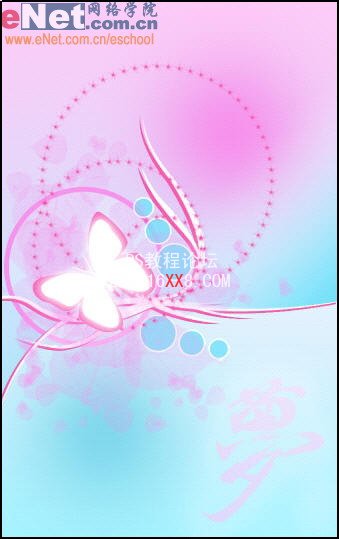
本例中没有使用过多的素材,而是大量运用钢笔工具来绘制图案,使大家在制作过程中慢慢掌握钢笔工具的使用。
新建678×1078像素的文件。设置前景色为粉紫色(fdcbf6),背景色为淡蓝色(a7f3ff),使用渐变工具填充背景。

新建图层1,设置前景色为淡蓝色(65cce6),使用445像素的柔边画笔在图中所示位置单击。再设置前景色为淡紫色(f690ec),同样使用画笔工具在图中所示位置单击。

新建图层2,使用椭圆选框工具绘制如图大小圆形,并为它填充白色。设置混合模式为“柔光”,填充值为40%。
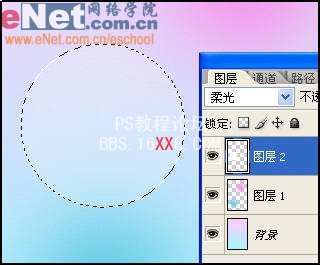
单击“添加图层样式”,选择“描边”命令,如图设置弹出对话框
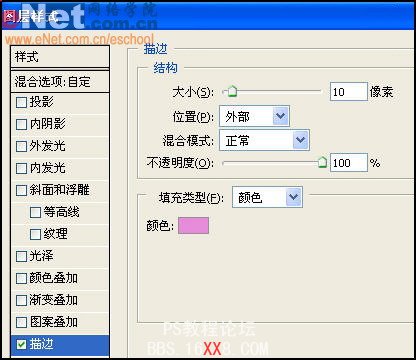
选择钢笔工具,绘制如图路径。
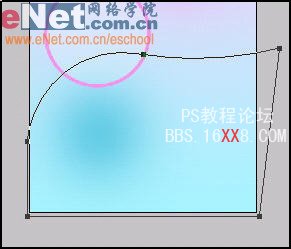
现将路径转换为选区,新建图层3,然后选择渐变工具,使用白色到透明渐变填充选区。设置混合模式为“柔光”。

复制路径1得到路径1副本。使用直接选取工具,将最底部两个节点选中,并删除,效果如图
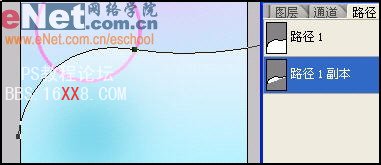
选择画笔工具,打开画笔面板,进行如图设置
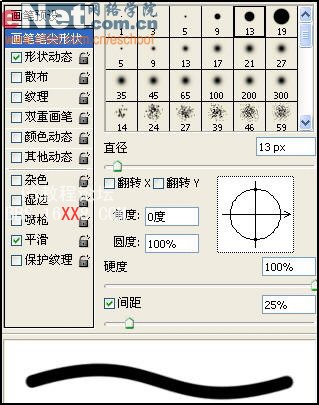
新建图层4,打开路径面板,按住“Alt”键单击“用画笔描边路径”按钮,在弹出对话框中勾选“模拟压力”复选框
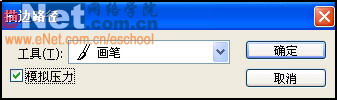
按照图层4中线条的绘制方法,再绘制一些线条。分别绘制在图层5、图层6、图层7、图层8、图层9上,然后将这些图层链接,并且合并,得到图层9,效果如图
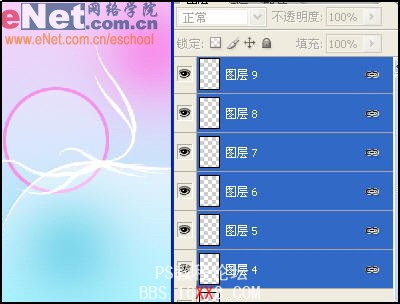
按住“Ctrl”键,单击图层9,得到图层9的选区。新建图层10,将它拖到图层9的下方,然后设置前景色为粉红(f85eaa),并且填充选区。然后选择移动工具,移动图层10到如图效果

打开路径面板,按住“Ctrl”键,单击路径1,得到路径1选区。按“Ctrl+Shift+I”键执行“反选”操作,然后新建一个图层11。设置前景色为淡蓝色(74e0fa),选择渐变工具,用淡蓝色到透明渐变,在图层11绘制渐变效果
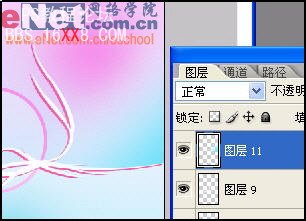
新建图层12,使用椭圆选框工具,绘制3个圆形,并填充淡蓝色(74e0fa),设置填充为80%。单击“添加填充或调整图层”,选择“描边”,设置大小为3,颜色为白色,单击确定。复制图层12,得到图层12副本,使用自由变换工具,调整为如图效果。
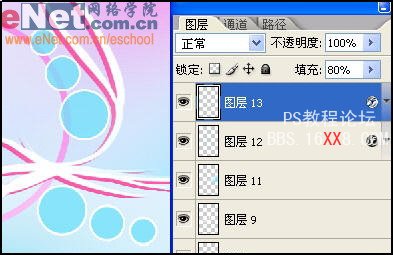
选择画笔工具,打开画笔设置面板,进行如图设置
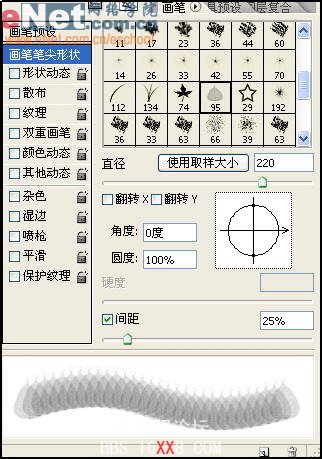
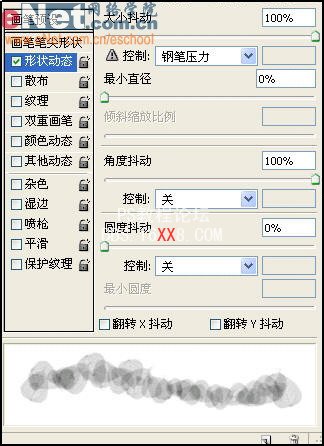
新建图层13,使用画笔涂抹

使用50像素的画笔,保持刚才的设置,在图层13中涂抹。
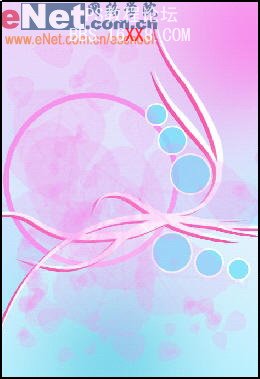
新建路径6,使用椭圆工具绘制如图三条路径。
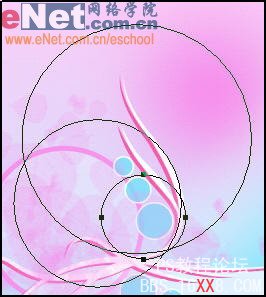
设置前景色为梅红色(f43888),选择画笔工具,打开画笔设置面板,进行如图设置。选中路径,按“用画笔描边路径”按钮。
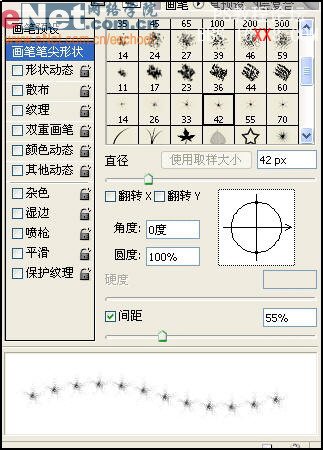
新建路径7,绘制如图所示蝴蝶。

新建图层15,转换蝴蝶路径为选区,使用白色填充。

复制蝴蝶路径,得到它的副本,然后进行修改。将路径转换为选区,新建图层16,并将它移动到图层15的下方。使用梅红色(f43888)填充,效果如图。

选择图层15,为它添加“外发光”图层样式,如图设置弹出菜单。
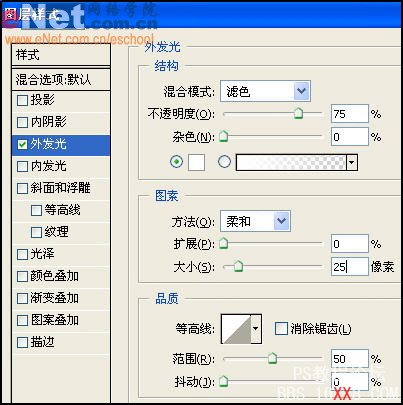
将图层15和图层16合并,使用自由变换命令,调节蝴蝶图案到如图位置。
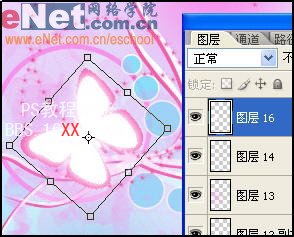
新建图层17,输入一个“梦”字,设置图层混合模式为“颜色”,不透明度为62%。然后单击“添加图层样式”选择“外发光”,如图设置弹出对话框。
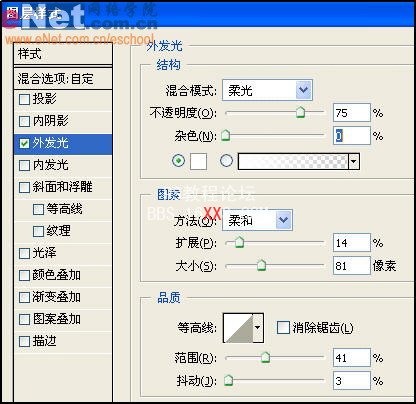
现在我们来看看最后效果。
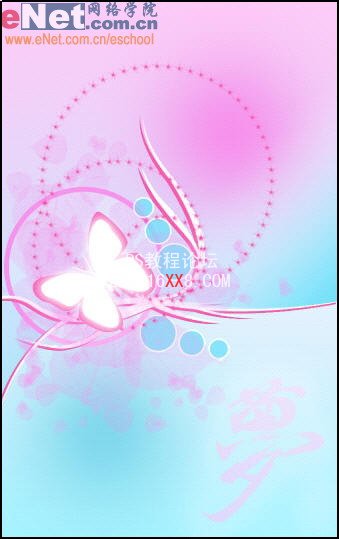
学习 · 提示
相关教程









