PS后期调色小妙招:夏日美女
来源:POCO摄影网
作者:佚名
学习:3627人次
夏天来了,各种颜色盛开的花朵,翠绿的树木,还有在阳光下蔚蓝的天空,我们的周围开始变的五彩缤纷。很多pocoer喜欢在户外拍拍美女模特,可是有时候,拍出的照片虽然色彩丰富,但并不如想象的那么清新通透,有什么办法能解决这个问题呢?本期我们来分享PS后期调色小妙招,让你的作品,充满夏天的味道,阳光和美女,一个都不能少!

目录:
>1.原片方案分析
>2.调整色阶淡化对比
>3.分通道应用曲线
>4.可选颜色提亮色调
>5.可选颜色加强色彩
>6.用滤镜上色蓝天
>7.暖色滤镜增加光感
>8.用渐变工具加阳光
>9.加个LOGO添添彩
1、原片方案分析

方案分析:图片色彩构成丰富,很符合夏天明快的气息,模特表情也比较放松。但是色彩过于灰暗,天空并没有表现出晴天的蔚蓝,前景黄色的花朵也不够明快,模特脸部的暗色和头发形成了较大的阴暗面。
解决方法:弱化画面中模特较暗的脸部和头发在画面中的比重。增加天空的通透感,提升画面的色彩明度。
特别说明:以下所有调整都在调节层里新建,即图层面板下面圆形的黑白对分的小图标。
2、调整色阶淡化对比
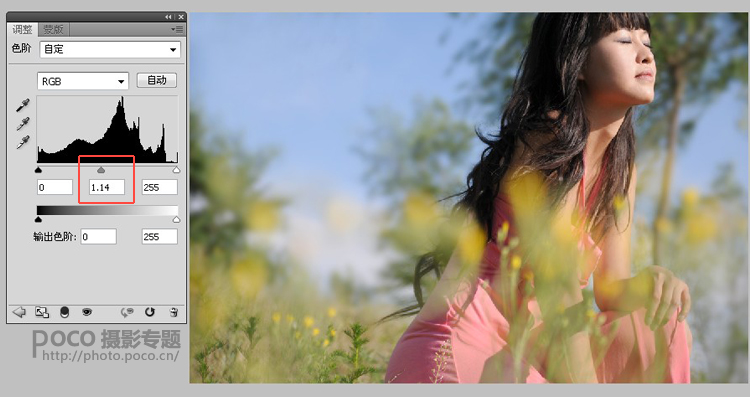
在调节层里新建色阶,调整阈值,把灰阶向左推,数值1.14,可以减弱画面对比。
3、分通道应用曲线
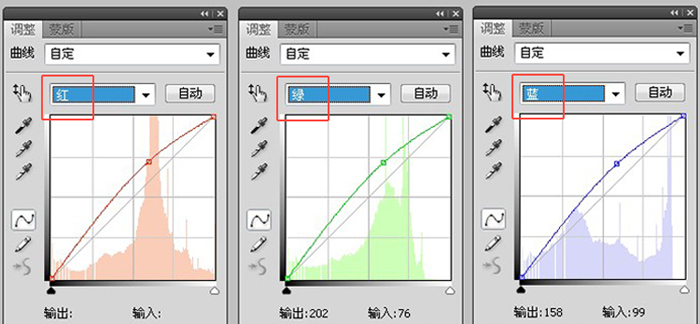

在调节层里新建曲线,分通道颜色分别调整曲线,红色、绿色、蓝色各按照图示略微调整。画面变亮的同时,色彩略微清透了。
4、可选颜色提亮色调
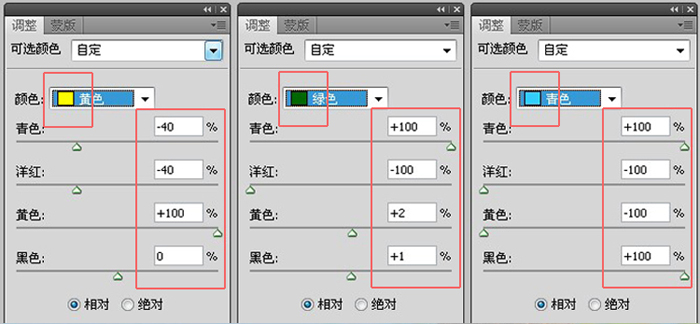

学习 · 提示
- 发评论 | 交作业 -
最新评论
xiaozi03162015-03-25 03:14
本帖最后由 xiaozi0316 于 2012-6-21 09:11 编辑 我也调了一下!加了一只知趣的蜻蜓!

回复
相关教程
关注大神微博加入>>
网友求助,请回答!







