ps金属上色教程(3)
来源:ps教程网
作者:tataplay尖
学习:20235人次
13、创建完剪贴蒙版后会发现上色只针对图层1起作用,效果如下图所示:

14、接下来处理金属块部分,重新单击选择“背景”图层,然后用与之前相同的方法获得金属块的外围选区,如下图所示:

15、同样按Ctrl+J键将选区生成图层2,并置于最上方,如下图所示:

16、再利用钢笔工具获得金属块内部选区,如下图所示:

17、确保选中图层2,然后按Del键将内部区域删除,这样就能看到下方的倒影区域,如下图所示:

18、同样给图层2添加“色相/饱和度”调整图层,并进行相应的设置,本例参数设置如下图所示:
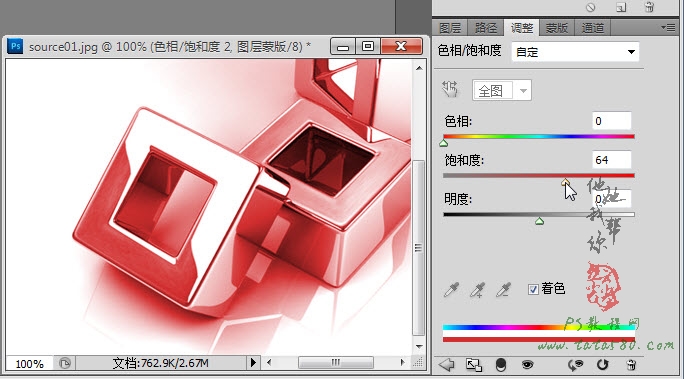
19、返回图层面板,同样将“色相/饱和度2”创建为剪贴蒙版,这样上色就只针对图层2,效果如下图所示:

20、另外两个金属块及倒影部分的处理方法相同,唯一不同的就是“色相/饱和度”的值设置不同,最终处理的效果如下图所示:
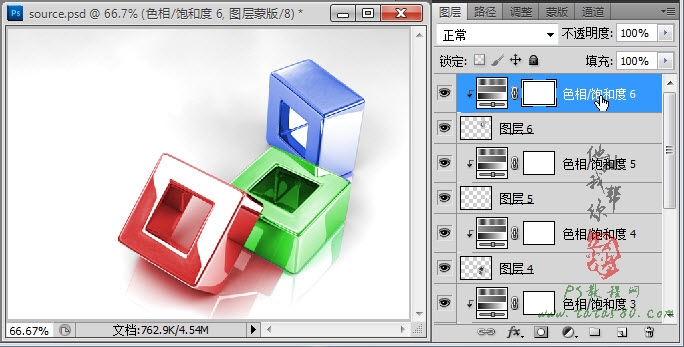
学习 · 提示
相关教程
关注大神微博加入>>
网友求助,请回答!









