PS人物婚纱照简单调色教程:蓝色调(2)
来源:网络
作者:龙城蚂蚁 思缘论坛
学习:3467人次
第四步,建立可选颜色调整层,分别调整红色,黄色,绿色,蓝色,中性色,黑色,白色进行调整,参数如图:
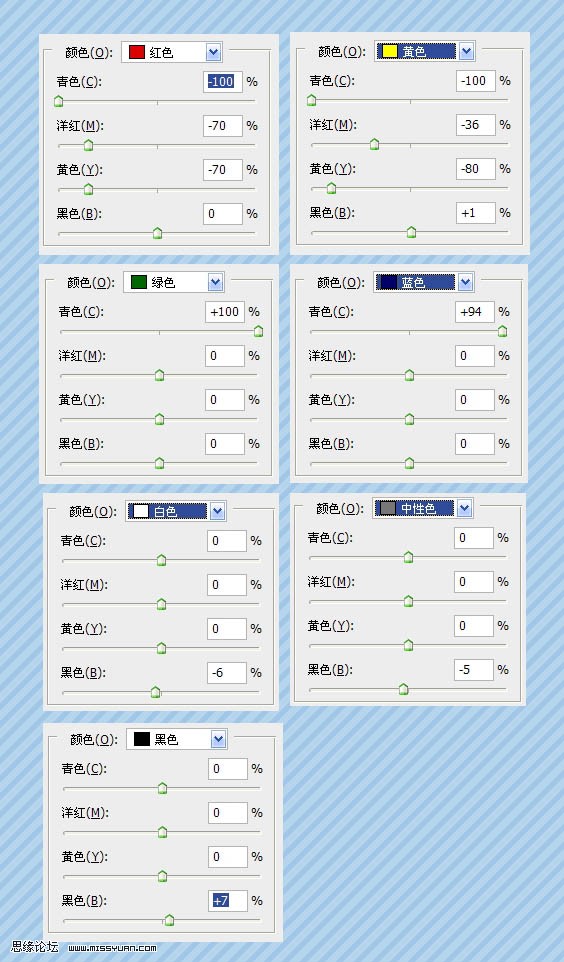
记得在图层面板把人物部分擦拭出来,其他的部分用不透明度为50%来擦拭效果如图:

第五步:盖印图层得到图层3,有套索选中女性人物部分,ctrl+M调出曲线把人物稍微提亮一些即可,效果如图:

第六步:建立通道混合器图层,分别对三个图层进行调整,参数如图:
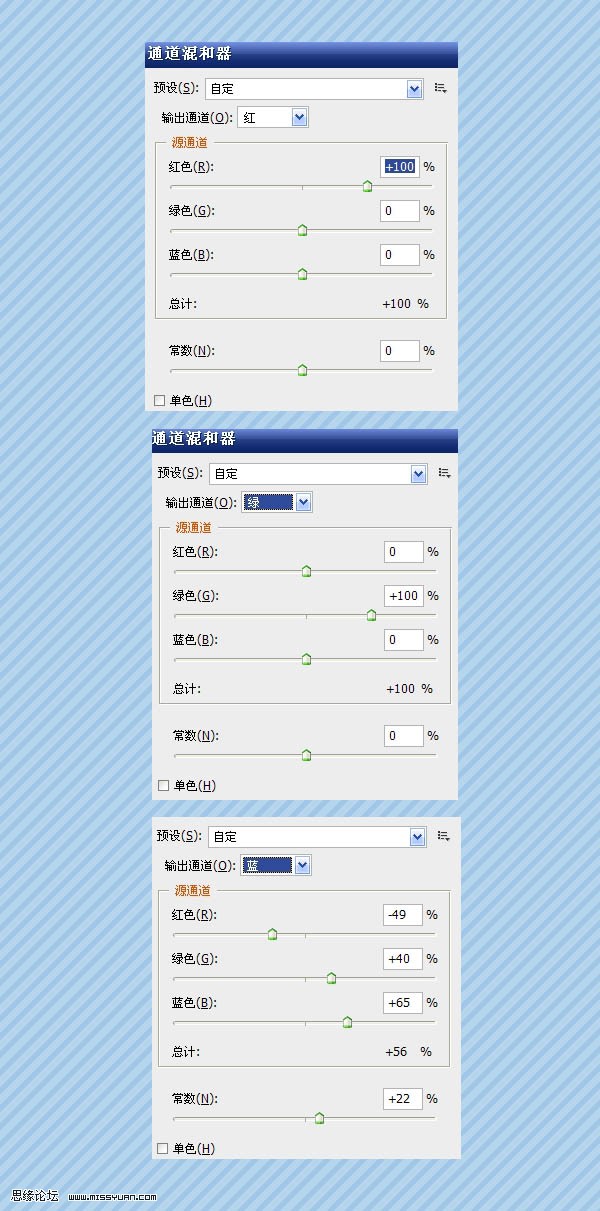
PS:用黑色画笔把人物部分擦掉,效果图:

最后盖印图层得到图层4,转入HDR滤镜里面增加以下明暗度就可完工了

图层截图:
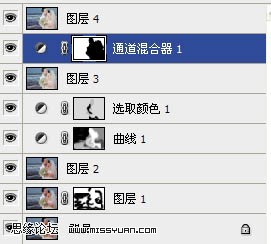
学习 · 提示
相关教程
关注大神微博加入>>
网友求助,请回答!







