PS半调图像效果教程(2)
第八步
回到原尺寸大图,选择笔刷工具,主直径为900像素,硬度为0%,按Q进入快速蒙板,点击图像的中部,选择滤镜-像素-彩色半调,参数设置如下图所示
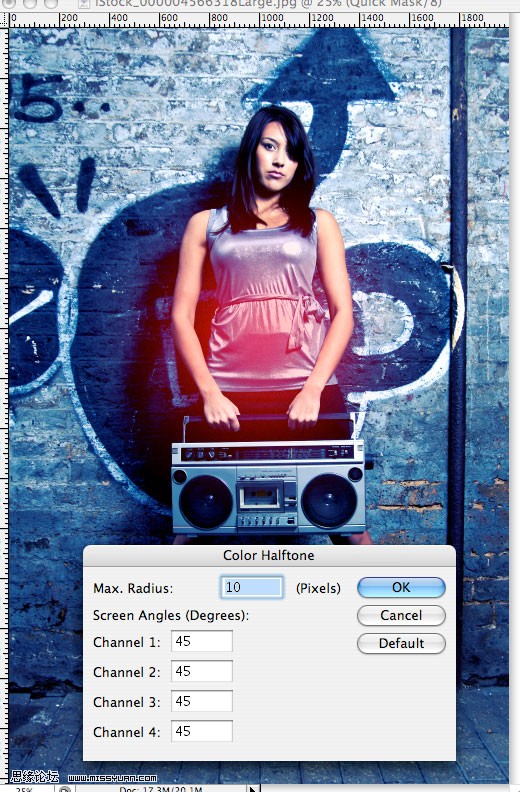
第九步
按Q退出快速蒙板,你见看到如下图所示的选区,点击选择-反向,复制选区
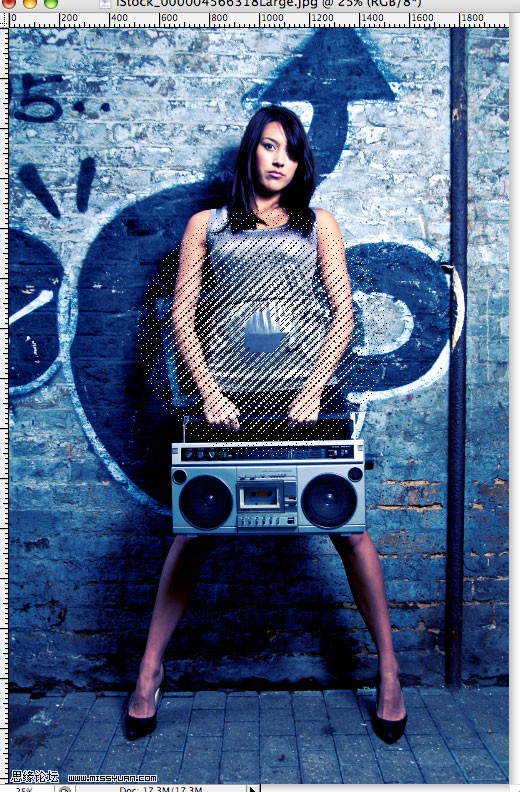
第十步
粘贴复制的选区到制作图里,图层模式为变亮。你可以看到图像的底部有白色的小点。
复制之前做的喇叭图,放到女孩图层的下面,大点图层的上面,如下图所示

第十一步
在制作图里新建一个层,按Q进入快速蒙板,选择笔刷工具,主直径为300像素,硬度0%,在图像的底部涂抹,选择滤镜-像素-彩色半调,参数设置如下图所示:
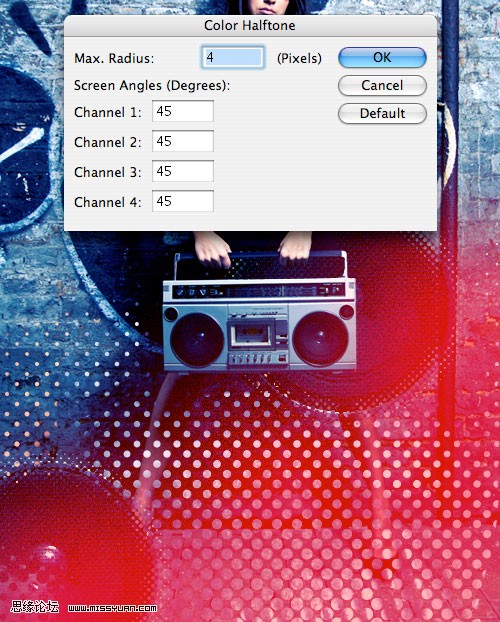
第十二步
按Q退出快速蒙板,创建一个粉红色的渐变,并从图像左边沿底部向右画出如图所示的色块,将其放在喇叭图层的上方,音响图层的下方,图层模式为滤色
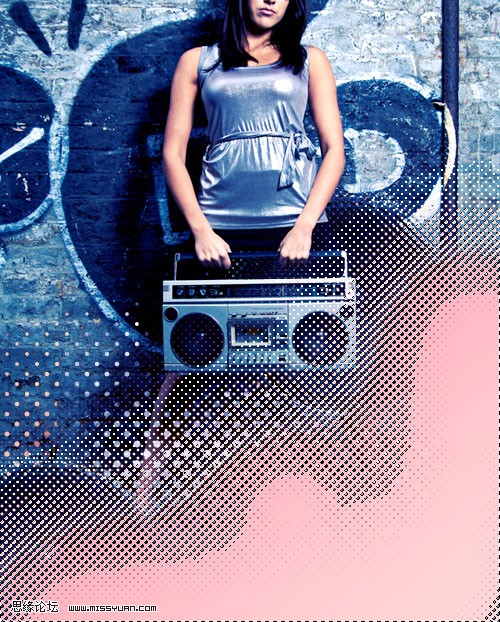
第十三步
复制渐变层,用自由变换工具调整大小,放到右下角,粉红渐变图层的上方,图层模式仍为滤色;然后再复制一层,调整大小,旋转角度,放到图像的右上角,重复此步骤,放到图像的右上角,如下图所示

第十四步
我们来复制一些元素。我复制了左下角的纹理图,粘贴到喇叭的右上角的后面,还放到右上角;复制几个喇叭,调整大小,将他们反倒如下图所示的位置

第十五步
创建一个新层,按Q进入快速蒙板,选取笔刷,主直径为50像素,硬度为0,如图所示在装饰元素边缘画线条;然后选择滤镜-像素化-彩色半调,参数设置如下图所示
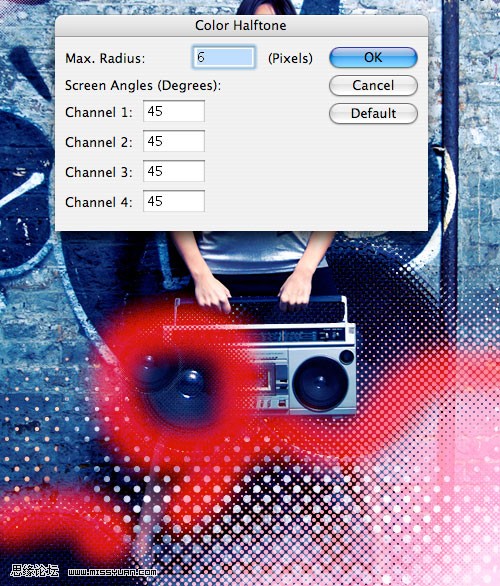
第十六步
按Q退出快速蒙板,填充粉红色渐变
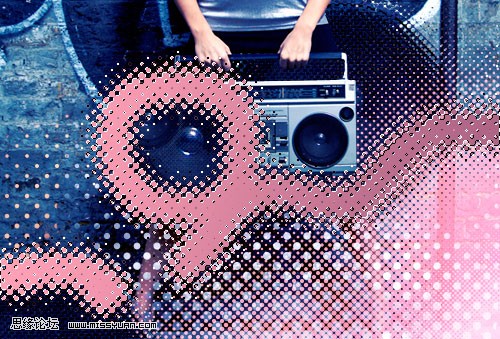
第十七步
图层模式为亮光,效果如下图所示

学习 · 提示
相关教程







