ps为非主流黄昏暗黄艺术色调(3)
来源:网络
作者:Lily 思缘论坛
学习:4265人次
教程原图

效果

NO1,打开原图,转到LAB模式,进入通道,选择A通道全选,复制,然后到B通道内粘贴,处理完毕在转回RGB模式,进入曲线操作(把人物色调变的暗蓝一些),然后用画笔在曲线的蒙版层上面擦拭(记得要选中蒙版),不透明度放低一些,人物就不用擦拭了,主要擦拭背景,如图所示:
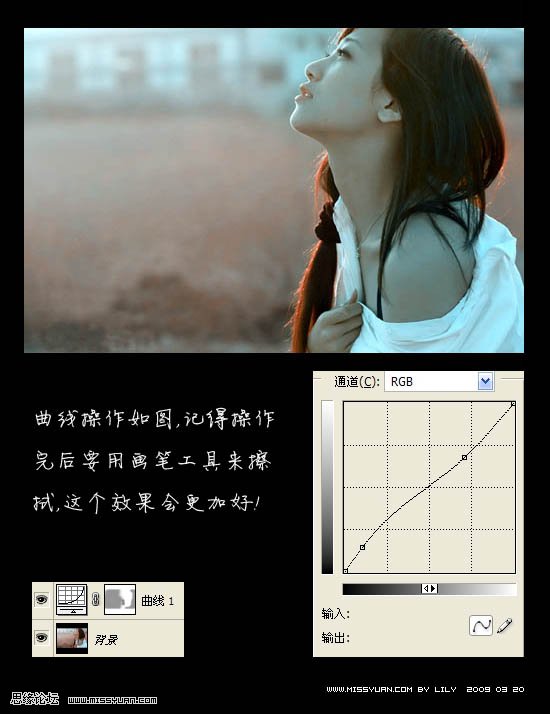
NO2,进入色阶来把图像整体稍微调亮,记得调完色阶我们和还是需要用画笔在蒙版层来擦拭背景,这次的不透明度更加低一些,效果如图
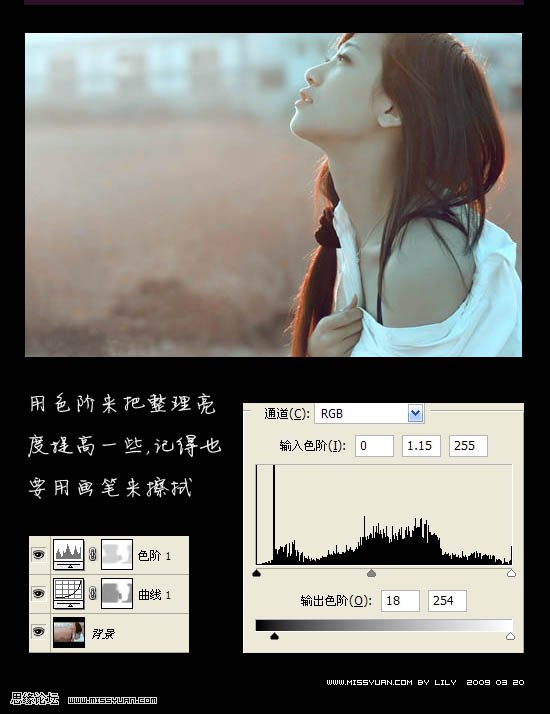
NO3,进入可选颜色,分别选择红色,黄色,中性灰,黑色,参数如图,为了保留衣服上面的褶皱细节,在蒙版层上面用不透明度为100%的画笔来擦拭衣服部分,效果如图:
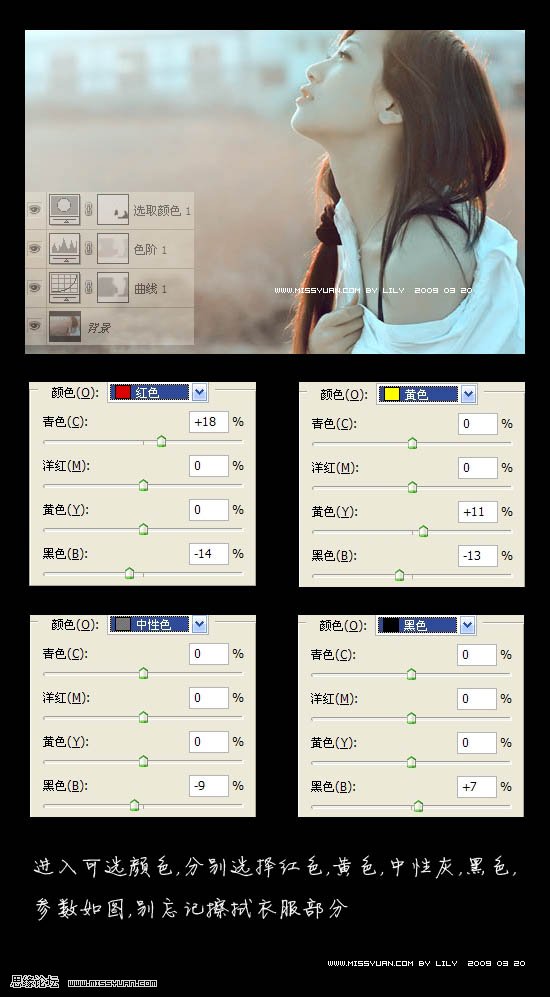
NO4,盖印图层,得到图层1,为了达到我们要的效果,我们现在需要把整体调暗一些,图像-应用图像(RGB模式,混合用柔光,勾上蒙版,参数默认),参数如图:
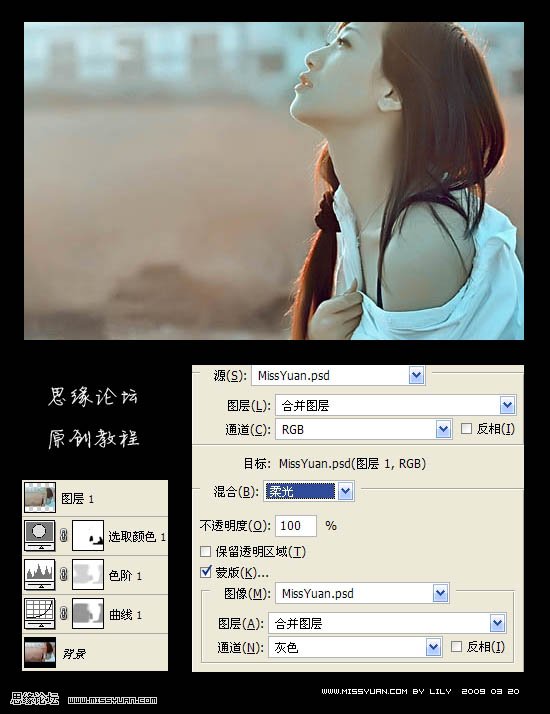
NO5,我们现在给人物加上泛黄效果,滤镜-渲染-光照效果,记得把光照焦点放到右上角,详细参数如图:
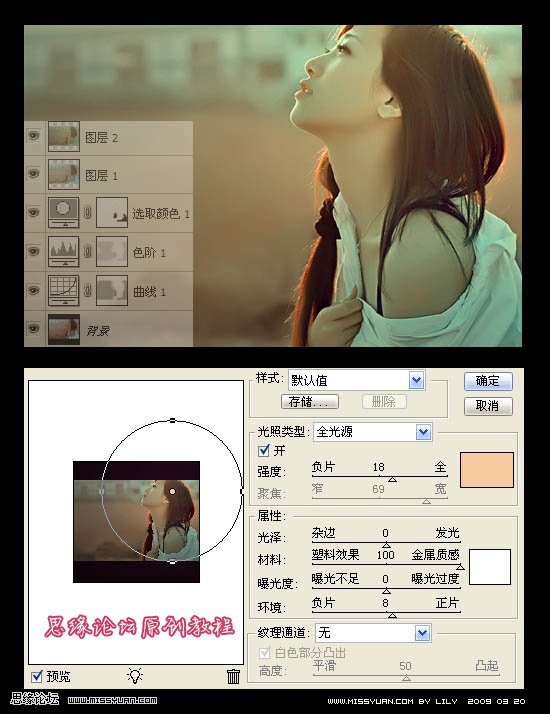
NO6,到这里就基本做完了,下载一些艺术字笔刷,或者艺术字PSD文件加上就可以了(可以到思缘的笔刷区和模板区下载),最终效果如图

效果图和原图对比:

学习 · 提示
相关教程
关注大神微博加入>>
网友求助,请回答!





![[非主流PS教程] [非主流教程系列]“大眼睛”教程](http://pic.16xx8.com/article/UploadPic/2007/10/26/2007102673640172_lit.jpg)

![[非主流PS教程] 转 非主流Tong套图效果特殊文字制作教程](http://pic.16xx8.com/article/UploadPic/2007/10/26/2007102672513674_lit.jpg)