ps白天转夜影效果教程(3)
来源:自由的color
作者:情非得已
学习:8432人次
第七步:给原图1添加图层蒙板,选择适当不透明度的黑色画笔,对建筑物、草坪及周边环境进行擦除,掌握的尺度是,既要保留室内外灯光的效果,
又要体现建筑物整体及周边环境的亮部细节。这一步需要耐心和细致。
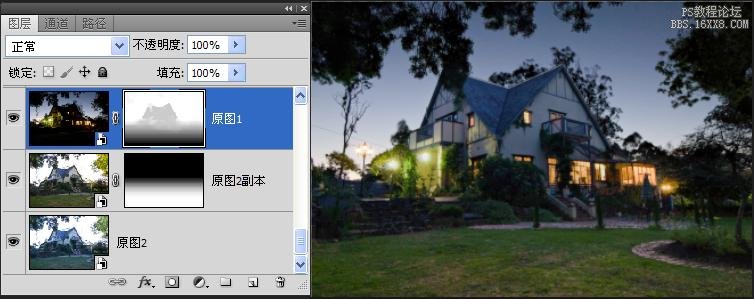
第八步:添加“可选颜色”调整图层,对蓝色进行调整,进一步强化傍晚天空的色彩。
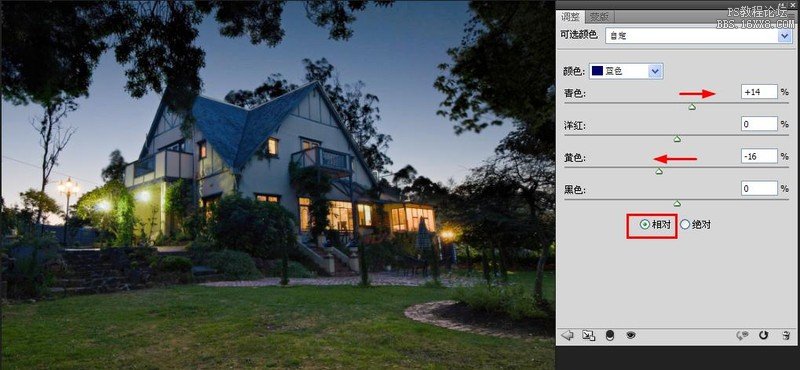
过以上调整,初步达到了所需要的效果,但片子整体光影效果还有欠缺,需要做细致地调整。
第九步:点击进入通道面板,按住Ctrl键不放,用鼠标点击RGB图像,生成图像高光选区,不取消蚂蚁线,用鼠标连续点击通道界面右下方的蒙板按扭共四次,
生成Alpha1-Alpha4四个新通道。
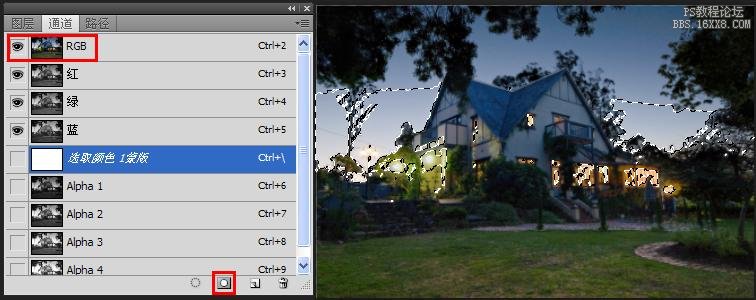
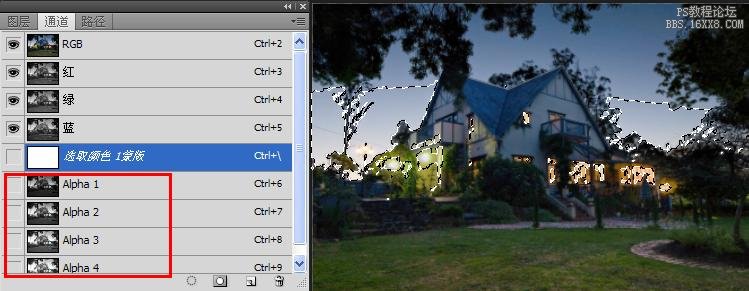
第十步:继续保持所获得的蚂蚁线,选择Alpha2通道,并使工具面板中的前景与背景色分别为黑和白,按一次退格键,扩大高光范围。以此类推,
选择Alpha3通道,按两次退格键,选择Alpha4通道,按三次退格键。这样就做好了Alpha1-Alpha4四个不同的通道,目的是为下步在不同范围、
不同层次对片子进行调整,达到层次分明、过渡自然的效果。




第十一步:取消选区,选择Alpha1通道,按Ctrl+A,再按Ctrl+C。
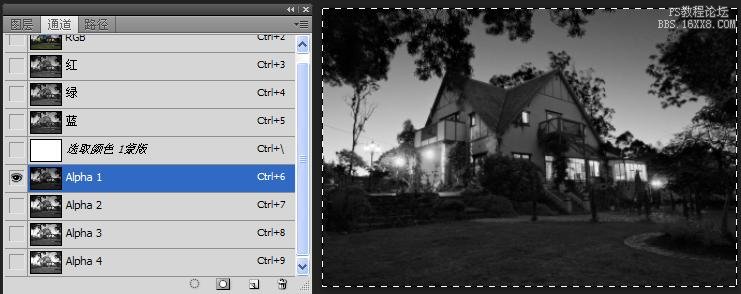
回到图层面板,新建色阶调整图层,将鼠标放在蒙板上激活蒙板,按住ALT键点击蒙板,使图像变为白色。
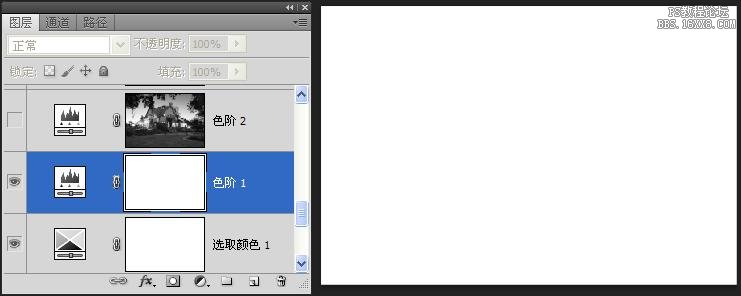
再按Ctrl+V,将刚才复制的Alpha1通道粘贴到蒙板上。
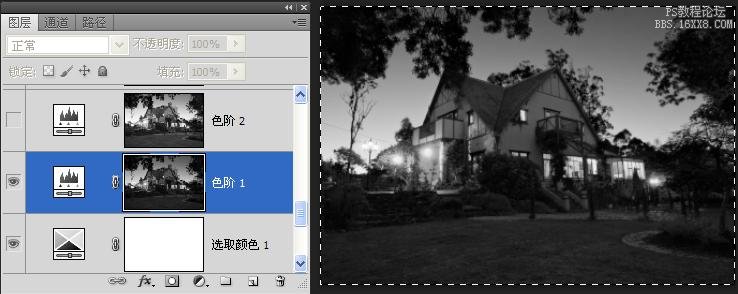
学习 · 提示
相关教程
关注大神微博加入>>
网友求助,请回答!







