ps白天转夜影效果教程(2)
来源:自由的color
作者:情非得已
学习:8432人次
注:本人用的是PS5完整版,自带Adobe Camera Raw,如果没有,可到网上下载Adobe Camera Raw,并其安装到PS插件当中。
具体步骤:
第一步:打开PS,将原图1、2全部拖入到PS中,如果完成上述设置,系统会默认优先从Camera Raw中打开图像。点击“全选”,再点击右下角的“打开对象”,
两张原图会分别在两个窗口打开。
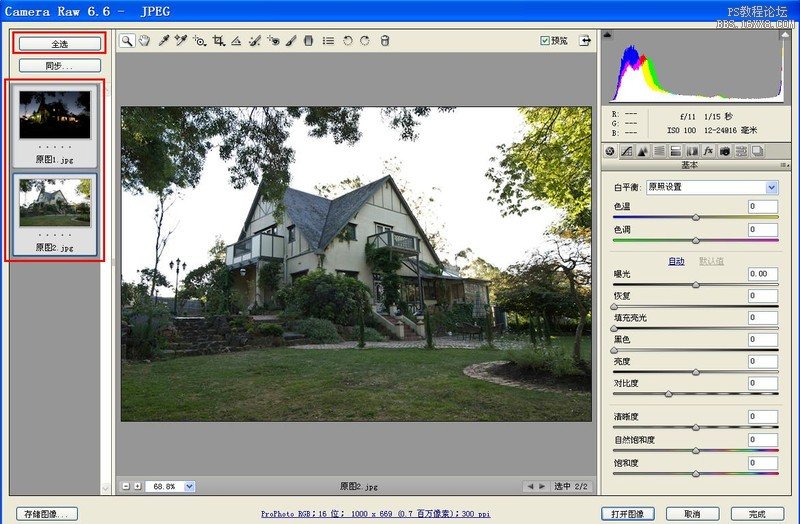
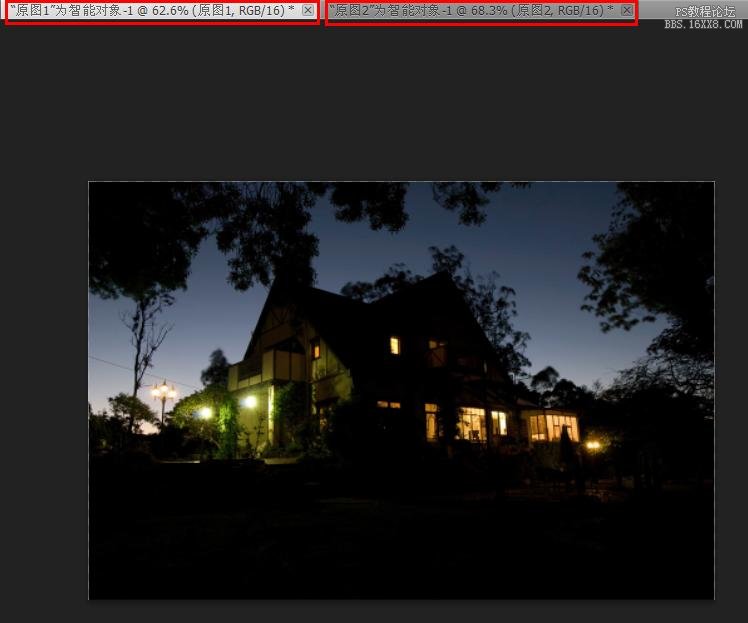
进入原图1窗口,用选择工具,并按住Shift键不放,将原图1拖入到原图2,使原图1、2自动中间对齐。
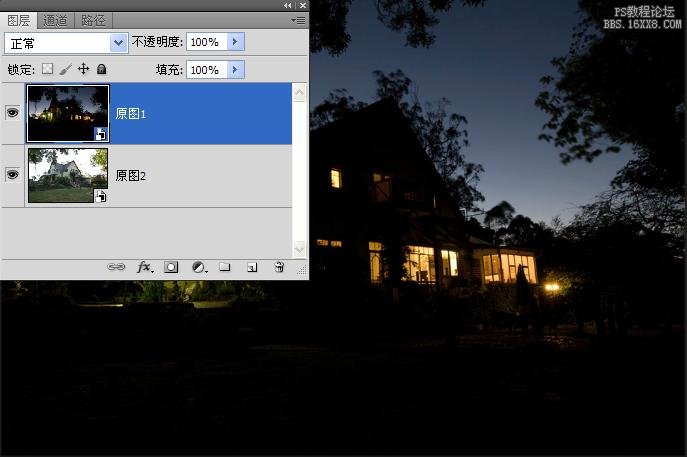
第二步:选择原图2,右键单击鼠标,点击“通过拷贝新建智能对象”选项,生成原图2副本。
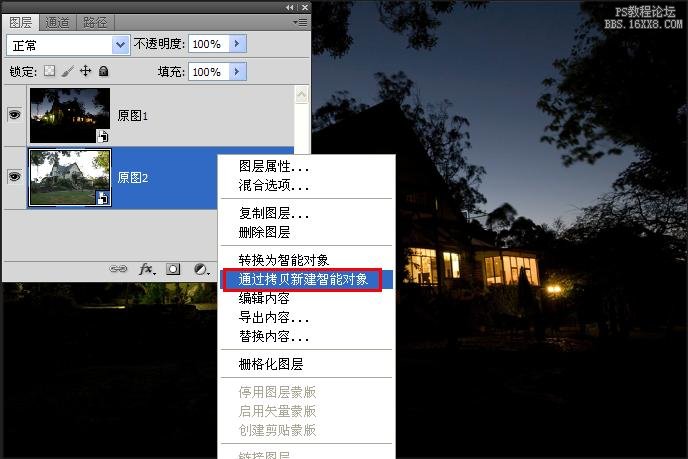
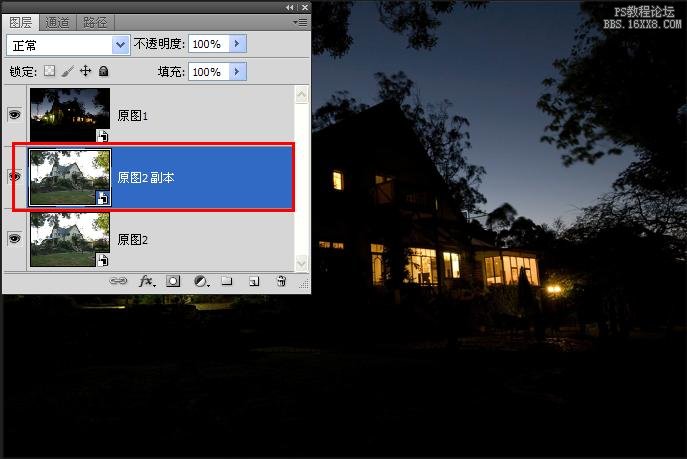
第三步:鼠标双击原图2,进入Adobe Camera Raw界面,对白平衡进行调整,使片子整体略偏蓝,主要是营造主体建筑与周边环境色调接近傍晚的效果。
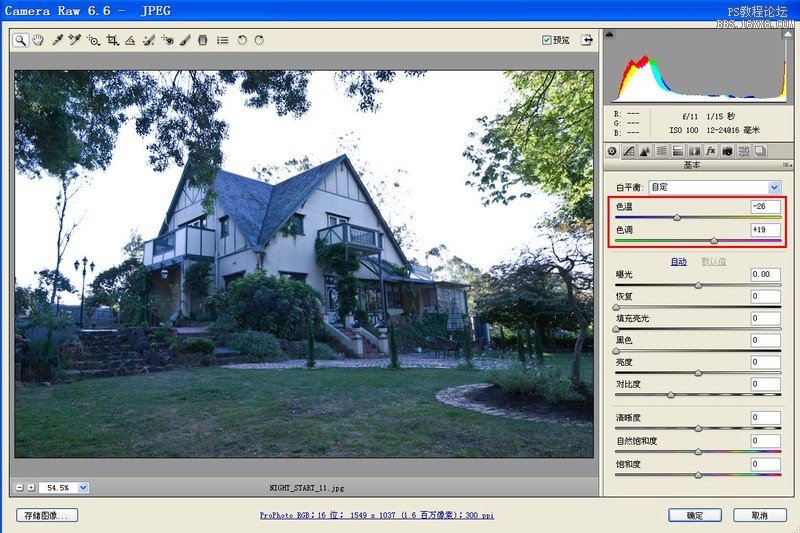
第四步:鼠标双击原图2副本,进入Adobe Camera Raw界面,对白平衡、对比度、自然饱和度进行调整,使片子整体略偏暧,明暗对比较强,色彩浓郁,
主要是营造建筑物傍晚灯光对草地及周边环境映射的效果。
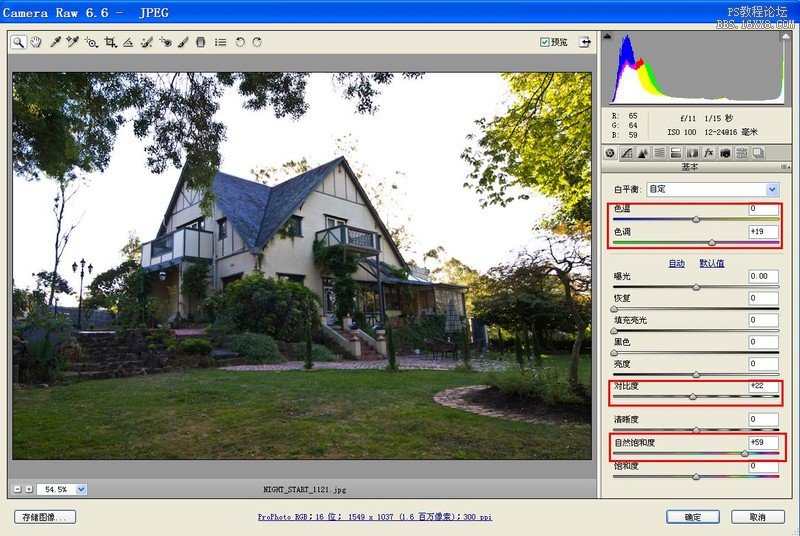
第五步:给原图2副本添加图层蒙板,选择由黑到透明的渐变,由上入往中间拉,去除不需要的部分。
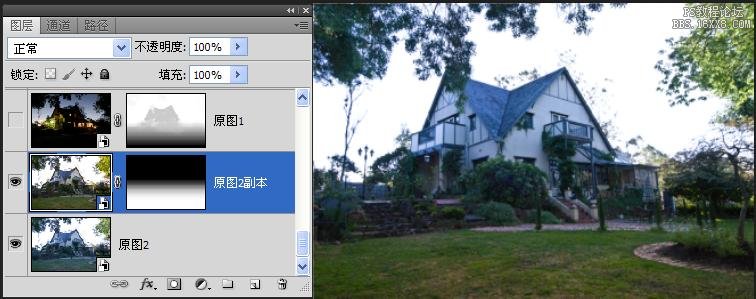
第六步:鼠标双击原图1,进入Adobe Camera Raw界面,对以下参数进行调整,目的是增加暗部细节,强化光影效果。
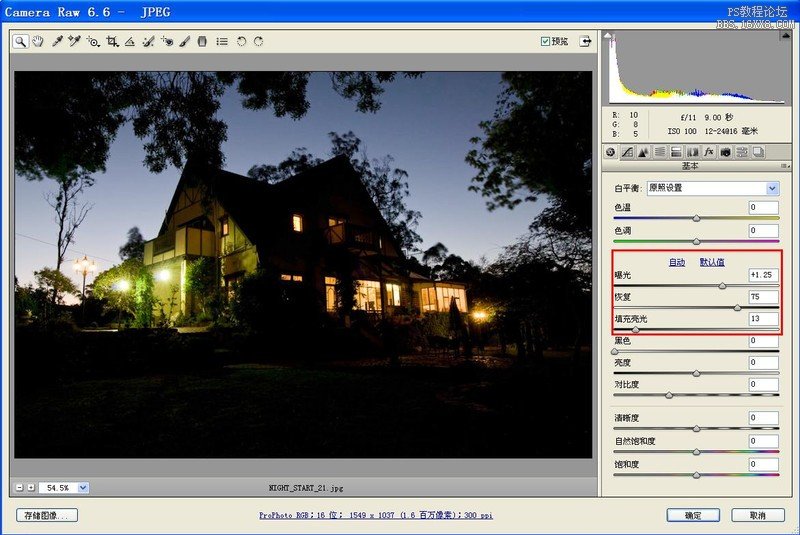
学习 · 提示
相关教程
关注大神微博加入>>
网友求助,请回答!







