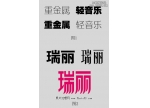ps制作放射爆炸文字特效教程(5)
效果预览:

怎么样?很酷的效果吧?嘿嘿!下面教大家制作方法。
一.设置前景色为白,背景色为黑(快速方法:点击“默认前景色和背景色”,然后再点击“切换前景色和背景色”)。设置好后新建600*300像素的图片,
背景内容选择为“背景色”。
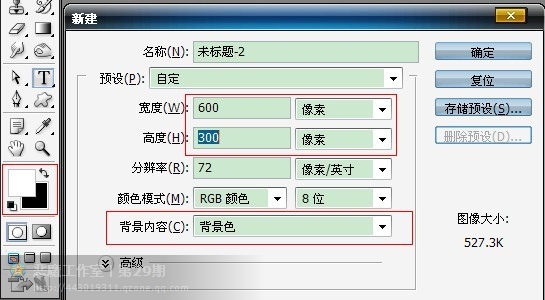
二.字体超粗黑(反正粗点的字体就行),字体大小为170打上字,然后在“背景层”上“右击”选择“拼合图像”。
查看更多photoshop教程
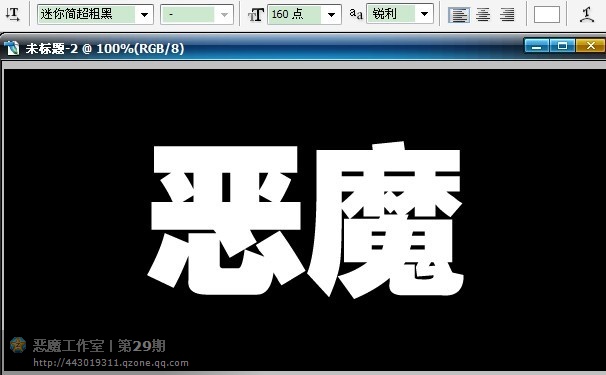
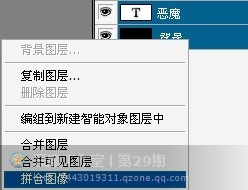
三.到“通道”面板“创建新通道”。
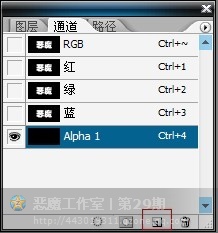
四.按住Ctrl点击“RGB通道”载入选区,按Shift+Ctrl+I “反选”选区。按Alt+Delete “填充前景色”,然后按Ctrl+D“取消选区”。

五.滤镜—扭曲—“海洋波纹”,波纹大小为8波纹幅度为7,得到效果如下。

六.按Shift+Ctrl+F“渐隐”(可以从“编辑”菜单进,用了滤镜后不进行任何操作才可以用渐隐哦!)不透明度设置为56%。
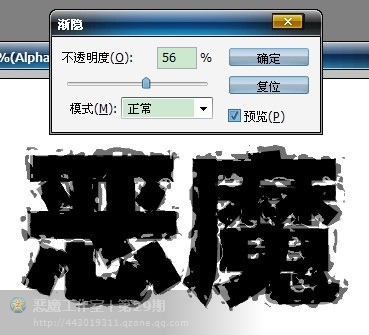
七.“创建新通道”,按住Ctrl点击“ Alpha 1 ” “载入选区”。
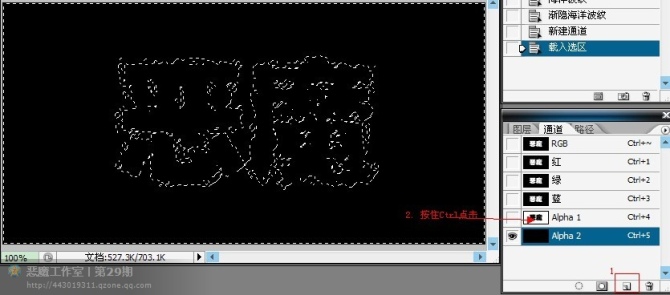
八.按Alt+Delete “填充前景色”,然后按Ctrl+D “取消选区”。

九.滤镜—模糊—“高斯模糊”,半径为2.
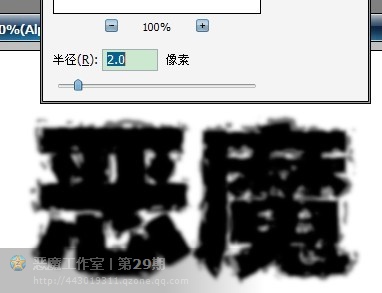
十.滤镜—风格化—“曝光过度”。

十一.图像—调整—“自动色阶”。效果如下:
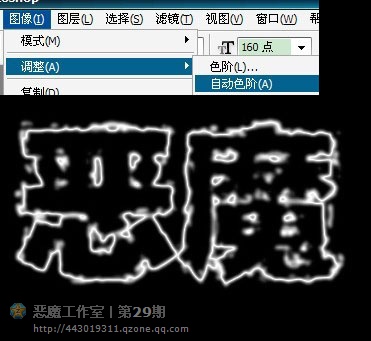
十二.回到“图层”面板,点击“创建新图层”,按Alt+Dlete “填充前景色”。
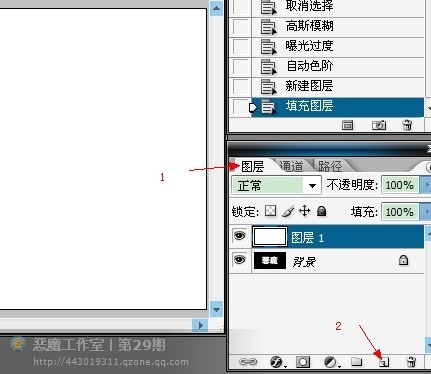
十三.回到“通道”面板,按住Ctrl点击Alpha 2通道“载入选区”。
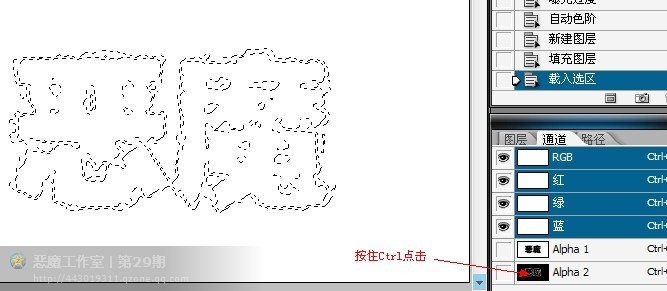
十四.按Ctrl+Delete “填充背景色”,再按Ctrl+D “取消选区”。
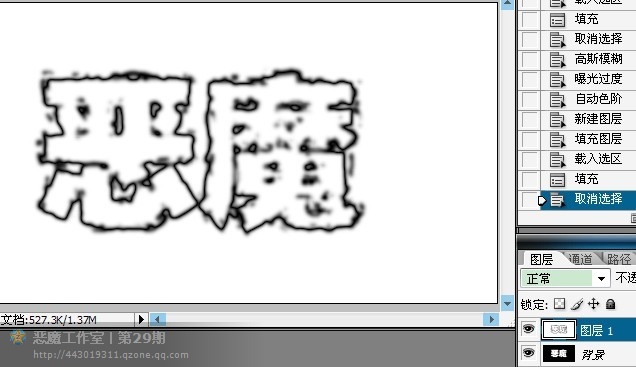
十五.滤镜—扭曲—“极坐标”,选择“极坐标到平面坐标”。然后顺时钟90度“旋转画布”。

十六.滤镜—风格化—“风”,属性如下。
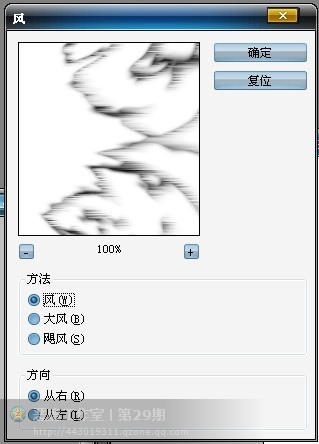
十七.按Ctrl+F再用滤镜“风”,按两次。
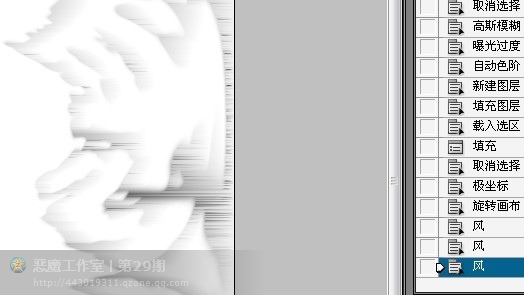
十八.图像—调整—“自动色阶”,然后再按Ctrl+I “反相”。
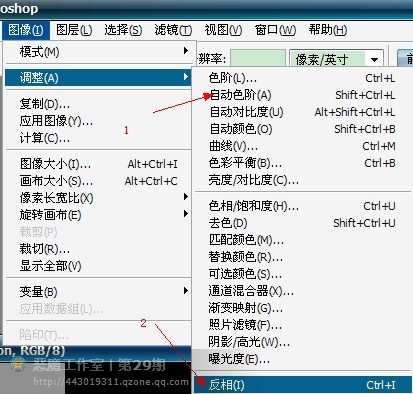
十九.按Ctrl+F再用滤镜“风”,连按“3次”哦!
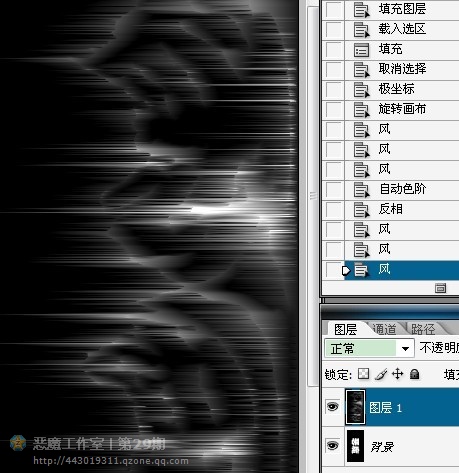
二十.图像—旋转画布—“90度(逆时针)”,然后滤镜—扭曲—“极坐标”,选择“平面坐标到极坐标”。把图片调整回来。
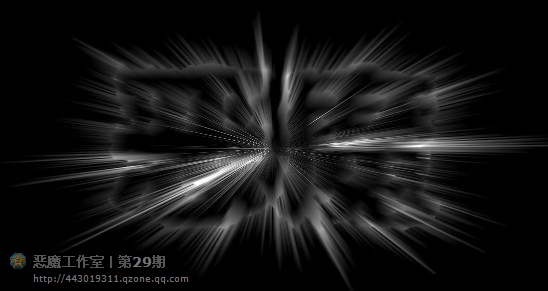
二十一.回到“通道”面板,“创建新通道”,按住Ctrl点击RGB图层“载入选区”。
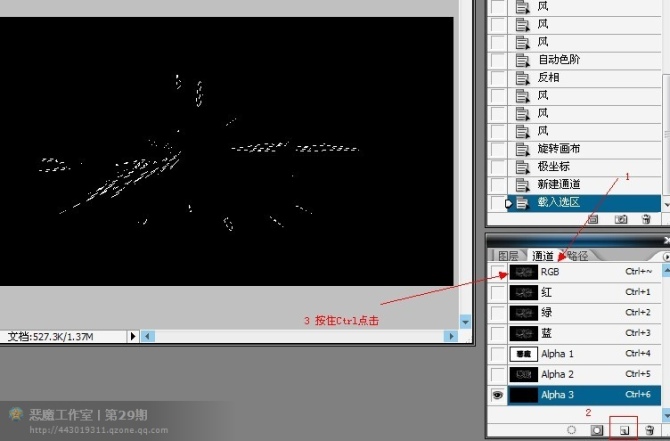
二十二.按Alt+Delete “填充前景色”,再按Ctrl+D “取消选区”。
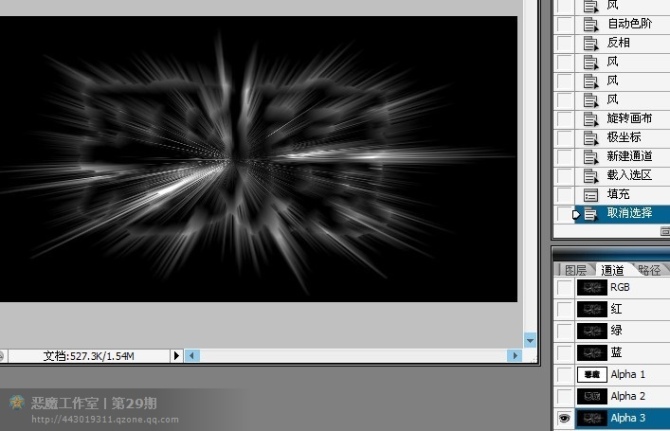
二十三.滤镜—模糊—“径向模糊”,数量调到100,其他项不变,确定。爆炸效果出来了,如下:
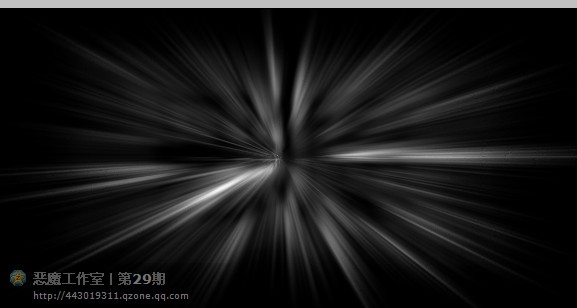
二十四.图像—调整—“色相/饱和度”,选择“着色”,调整数值和效果如下。
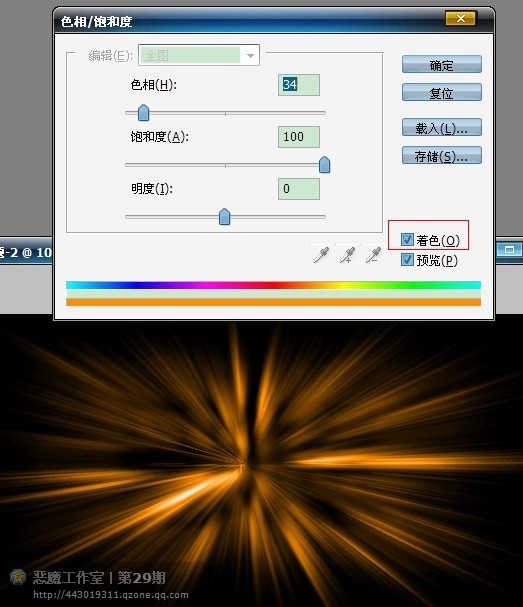
二十五.图像—调整—“色彩平衡”,只需调整中间调中的红色即可。
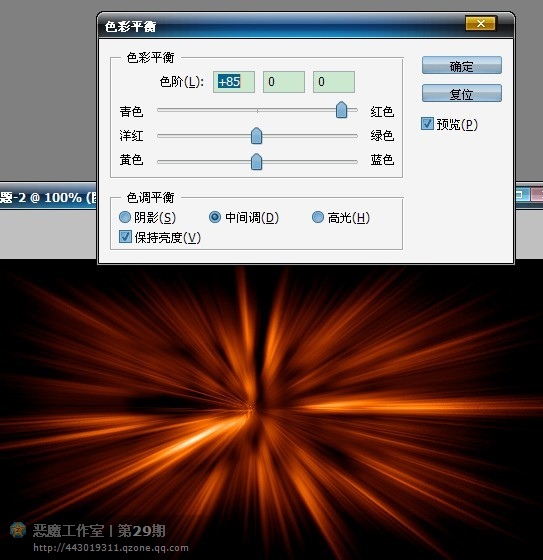
二十六.“创建新图层”,然后回到“通道”面板,按住Ctrl点击Alpha 3 ”载入选区”,按Ctrl+Delete “填充背景色”,按Ctrl+D “取消选区”。
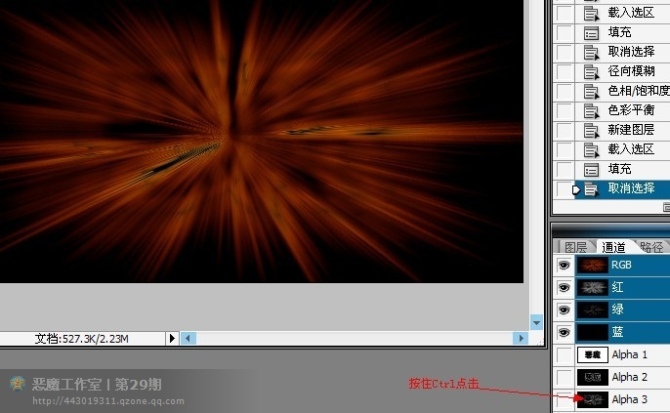
二十七.滤镜—杂色—“添加杂色”,调整数量后点击确定。效果如下:
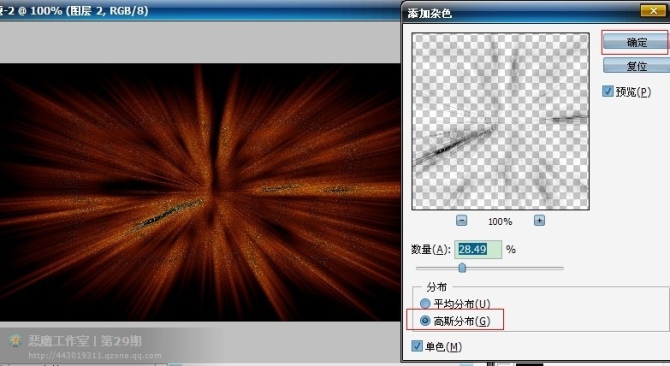
二十八.混合选项为“溶解”,不透明度为35%。
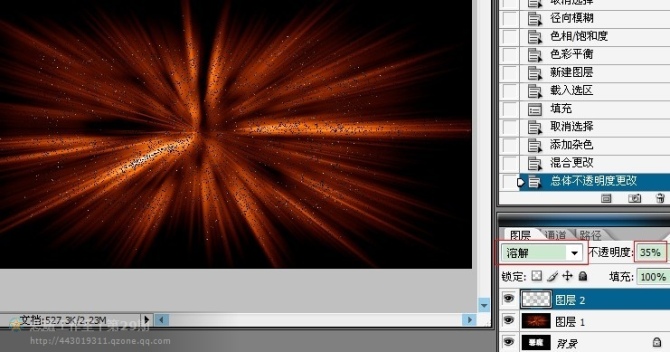
二十九.“创建新图层”,按住Ctrl点击图层2,选中两个图层,右键“合并图层”。
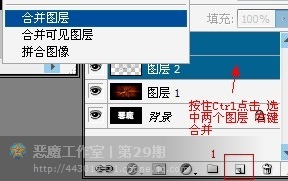
三十.混合模式改为“柔光”。效果如下:
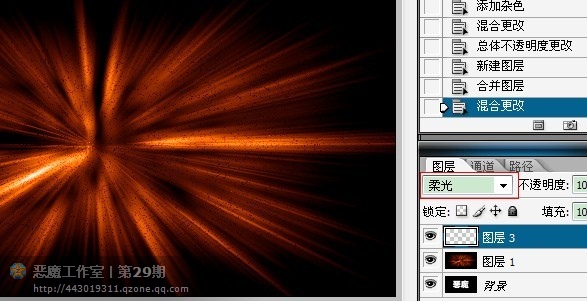
三十一.“创建新图层”,然后回到“通道”面板“创建新通道”,按住Ctrl点击 绿 通道“载入选区”,按Alt+Delete ”填充前景色”,
然后按Ctrl+D “取消选区”。
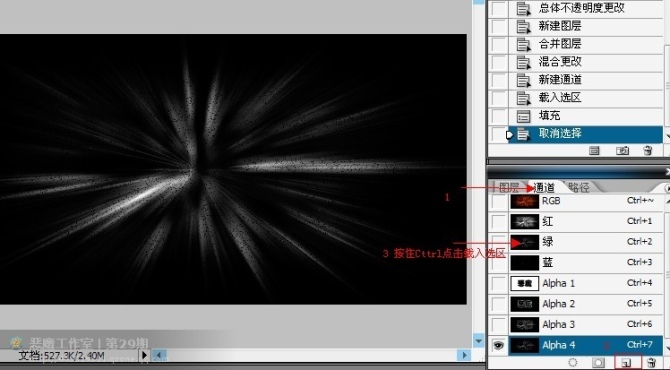
三十二.点击RGB通道,按住Ctrl点击Alpha 1 ”载入选区”,再按Ctrl+Delete “填充背景色”,然后按Ctrl+D“取消选区”。效果如下:
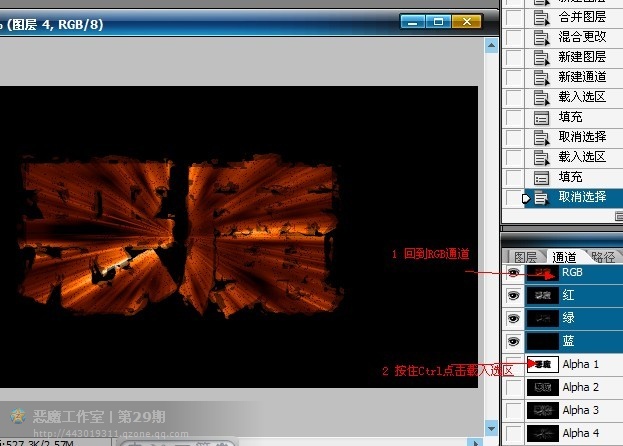
三十三.按住Ctrl点击Alpha 4 ”载入选区”,然后按Delete “清除”,连按3次。再按Crel+D取消选区。

三十四.制作完成了。右键点击图层,选择“拼合图像”。
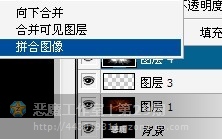
最终效果!

学习 · 提示
相关教程