ps之如何对灰蒙蒙美女照进行调色还原(4)
来源:www.psbaike.com整理
作者:不详
学习:3700人次
先看原图和效果图

曲线功能是强大的。本实例主要运用曲线及减少杂色滤镜对这张灰蒙蒙的图进行修复。
首先打开原图,这是一张典型的灰蒙蒙照片。如何才能还原它的本色呢?图的质量这么差想几步就能调回来基本上是不可能的。所以对待这样的图首先要有耐心和细心。

第一步:创建曲线调整层
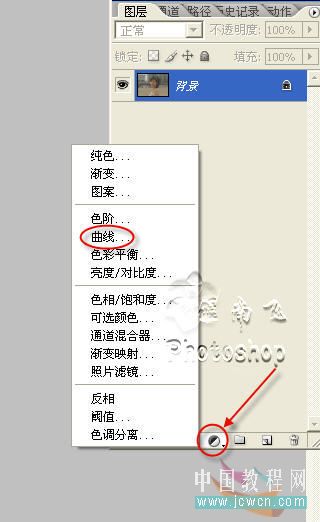
在曲线对话框中添加三个点。每个点分别用鼠标吸取图像中相对应的地方。然后再加以调整(如图所示)。注意调整范围不过过大。这样才不会丢失细节。。。

完成后如图

再次创建曲线调整
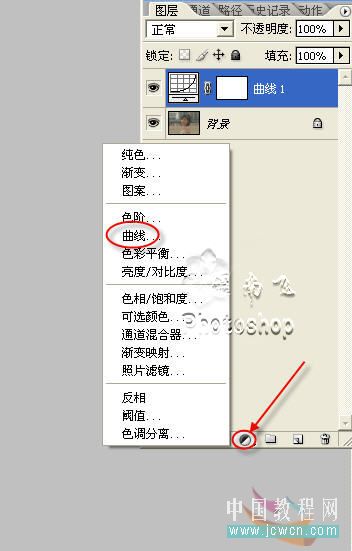
用和上面相同的方法进行细微调整

完成之后

再次创建曲线调整层,这一步是为了压暗周边的环境。使层次更加分明一些
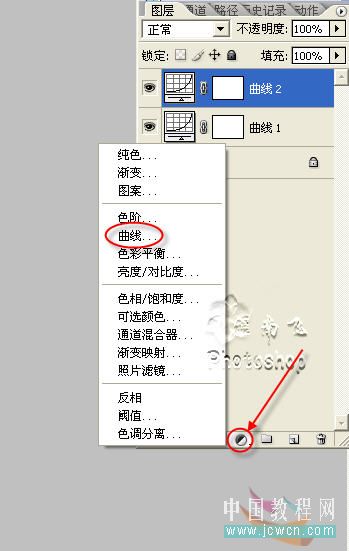
直接进行调整
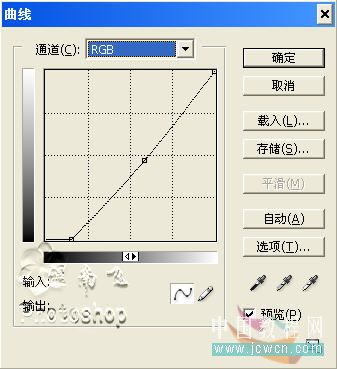
这时候发现人物的头发部分阴影细节丢失。在蒙板上用比较柔软的黑色画笔涂抹回来
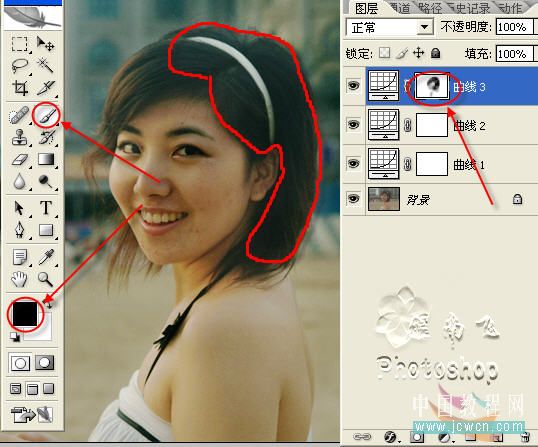
完成效果

仍然是新建曲线调整层。这一步的目的是调整图像颜色。所以R、G、B通道分开来调
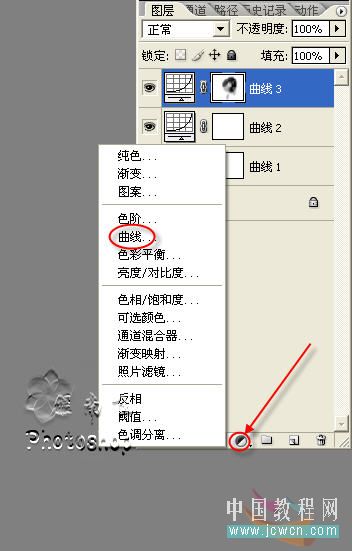
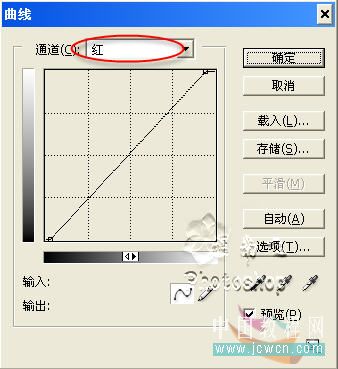

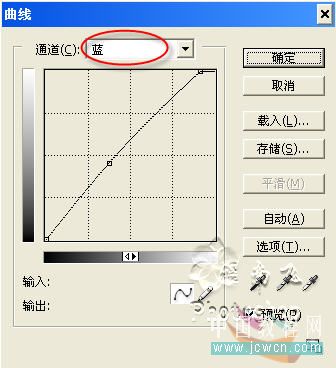
完成之后

完成之后

Ctrl+Shift+Alt+E盖印图层
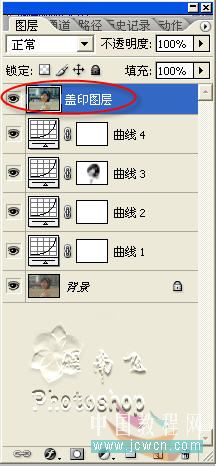
图像 复制 复制一张
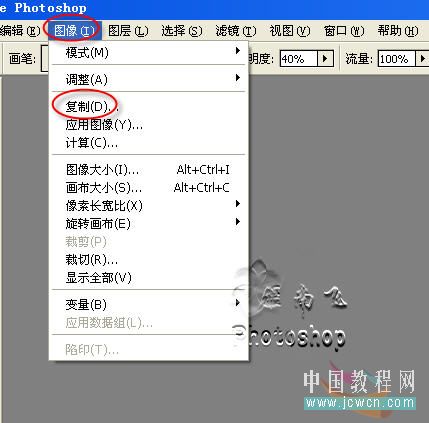
勾选合并图层
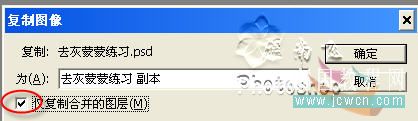
图像 模式 LAB模式
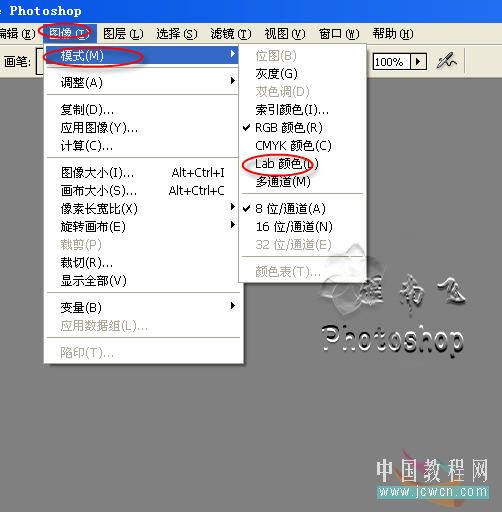
Ctrl+J复制一层
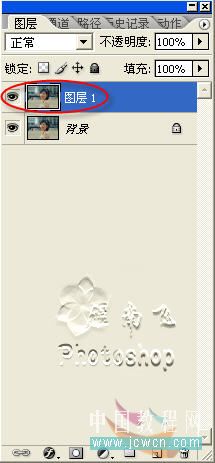
用图章工具修掉大块的污点
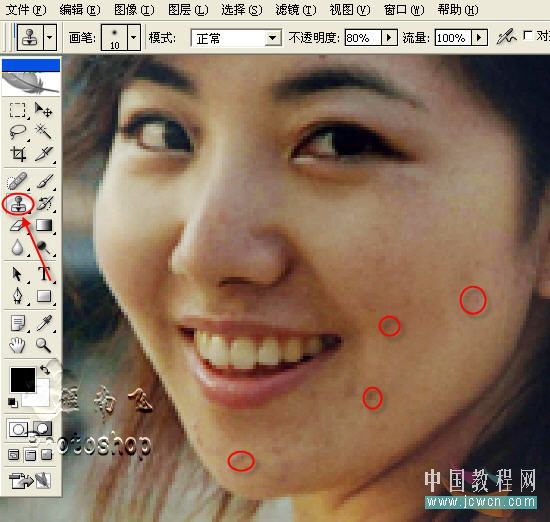
用减少杂色滤镜进行磨皮
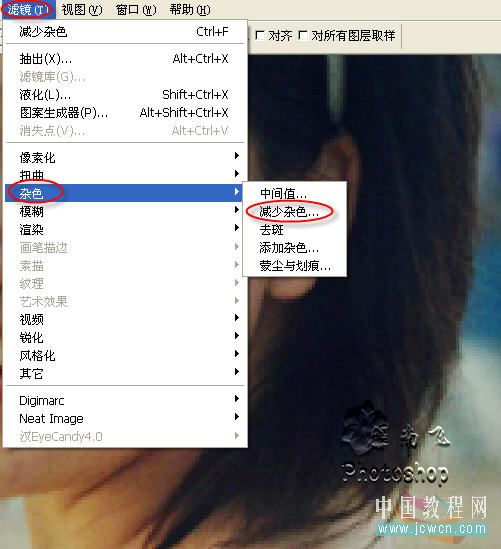
勾选高级
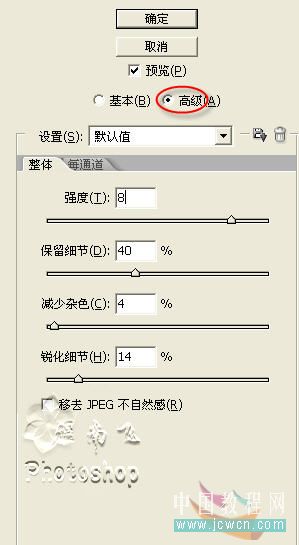
通道分开来调整
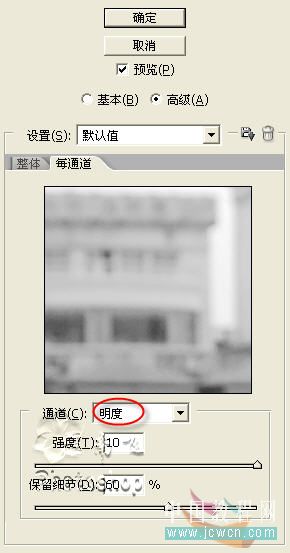
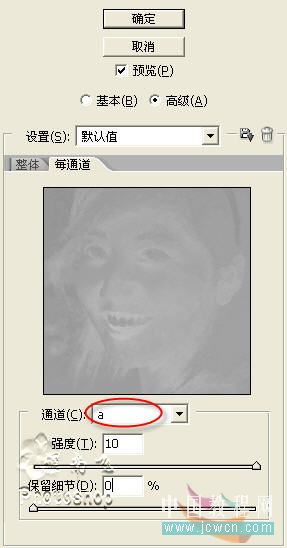
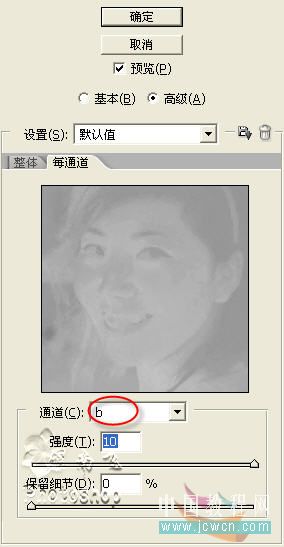
如图

创建曲线调整层
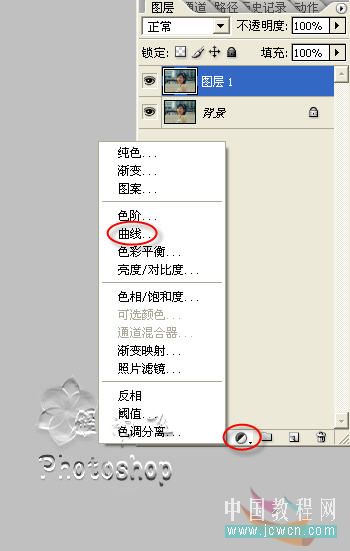
分别调整A、B通道
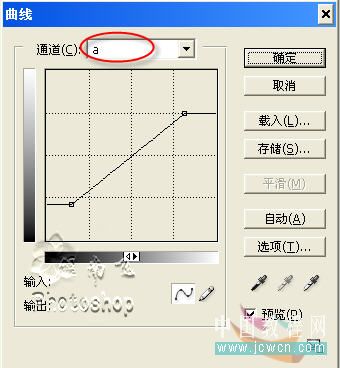
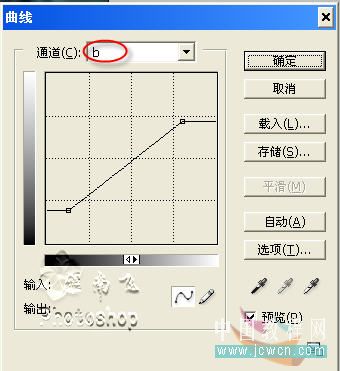
完成之后如图

创建曲线调整层。目的是使色彩艳丽一些
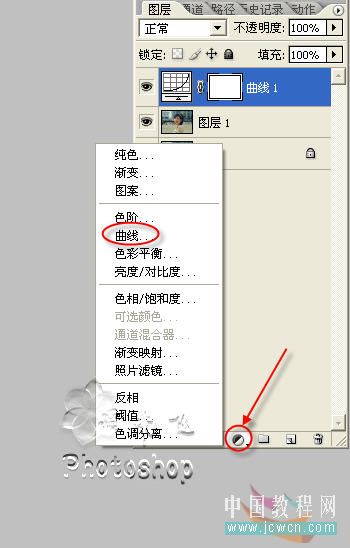
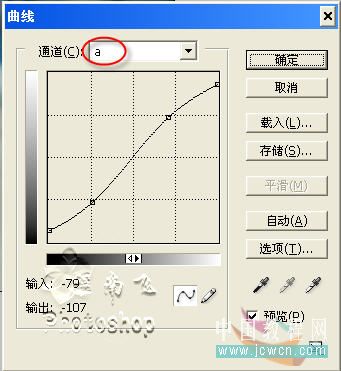
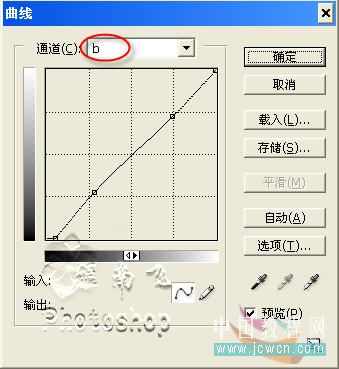
效果

确定效果满意之后。Ctrl+Shift+E拼合图层。
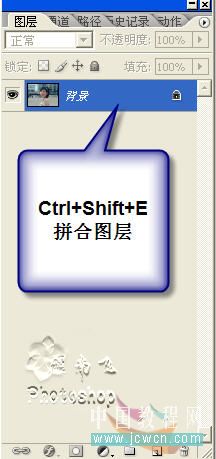
再转回到RGB通道。处理细节
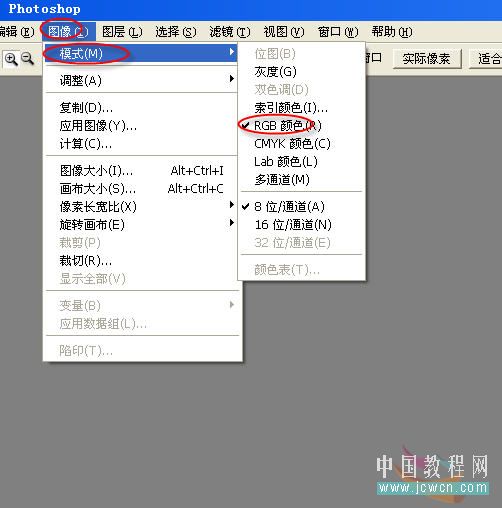
最终效果

学习 · 提示
相关教程
关注大神微博加入>>
网友求助,请回答!







