马上注册,结交更多好友,享用更多功能,让你轻松玩转社区。
您需要 登录 才可以下载或查看,没有账号?注册

x
单独用橙色的图片会过于鲜艳,最好的方法就是选用稍暗的橙色,并在图片的暗部及中间调部分增加一些褐色,这样图片的颜色就会柔和很多。
原图

最终效果

1、打开素材图片,创建可选颜色调整图层,对黄、绿、青、蓝、白、黑进行调整,参数设置如图1- 6,效果如图7。这一步把图片的主色转为橙色。
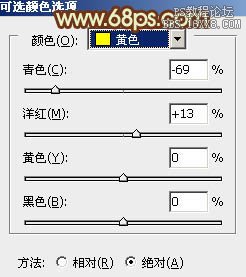
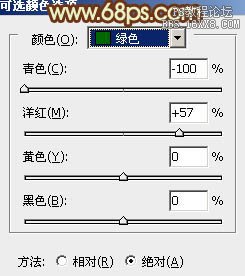
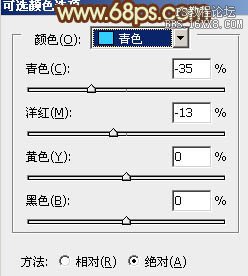
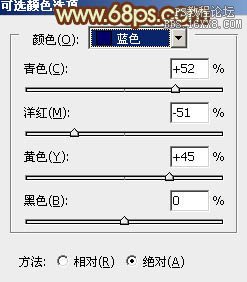
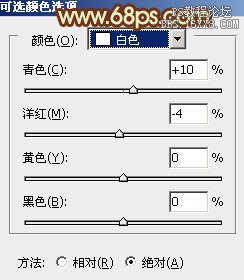
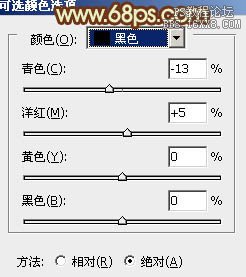

2、按Ctrl+ J 把当前可选颜色调整图层复制一层,不透明度改为:30%,效果如下图。
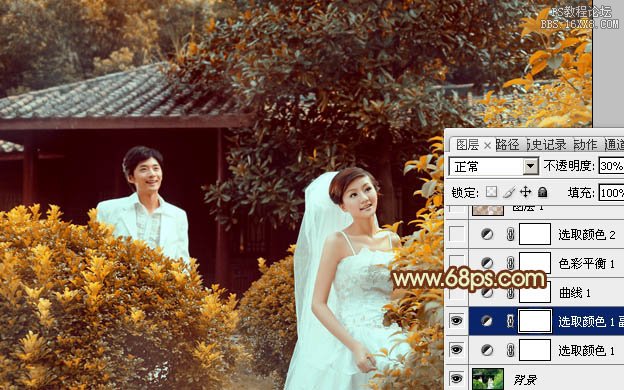
3、创建曲线调整图层,对红,蓝进行调整,参数设置如图9,10,效果如图11。这一步给图片的高光部分增加淡黄色。
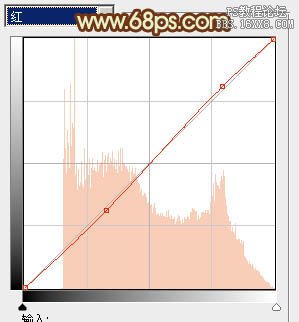
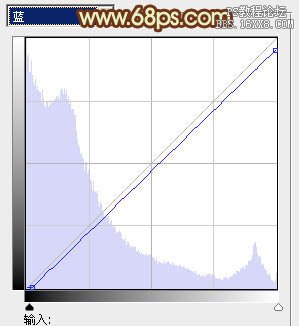

4、创建色彩平衡调整图层,对阴影,中间调进行调整,参数设置如图12,13,效果如图14。这一步主要给图片的暗部增加褐色。
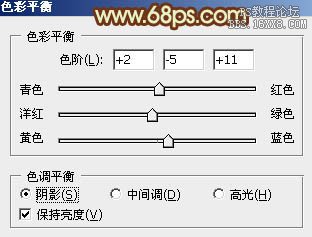
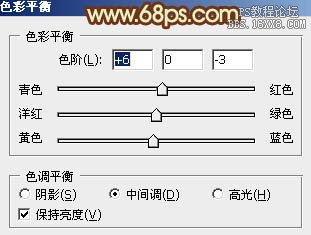

5、创建可选颜色调整图层,对黄、青、白、中性色进行调整,参数设置如图15- 18,效果如图19。这一步给图片增加橙黄色。
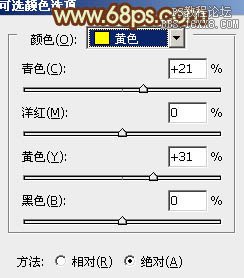
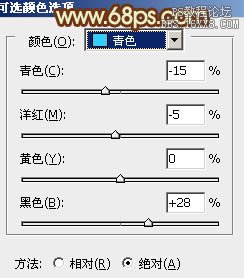
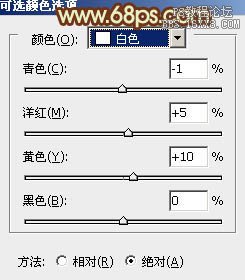
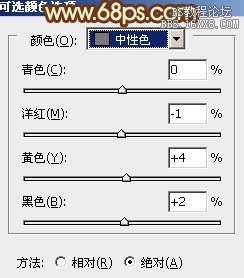

6、按Ctrl+ Alt + 2 调出高光选区,按Ctrl + Shift + I 反选,新建一个图层填充红褐色:#A87F53,混合模式改为“滤色”,不透明度改为:30%,效果如下图。这一步适当增加图片暗部亮度。
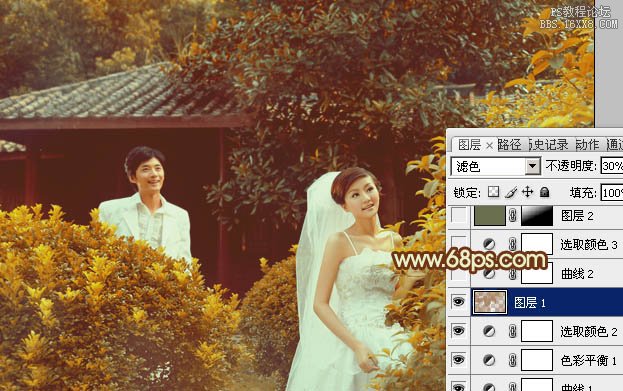
7、创建曲线调整图层,对红,蓝进行调整,参数设置如图21,22,效果如图23。这一步适当加强图片暖色对比。
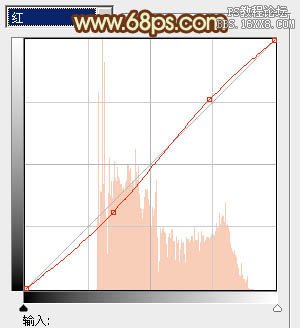
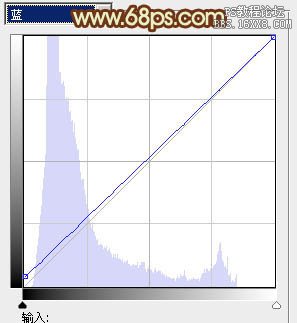

8、创建可选颜色调整图层,对红、黄、绿、青、白、黑进行调整,参数设置如图24- 29,效果如图30。这一步把图片的颜色调柔和。
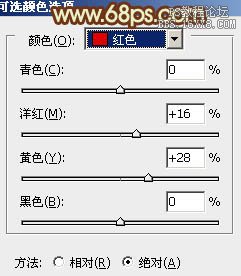
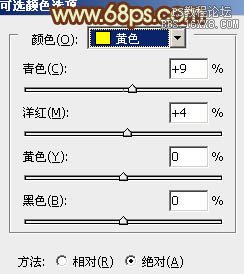
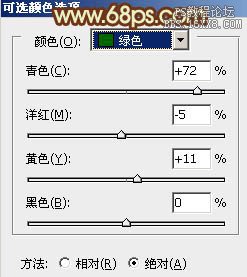
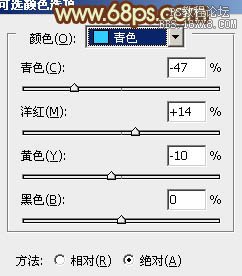
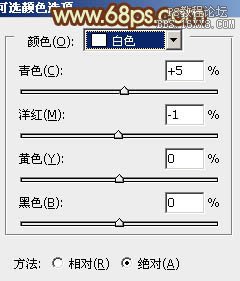
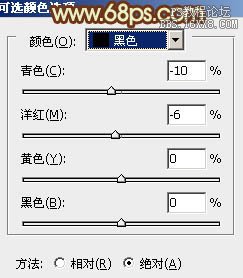

9、新建一个图层填充暗绿色:#696F4E,混合模式改为“滤色”,按住Alt键添加图层蒙版,用白色画笔把左上角部分擦出来,效果如下图。如果亮度还不够,可以把当前图层复制一层。

10、创建亮度/对比度调整图层,适当增加亮度及对比度,参数及效果如下图。
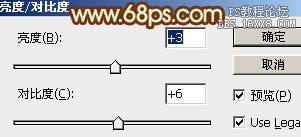

11、创建曲线调整图层,适当把图片调亮一点,参数及效果如下图。
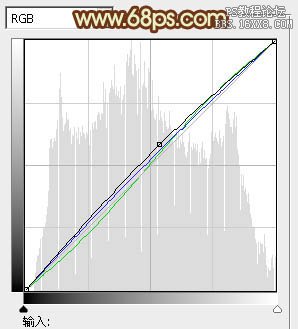
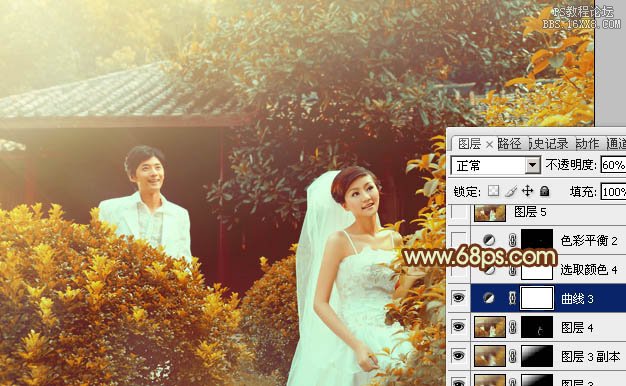
最后微调一下颜色和细节,完成最终效果。

教程编号:111659 作者:Sener 出处:photoshop联盟 |