马上注册,结交更多好友,享用更多功能,让你轻松玩转社区。
您需要 登录 才可以下载或查看,没有账号?注册

x
素材图片有点偏暗,颜色有点杂乱。处理的时候需要把图片的颜色调出统一或相近的颜色,这样画面就会干净很多。主色可以按自己喜欢选择。
原图

最终效果

1、打开素材图片,创建可选颜色调整图层,对黄、绿、白、中性、黑进行调整,参数设置如图1- 5,效果如图6。这一步把图片的主色转为橙红色。
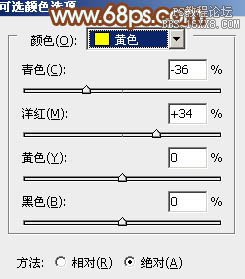
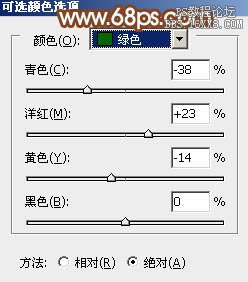
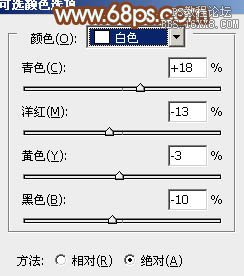
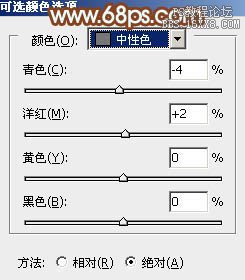
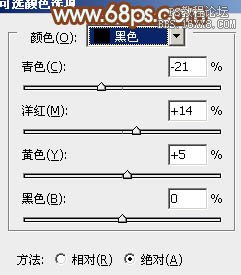

2、按Ctrl+ Alt + 2 调出高光选区,按Ctrl + Shift + I 反选,新建一个图层填充红褐色:#713825,混合模式改为“滤色”,不透明度改为:80%,效果如下图。这一步适当增加暗部亮度。

3、创建色彩平衡调整图层,对阴影、中间调、高光进行调整,参数设置如图8- 10,效果如图11。这一步主要给图片的高光部分增加淡青色。
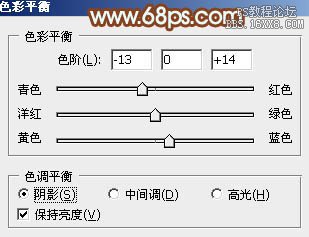

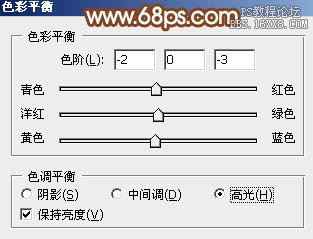

4、创建可选颜色调整图层,对红、黄、绿、青、白进行调整,参数设置如图12- 16,效果如图17。这一步给图片增加橙红色。
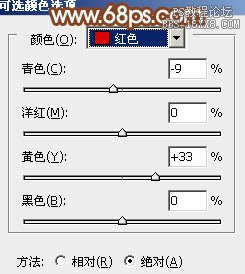
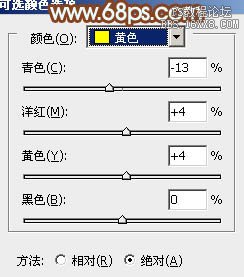
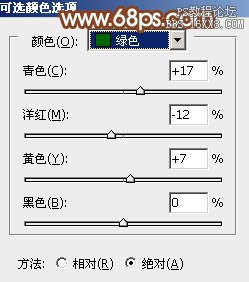
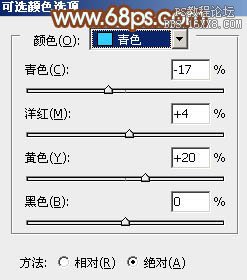
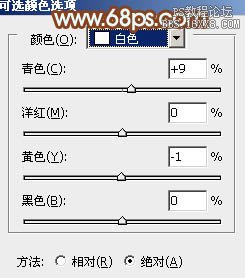

5、创建色彩平衡调整图层,对阴影,高光进行调整,参数设置如图18,19,效果如图20。这一步给图片的高光部分增加淡红色。
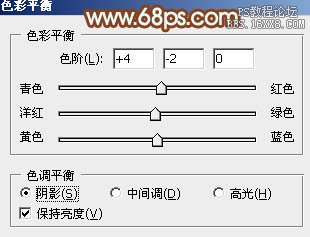
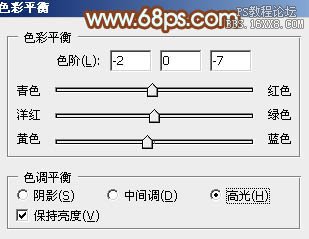

6、把背景图层复制一层,按Ctrl+ Shift + ] 置顶,按住Alt键添加图层蒙版,用白色画笔把人物部分擦出来,效果如下图。

7、新建一个图层,按Ctrl+ Alt + G 创建剪贴蒙版,然后在当前图层下面创建曲线调整图层,对RGB、红、蓝进行调整,参数及效果如下图。这一步把人物部分调红润。
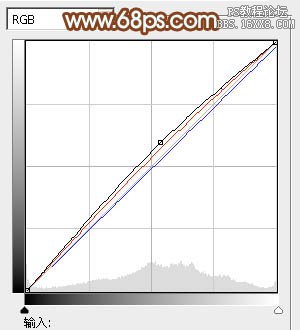

8、创建可选颜色调整图层,对红、黄、白进行调整,参数设置如图24- 26,效果如图27。这一步给人物肤色高光部分增加淡黄色。
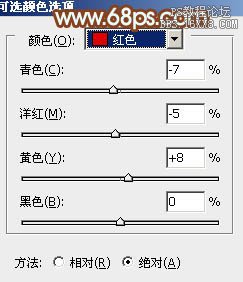
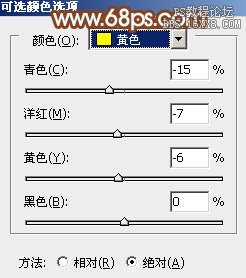
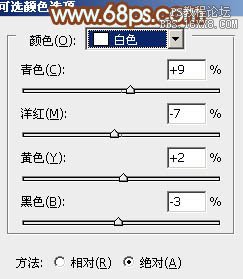

9、创建色彩平衡调整图层,对中间调,高光进行调整,参数设置如图28,29,效果如图30。这一步给人物部分增加橙黄色。



10、创建可选颜色调整图层,对红,白进行调整,参数设置如图31,32,效果如图33。这一步微调人物肤色。
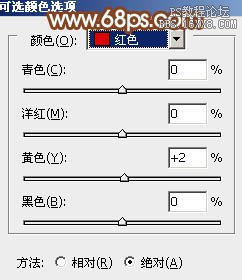
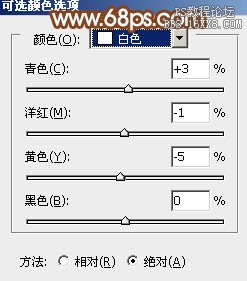

11、在图层的最上面新建一个图层,按Ctrl+ Alt + Shift + E 盖印图层,简单给人物磨一下皮,方法任选,大致效果如下图。

12、创建色彩平衡调整图层,对阴影,高光进行调整,参数设置如图35,36,效果如图37。这一步主要给图片的高光部分增加淡青色。
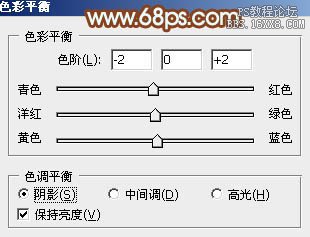
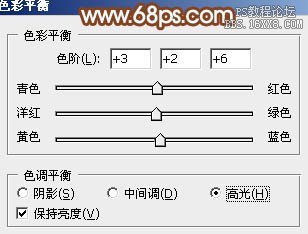

13、用套索工具把人物嘴唇选取出来,创建色彩平衡调整图层,稍微调红润一点。然后再给图片增加一些高光,效果如下图。

14、创建可选颜色调整图层,对黄,白进行调整,参数设置如图39,40,效果如图41。这一步微调图片高光部分的颜色。
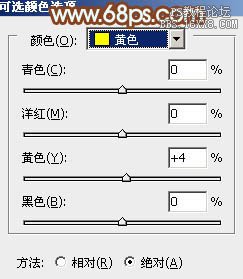
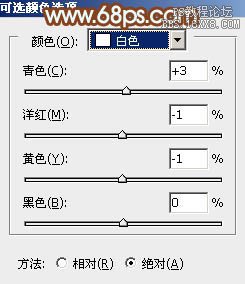

最后微调一下细节,完成最终效果。

教程编号:111679 作者:Sener 出处:photoshop联盟 |