马上注册,结交更多好友,享用更多功能,让你轻松玩转社区。
您需要 登录 才可以下载或查看,没有账号?注册

x
素材图片本来颜色不多,基本以黄绿色为主。转为暖色也比较快,只需要把黄绿色转为橙黄色或黄褐色。然后把暗部的颜色转为红褐色,再适当美化一下人物即可。
最终效果

原图

1、打开素材图片,创建可选颜色调整图层,对黄、绿、青、白、中性、黑进行调整,参数设置如图1- 6,效果如图7。这一步把图片的主色转为橙黄色。
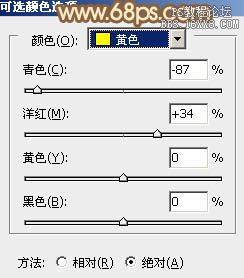

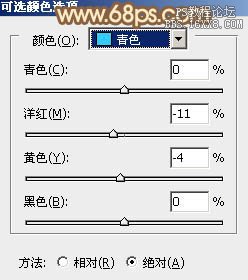
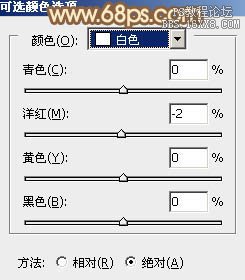
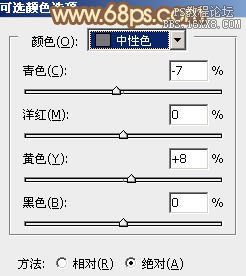

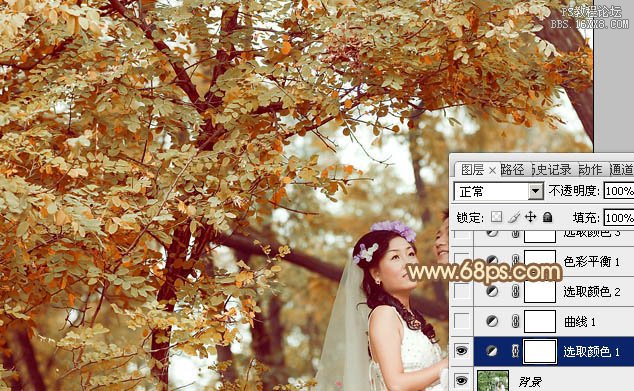
2、创建曲线调整图层,对红、绿、蓝进行调整,参数设置如图8- 10,效果如图11。这一步给图片增加橙红色。
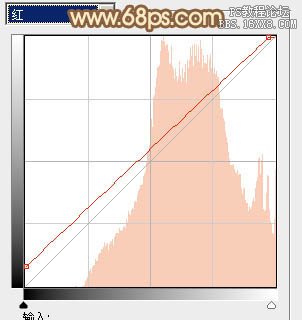
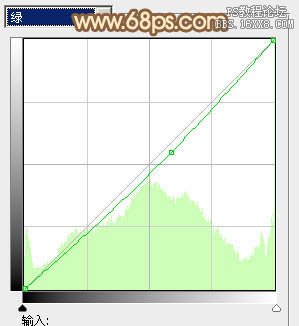
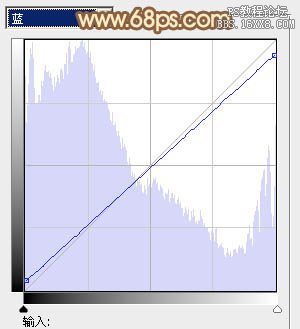
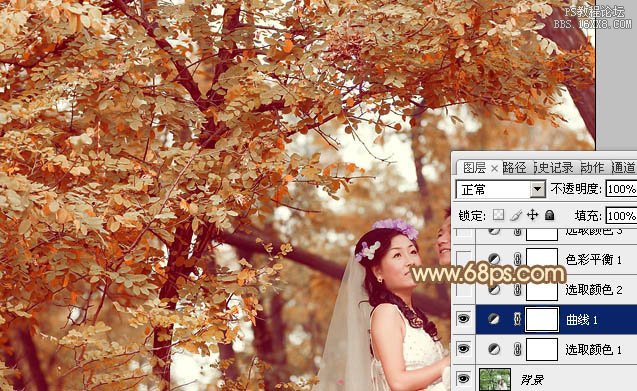
3、创建可选颜色调整图层,对黄、绿、蓝、白、中性、黑进行调整,参数设置如图12- 17,效果如图18。这一步主要加强高光部分的橙黄色。
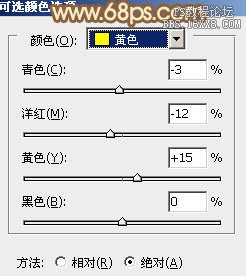
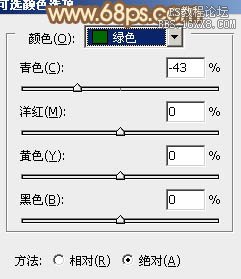
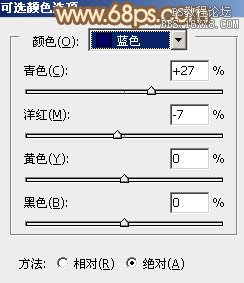
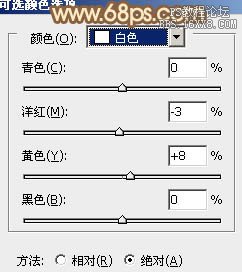

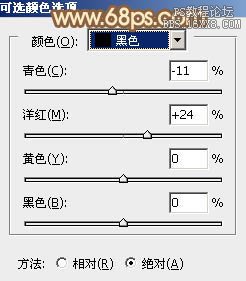
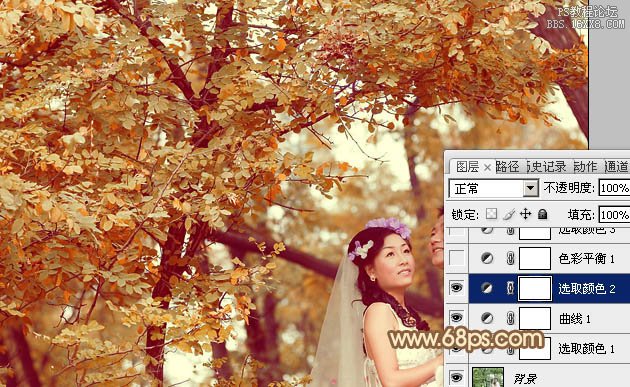
4、创建色彩平衡调整图层,对阴影,高光进行调整,参数设置如图19,20,效果如图21。这一步主要给高光部分增加橙黄色。
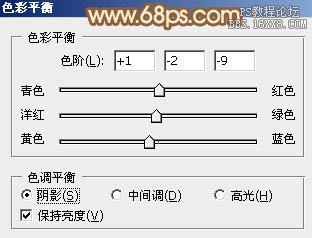


5、创建可选颜色调整图层,对红、黄、白进行调整,参数设置如图22- 24,效果如图25。这一步微调图片的暖色,并加强高光部分的颜色。
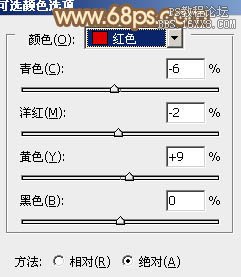
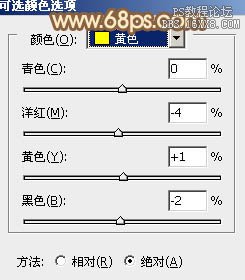
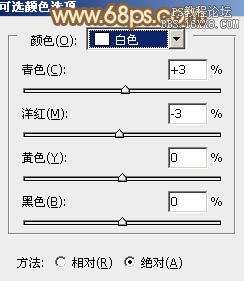

6、按Ctrl+ Alt + 2 调出高光选区,按Ctrl + Shift + I 反选,新建一个图层填充黄褐色:#DC9662,混合模式改为“滤色”,不透明度改为:20%,效果如下图。这一步适当增加图片暗部亮度。

7、把背景图层复制一层,按Ctrl+ Shift + ] 置顶,按住Alt键添加图层蒙版,用白色画笔把人物部分擦出来,效果如下图。

8、创建曲线调整图层,对RGB,红色通道进行调整,参数设置如图28,确定后按Ctrl+ Alt + G 创建剪贴蒙版,效果如图29。这一步把人物部分稍微调亮,肤色部分稍微调红润。
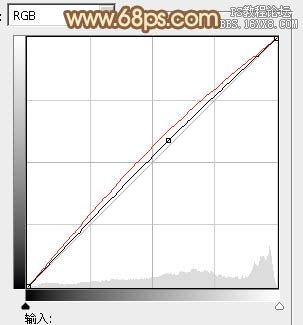

9、创建可选颜色调整图层,对红、黄、绿、白进行调整,参数设置如图30- 33,确定后按Ctrl + Alt + G创建剪贴蒙版,效果如图34。这一步把人物肤色部分稍微调红润。

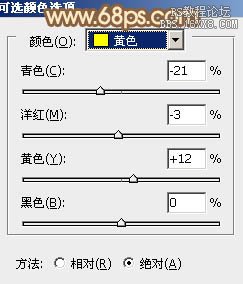



10、新建一个图层,用椭圆选框工具拉出下图所示的椭圆选区,羽化100个像素后填充红褐色:#AB5041,混合模式改为“滤色”,效果如下图。这一步给图片增加高光。

最后加强一下高光,再加上暗角,完成最终效果。

教程编号:111722 作者:Sener 出处:photoshop联盟 |