马上注册,结交更多好友,享用更多功能,让你轻松玩转社区。
您需要 登录 才可以下载或查看,没有账号?注册

x
本例讲解“描眼影”的操作方法,其中主要运用了工具箱中的“画笔工具”和“图层混合模式”,制作出了人物的眼影photoshop效果,具体的操作步骤以下实例为读者讲解。

图1 添加眼影前后图片对比
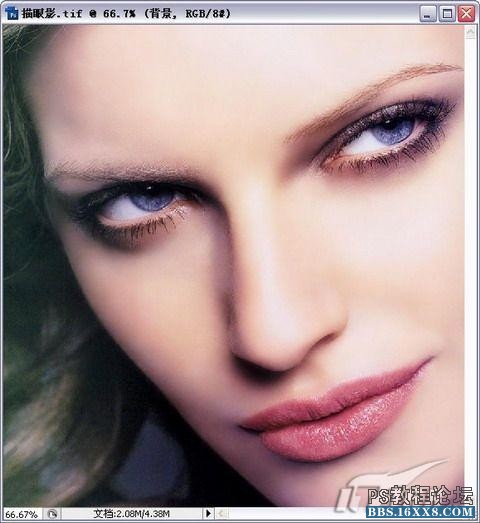
图2 打开素材图片 游客,本帖隐藏的内容需要积分高于 1 才可浏览,您当前积分为 0 图4 最终效果 如果你是初次使用photoshop的朋友,担心在色彩涂抹的时候颜色严重,那么这里建议大家在设置了“柔光”图层混合模式后,你还可以选择图层面板右上角的“不透明度”按钮。通过滑动调节杆的设置来自定义图层的不透明度。不透明度越低,那么图像中的“眼影”的色彩就也越暗淡。反之不透明度越高,则图像中的“眼影”颜色越浓。

图5 图层不透明度的调整 |