- 主题
- 回帖
- 0
- 学费
- 元
- 登陆
- 次
- 精华
- 威望
- 点
- 原创
- 帖
- 解答
- 次
- 注册时间
- 2007-10-18
- 最后登录
- 1970-1-1
|
马上注册,结交更多好友,享用更多功能,让你轻松玩转社区。
您需要 登录 才可以下载或查看,没有账号?注册

x
教程作者:PS设计之家
教程通过PS中自带的滤镜制作一筐水中倒影效果,整个效果比较逼真,如果水平好的话,别人是看不出你的照片是PS的,完全可以以假乱真,在朋友圈云旅游,哈哈,掌握这个方法, 同学们可以制作很多这个类型的照片,就像旅游景点天空之境,PS里可以完成很多有创意的效果,同学们要善于发掘,一起来练习一下吧。
效果图:

海边素材照:

石墙素材照:

操作步骤:
第一部分、水中倒影的基本制作
1.将原图拖入PS中,复制2次,得到2个图层,分别命名为原图和倒影。
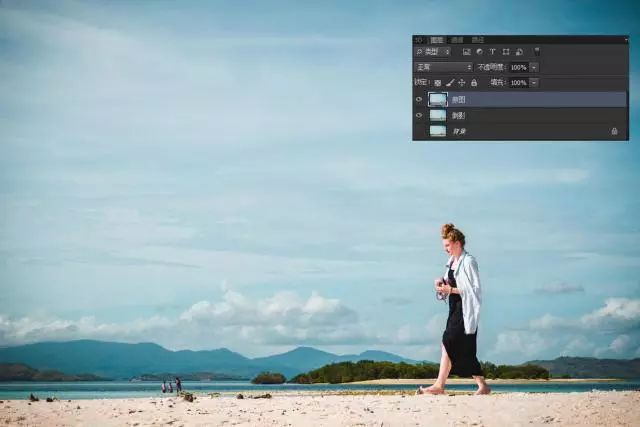
2.接着就是为倒影增加足够的画布空间。点开图像>画布大小,如下界面,将单位改成百分比,高度改为200%,定位的定点位置上移到最上面。很多人可能-直都是默认单位用像素或者厘米,不太去修改其他单位,百分比是相当好用的,脑中就能大致预估一下比例,不用自己换算但却很精确。
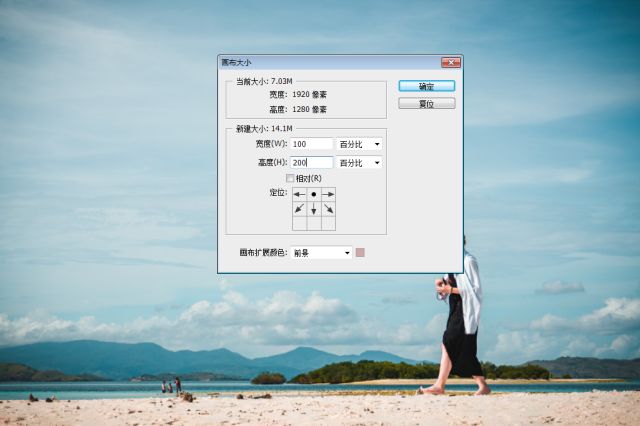
3.有足够的空间了,我们就要把倒影移到空出的空间里。选中倒影图层,点击移动工具,再按住SHIFT,用鼠标.向下拖动,当到达底部时会自动贴合。
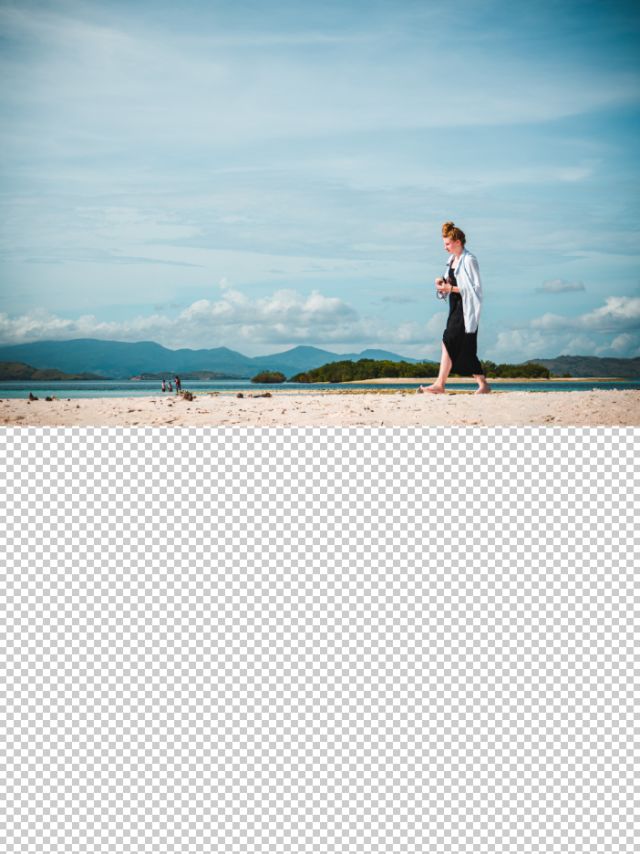
SHIFT的作用就是为了保持水平方向不发生偏移,拖好后得到如下图。

4.既然是倒影,那么肯定要是和原图方向相反的,点开编辑>变换>垂直翻转,可得到如下图。
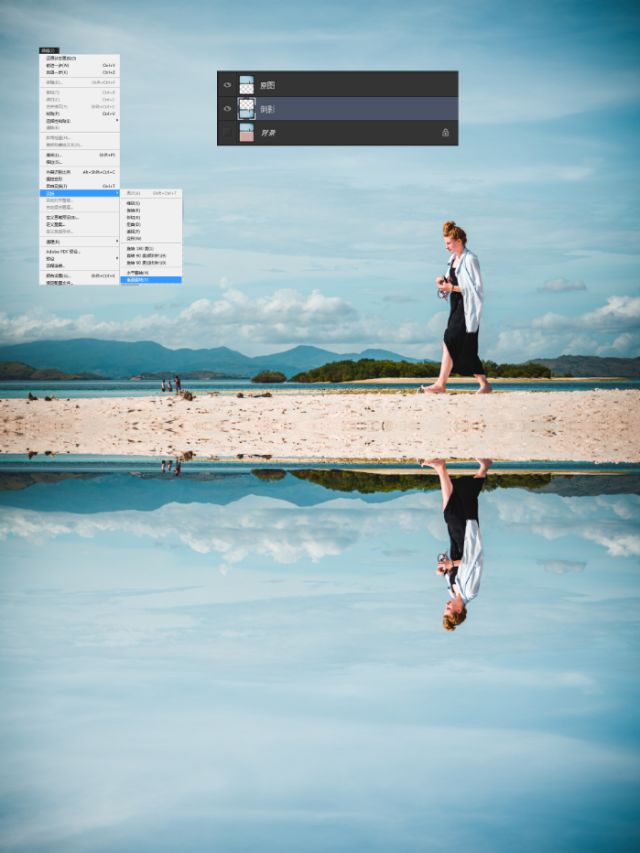
5.水元素的微量运动,倒影多半是有些模糊感的。所以这里我们给倒影加一-层动感模糊,点开滤镜>模糊>动感模糊,设置角度为90度,距离25像素,得到下图向下运动模糊的效果。当然再做滤镜之前,我们先将倒影图层转换成智能滤镜,以便修改。
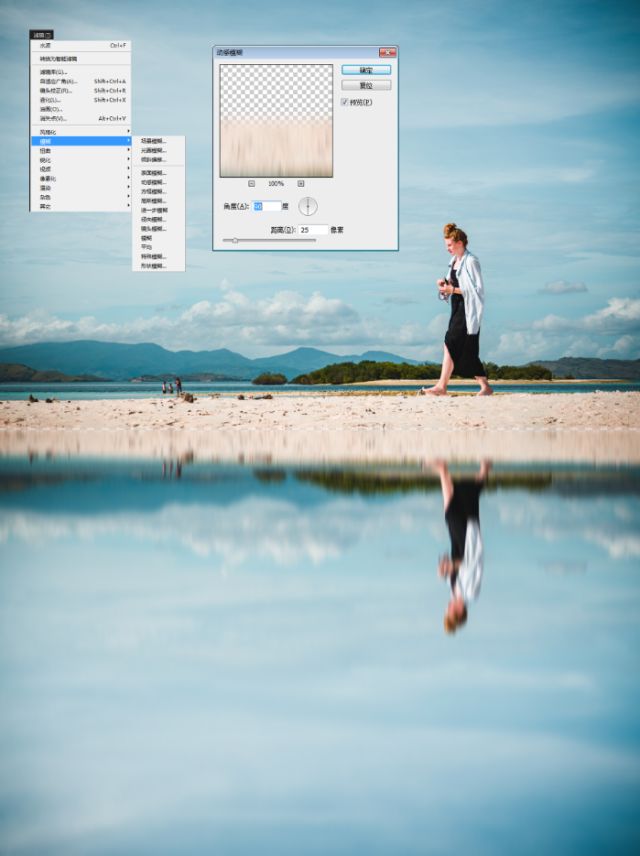
6.增加-些水色,水色会比天空颜色蓝,当然这个程度要修改低一些。先选中倒影图层,点击图层栏下标中的填充,这里颜色选#337184,更具天空或者场景颜色自行调整深- -些的颜色就可以。
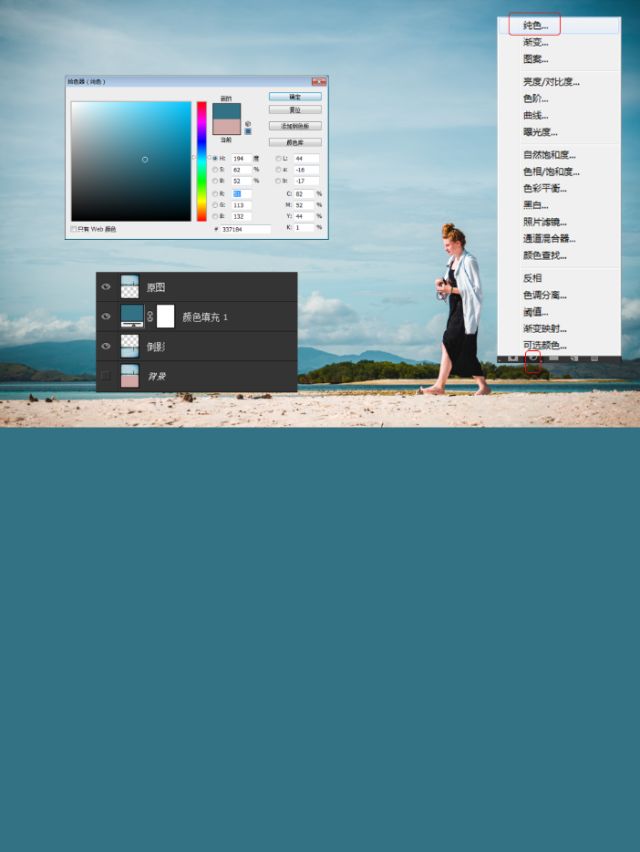
7.接着就是要显出倒影。
调低不透明度,将蓝色倒影.上也是可以;不过显然蓝色放底层,倒影浮于水面更符合自然现象。所以我们将颜色填充图层移动到倒影下的一个图层。
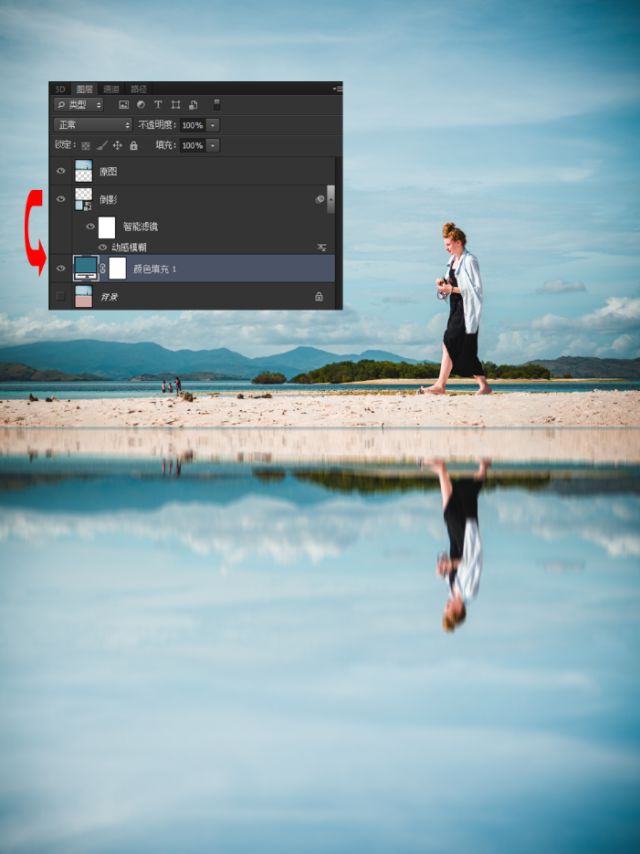
8.调节- -下倒影。这里可以对智能滤镜做- -个渐变蒙版,让动感模糊有一个正常的过程,倒影更清晰。点击渐变工具,选中黑白渐变色,由下至.上拖出一个智能滤镜蒙版。(和图层蒙版一 样,黑色部分不应用滤镜,白色部分应用滤镜,中间过渡段渐进应用。)
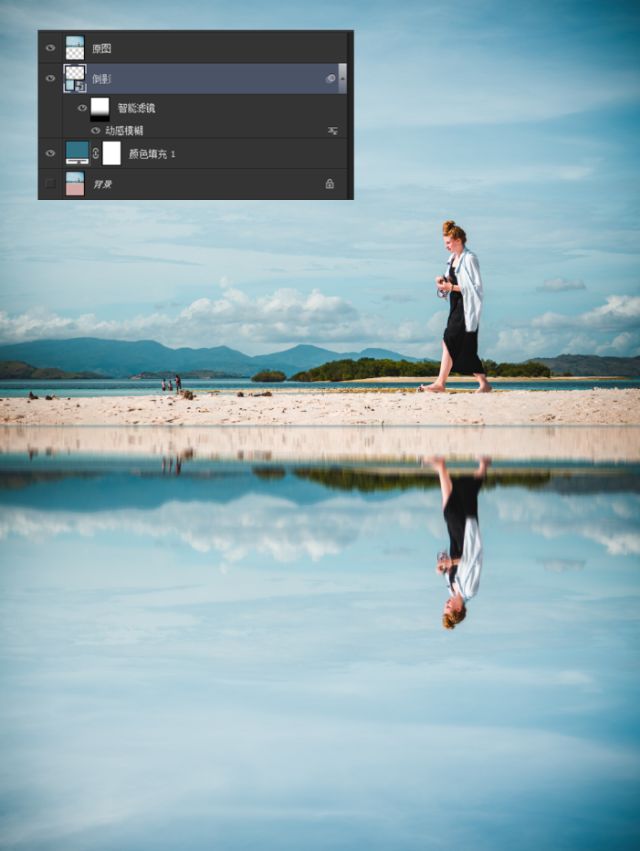
9.对倒影图层蒙版做一个黑白渐变,让底层水色渐进显现。
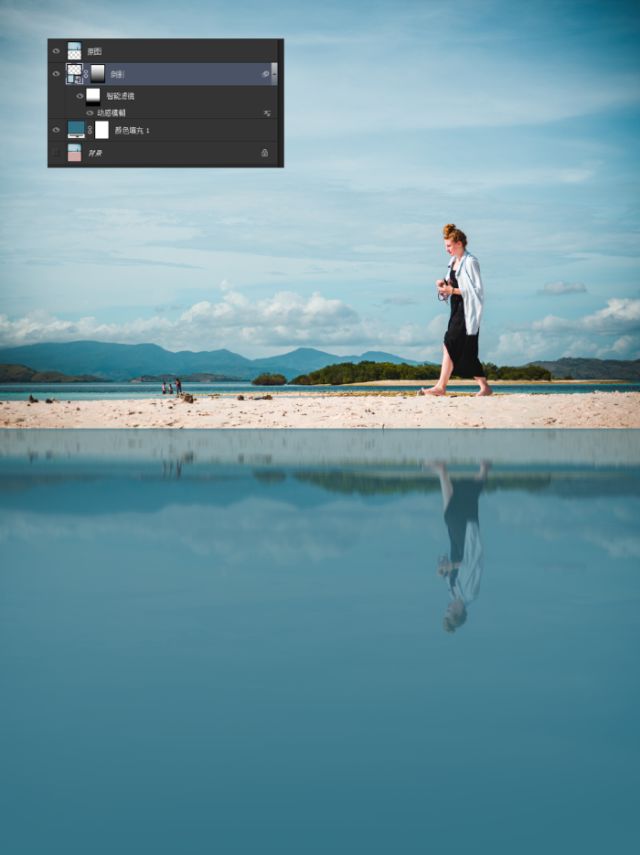
这个时候倒影倒影映射还比较深,我们可以调节倒影蒙版的浓度,从而调节倒影的水蓝色程度。
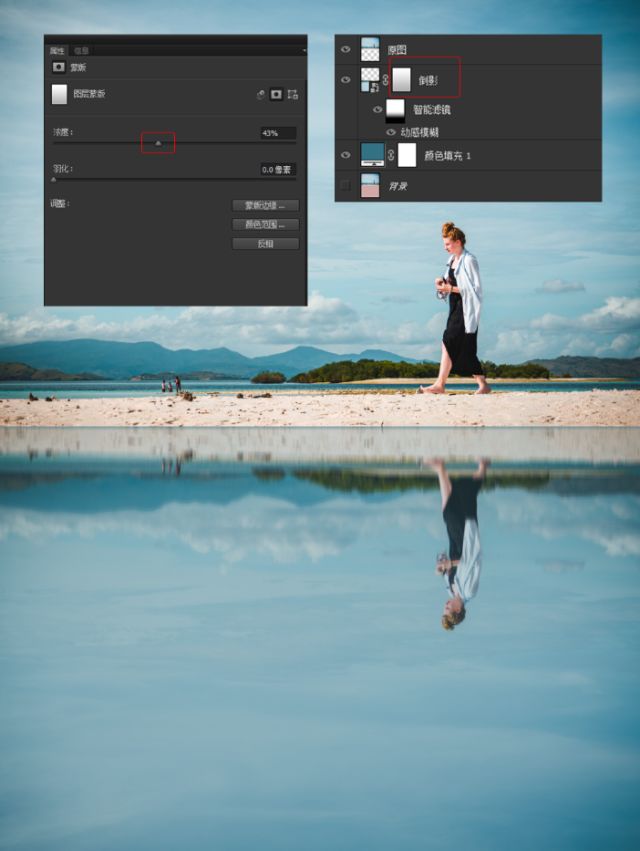
10.最后备份一下,倒影和颜色填充图层,再将倒影和颜色填充图层同时选中,右键点击转换为智能对象。
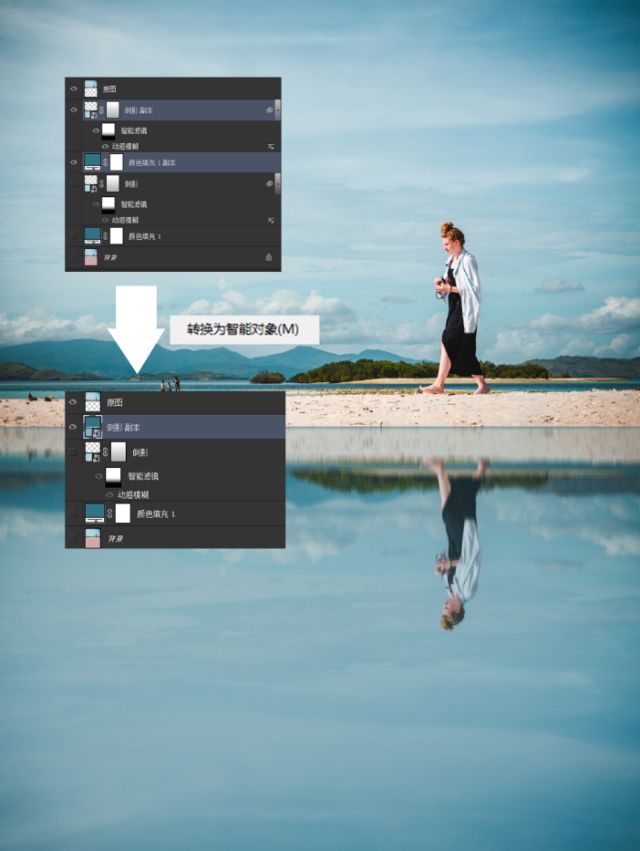
到这里我们第一部分水中倒影的基本效果就做好 了。
第二部分、水波纹制作
这一部分要做水波纹文件,后面去置换我们的倒影,以合成水中倒影的真实效果。
1.首先我们要建一-个和上一步的画布宽高相同的新画布。这一步有两种方法,可以直接去看下原画布的宽高,直接在新建里面输入就可以。或者更简单一些,直接选中原画布的背景层,CTRL+A 全选,CTRL+C复制,这个时候再去新建文件,那么宽高就是原画布的宽高。
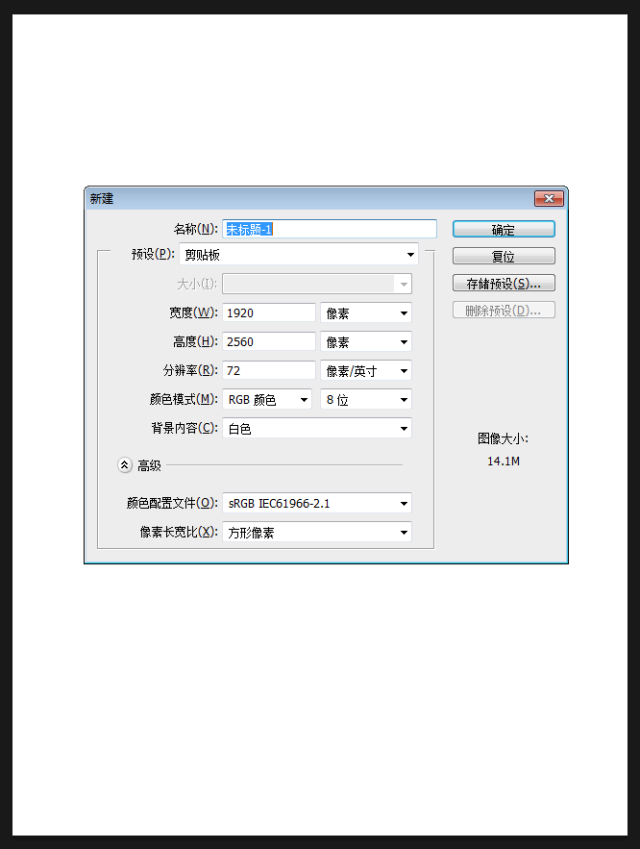
2.制作随机波纹的基础,首先要有随机杂色。
点击滤镜>杂色>添加杂色,数量400%,高斯分布,勾选单色,确认就做好杂色了。
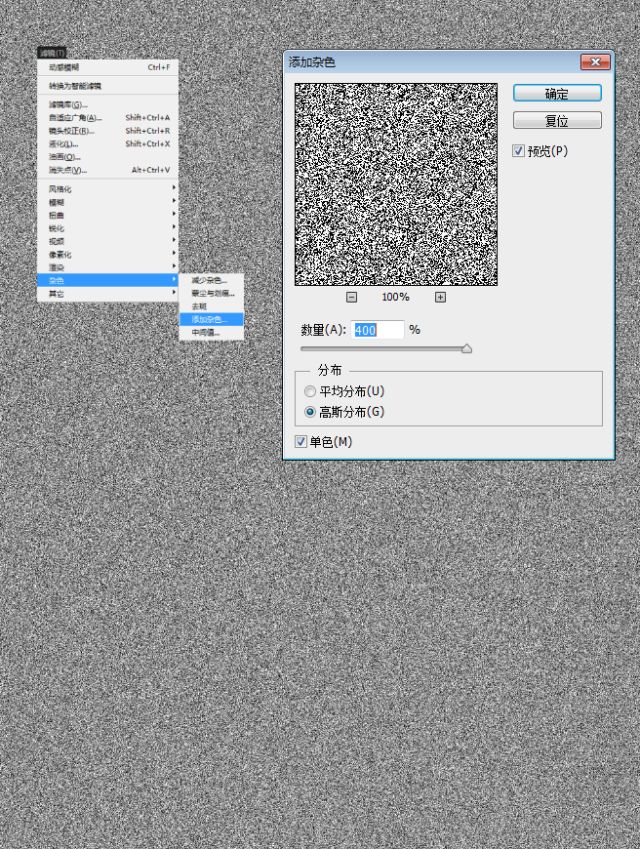
3.这个时候的杂色还是比较突兀的,但做水波纹,我们要的纹理就需要柔和-些。点击滤镜>模糊>高斯模糊,半径这里我们选了1.6。这.个可以根据自己的需求去调整半径,会形成不同的波纹。
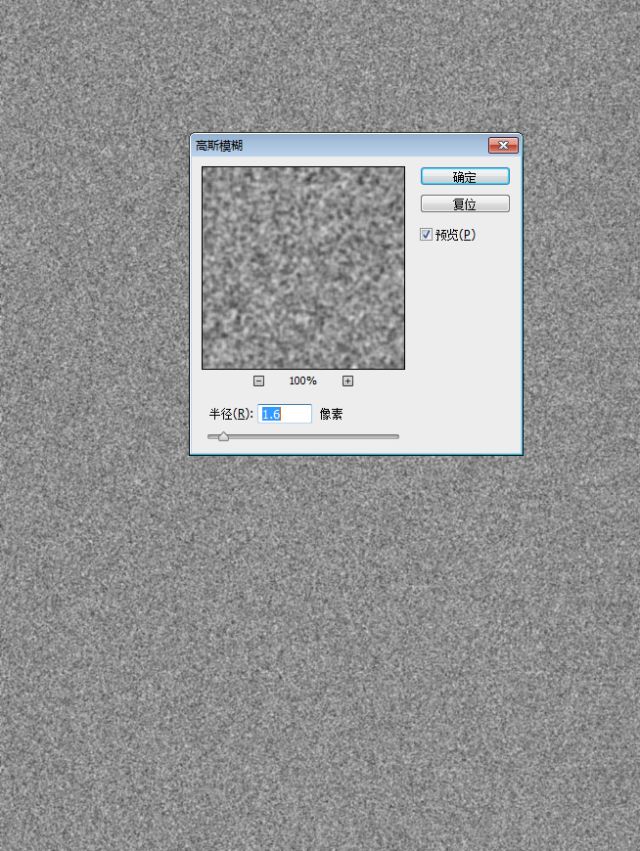
4.为了增加水纹浮动色差和层次感,我们需要对红绿蓝三通道进行不同的浮雕效果处理。先到通道栏,通道栏一般在图层栏后面;如果没有显示,可以在窗口>视图里勾选通道。
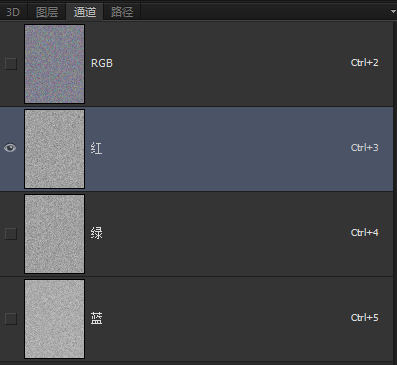
选中红通道,点击滤镜>风格化>浮雕效果,这里角度选90度,高度1像素,数量500%。这里高度和角度可以自行调整,后面合成的色彩变换效果不同。
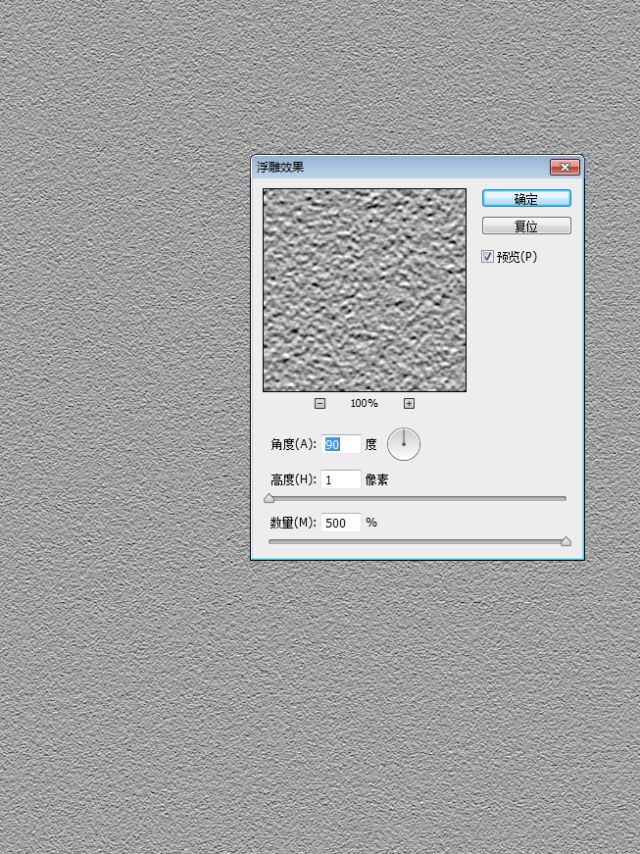
选中绿通道,点击滤镜>风格化>浮雕效果,这里角度选180度,高度1像素,数量500%。这里高度和角度也可以自行调整,后面合成的色彩变换效果不同。
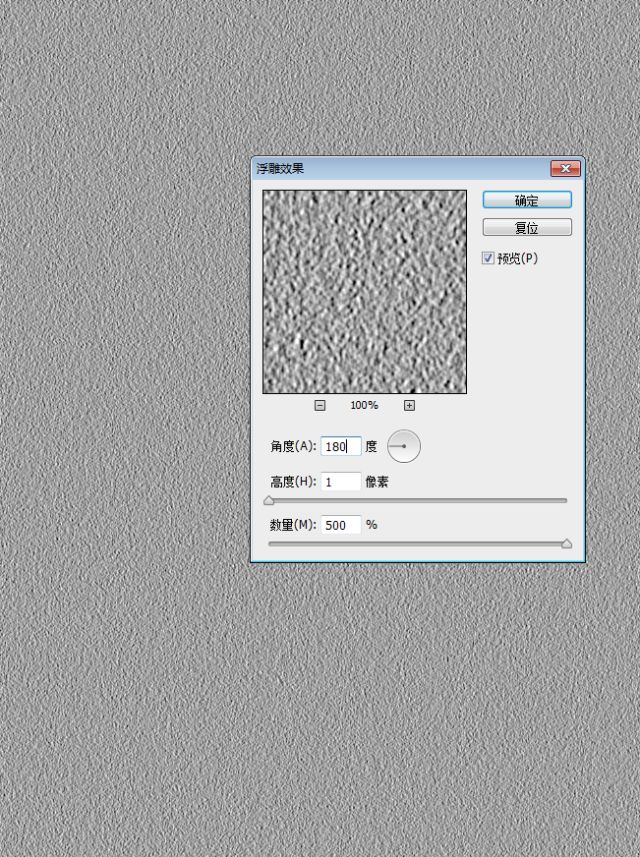
5.在制作由远及近的效果前,先将背景层转换成可编辑状态。
点回RGB全通道,回到图层栏;
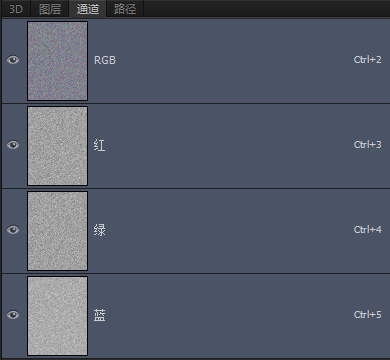
双击背景层,确认之后,背景就会转换成可编辑图层。
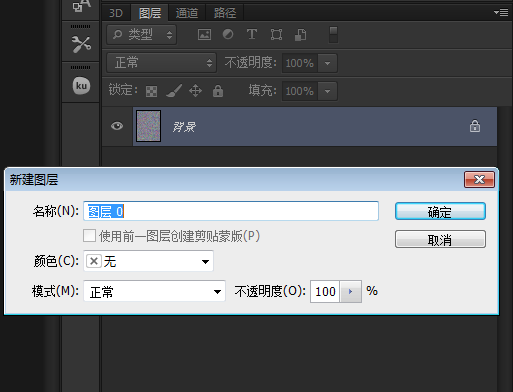
6.接着就是将图层0效果变换成由远及近的波纹效果。
先将视图窗口缩小到一定程度,如下图;
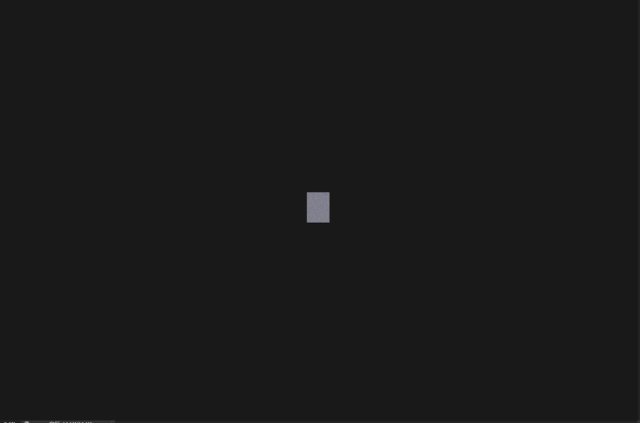
点击编辑>变换>透视,鼠标左键按住一个角,向外拖出,尽可能拖到边缘,如下图。
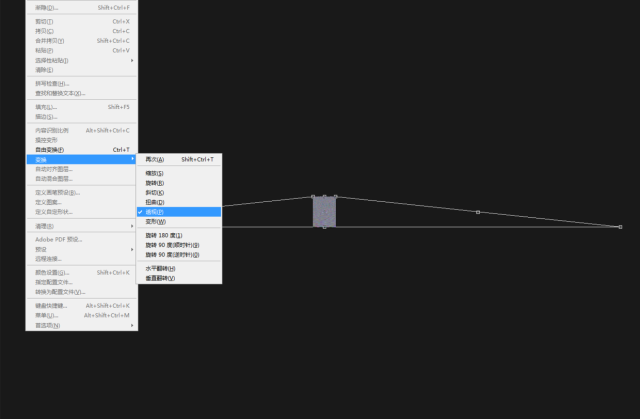
按enter确认退出,这个时候我们放大视图,就可以看到波纹效果已经出来了。
7.可以将波纹弧度更明显一些,而我们的倒影只需要一半高度。所以我们按CTRL+T,切到自由变换状态,将变换上边栏中的高度改为50%,确认即可。
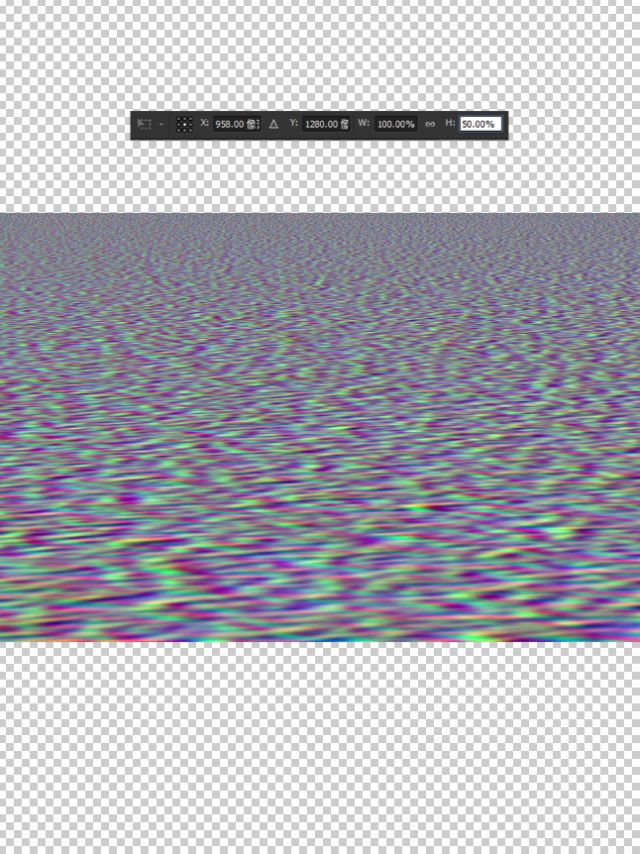
8.最后将波纹拖到倒影的位置,同样按住SHIFT,向下拖动自动贴合底部。
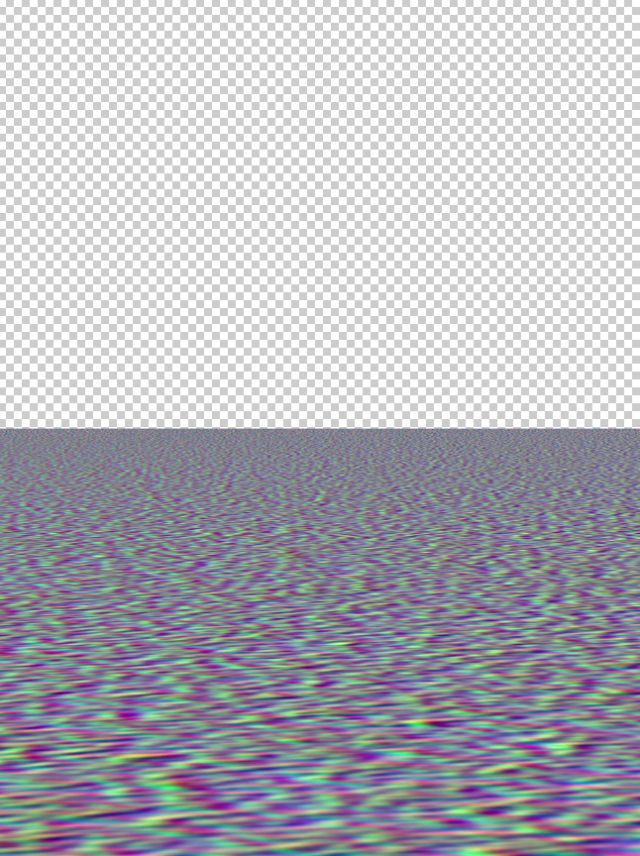
存储为PSD文件备用。
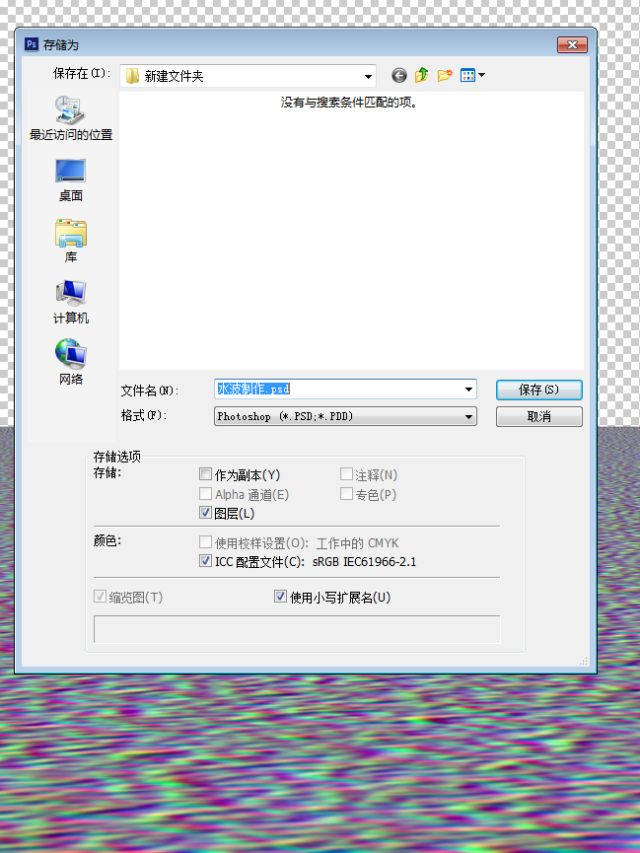
这样水波纹置换文件也做好了。
第三部分、置换及合成最终效果
1.将水中倒影置换成逼真的水波纹倒影效果。回到我们的倒影原文件,选中倒影图层,点击扭曲>置换,水平比例设置5-20,垂直比例设置60-100,置换图设置为伸展以适合,未定义区域设置为重复边缘像素。水平比例可以设置小一些,垂直比例设置大一些,这样置换出来水纹效果比较好。点击确认后,选择上一步做好的水波纹文件,就会置换出如下水波纹效果。
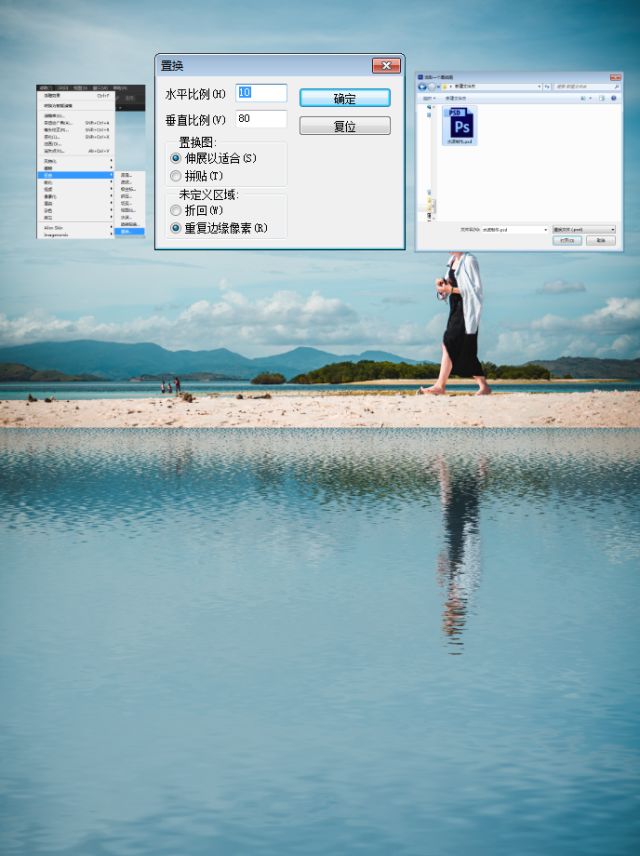
2.这个时候的倒影可能太直太长,我们需要倒影做一些变换。
按CTRL+T,稍微压缩一些倒影图层;再点变换>斜切,做出一定角度如下图。
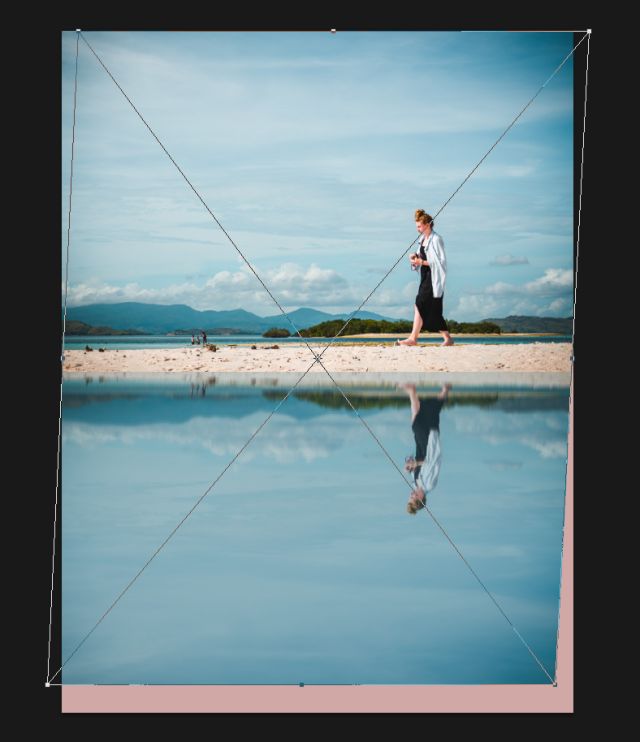
按enter确认之后,我们就可以得到如下图状态。
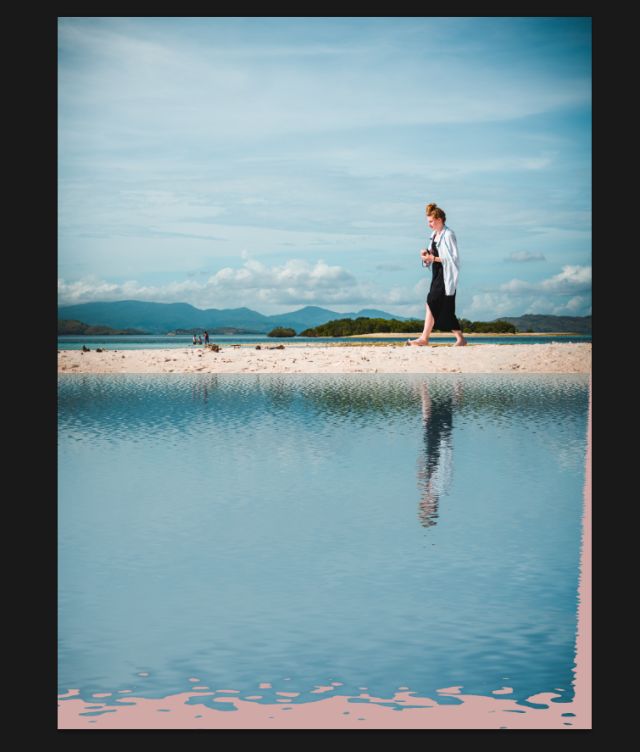
3.用裁剪工具,将图裁成合适大小,如图倒影部分短一些;
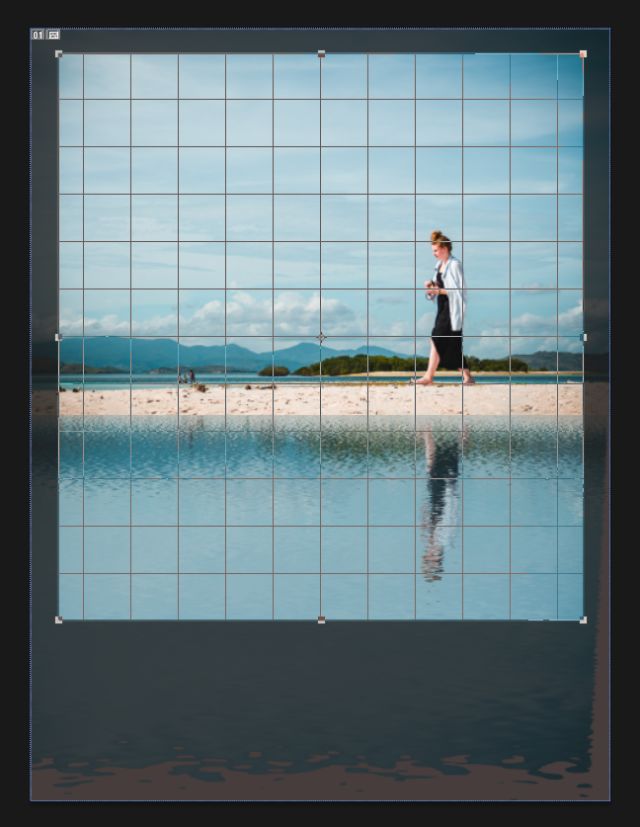
倒影的基本效果就做好了,如下图。

4.对上下两图相交的中间部分进行处理,我们这里直接用另- -张图的石壁进行合成石板路。用框选工具,做一个长条矩形,刚好遮盖上下重合的脚之间位置。

点击滤镜>模糊>高斯模糊,这里半径设置为31.9,达到边缘渐变效果。
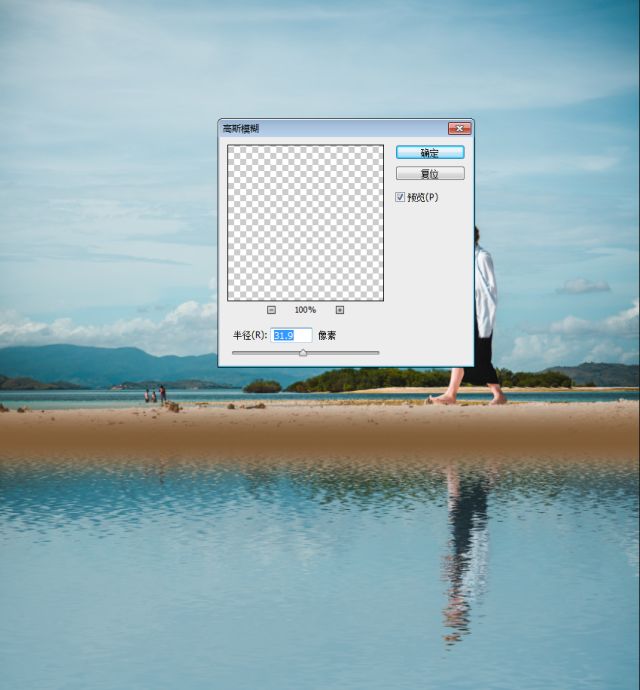
5.将石壁的原图拖进来,缩放到合适大小,完全覆盖中间部分。
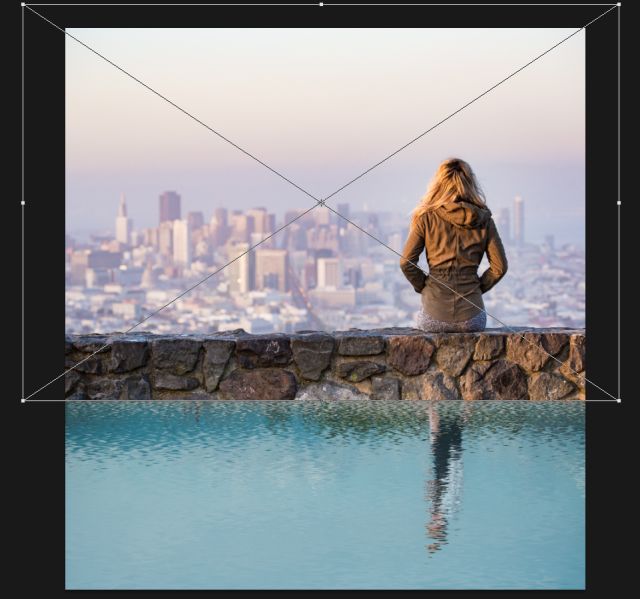
6.将石壁图层设置为中间渐变层的剪贴蒙版,并用黑色画笔涂抹石壁图层的图层蒙版和中间渐变层的部分,让石板路显示出来。

7.可以上面再加一个剪贴蒙版。
用黑色柔边圆画笔,调低不透明度,涂抹水面重叠部分。
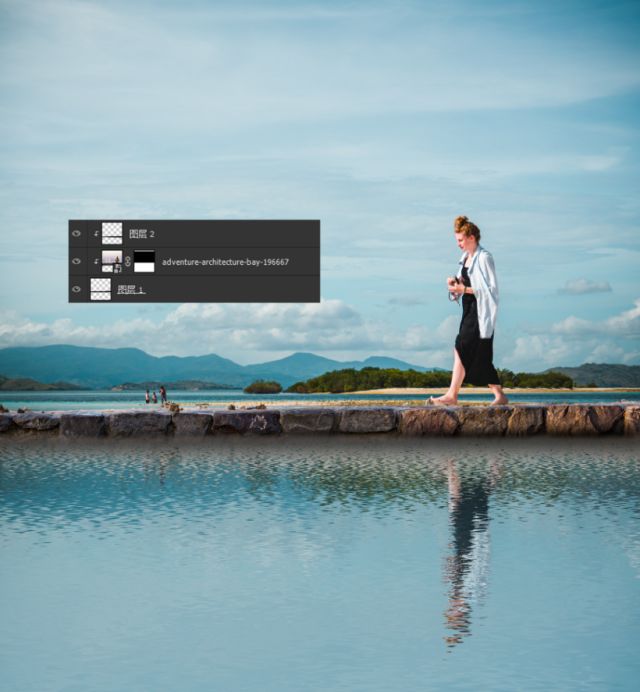
8.当然这个石板路也是要倒影的。
将图层1和他的所有剪贴蒙版合并为一个智能对象,复制后垂直翻转,稍微旋转到对称位置。

9.石板路倒影的水波纹效果。选中石板路的倒影层,点击滤镜>扭曲>置换,参数和置换文件都和.上面的内容-致,确认就可以得到如下图状态。

10.优化处理”下细节。用黑色画笔在石板路的图层蒙版上,将多余的波纹抹去,这样我们的逼真水中倒影效果就全部做好了。
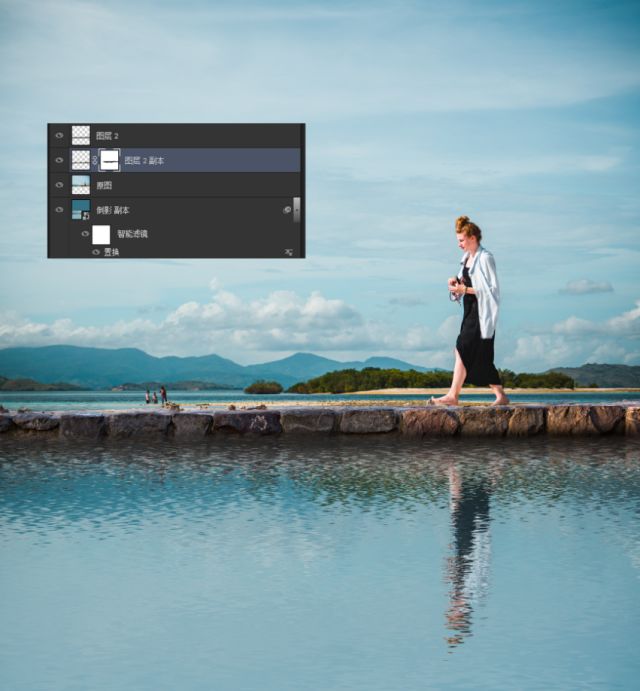
完成:

整个效果美轮美奂,但是有看不出是PS的效果,同学们可以根据教程来学习一下,相信同学们根据教程可以制作的更好。 |
|