photoshop教程:鼠绘逼真的漂亮美眉
来源:未知
作者:eiiieiii
学习:403人次
在讲解本教程之前益元提醒大家,学习本教程需要有一定的绘画基础,否则请选择其它非手绘类教程学习!
先看看最后完成图:




,由于等一下画头发时要用到毛发笔刷,所以先来自制一些笔刷。
新建一个大小为64 x 64象素的图,放大到300%,选铅笔工具,模式为“溶解”,画笔大小为1象素,如图:
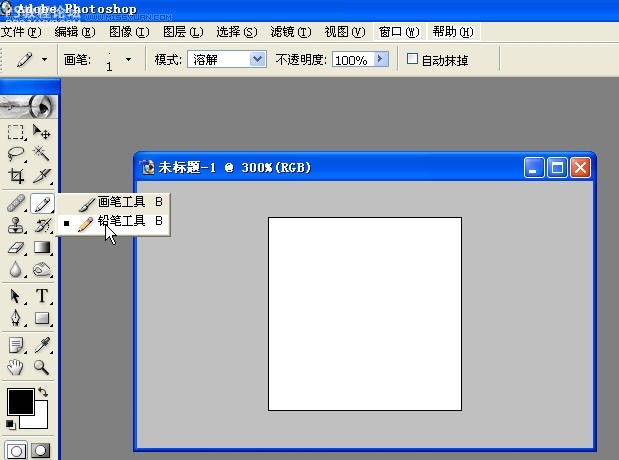
在图上胡乱点一些点.
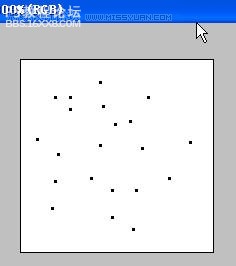
选滤镜→模糊→模糊,效果如图

选编辑→定义画笔,名字为“毛发”。接下来选画笔工具,模式为“正常”,在“画笔预设”窗口里把“间距”设为“1象素”。
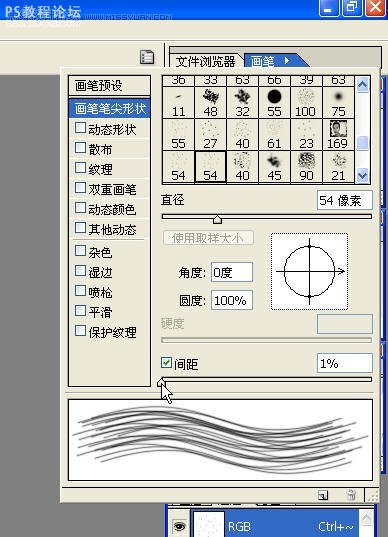
再把画笔存为新画笔,名字为“毛发笔刷1”,把刚才那个名字为“毛发”的删掉。这样画笔就制成了
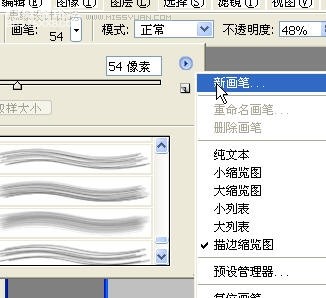
按照上面的方法多制些形状及大小不同的画笔,这样画出的头发才不会千篇一律。
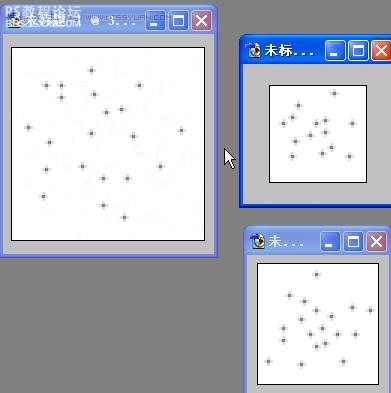
,开始绘画人物.
新建大小为1024 x768象素的图,先画人物大体形状,因为我的鼠标很不灵活,就用钢笔工具来勾,路径不用闭合,勾好后用黑色描边。
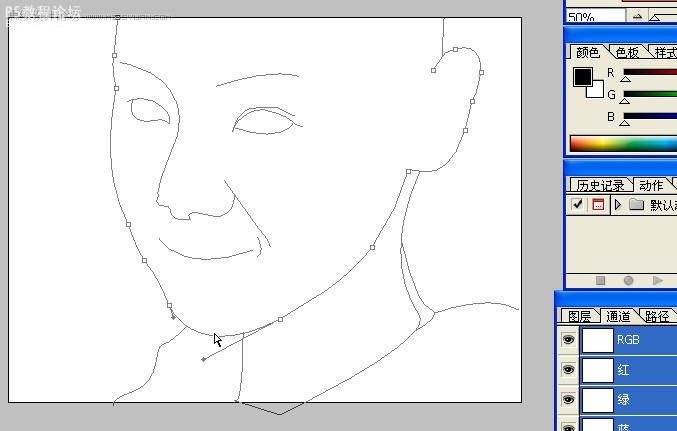
路径记得要保存,改一下名字就行了。新建一个层,取名为“脸”,在“脸”层中勾出脸和脖子的闭合路径,用接近皮肤的颜色填充。
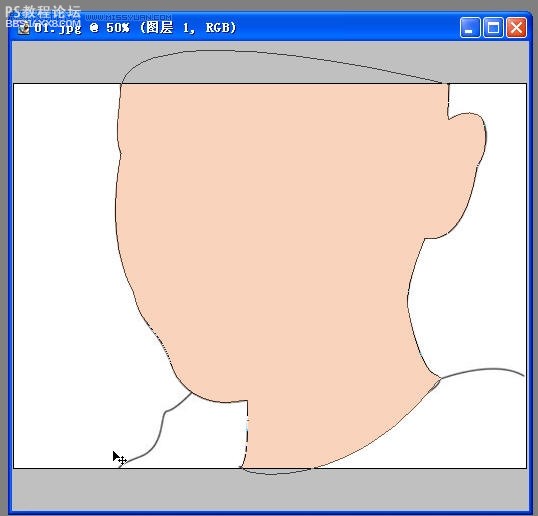
把“脸”层的“不透明度”降为90%左右,使之能看到底层的五官位置,用加深淡化工具(范围:中间调,曝光度:4~6)刷出大体形状。
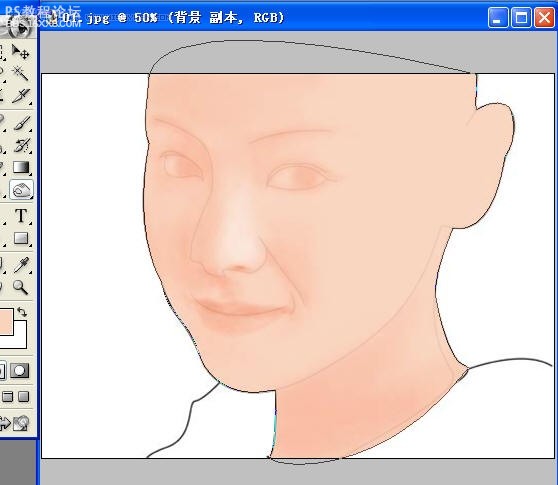
开始对各部分进行细化,从鼻子开始,沿鼻梁勾一个路径,转成选区,用加深工具开始细化,细化过程中可按CTRL+SHIFT+I来切换选区内外进行调整。
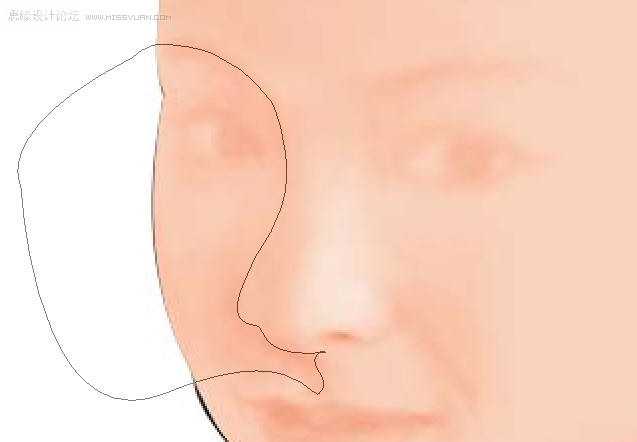
路径记得要保存,这样方便以后调整。继续为每一部分建路径,加深淡化。
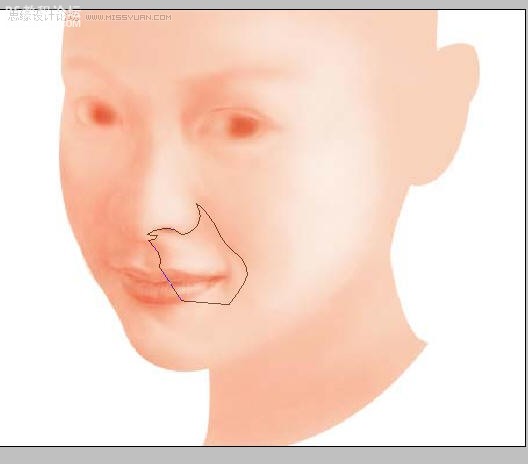
,
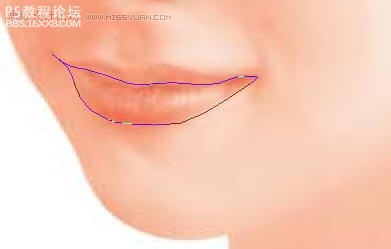
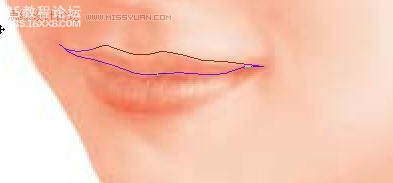
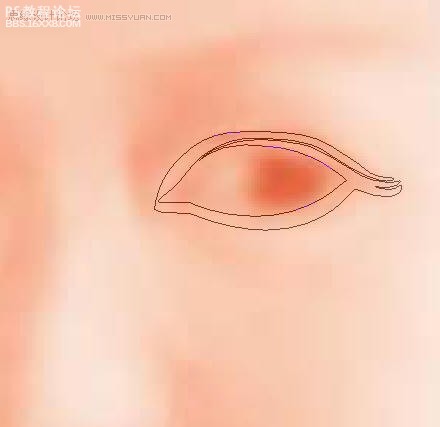
脸的颜色好像不太对,按CTRL+B调整一下。
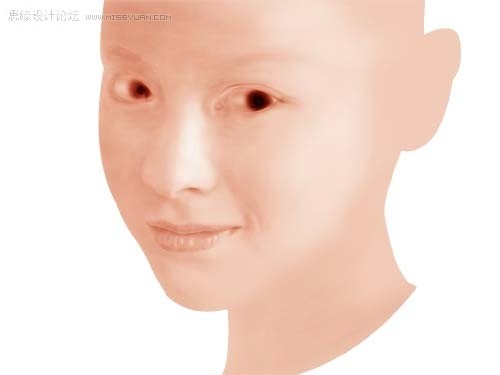
耳朵也弄出来。瞳孔可以不管它,等一下要“挖”掉的。
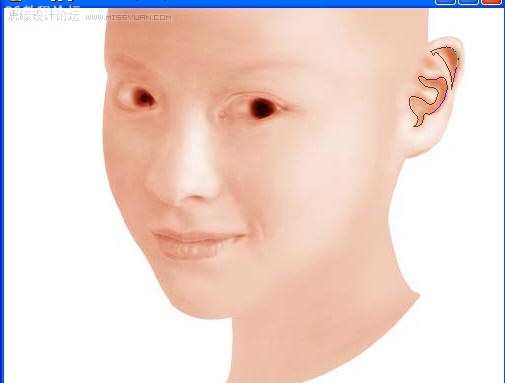
,.“挖”眼珠了。用钢笔工具照着瞳孔勾两个闭合路径,把路径变成选区后按CTRL+X把瞳孔剪切。
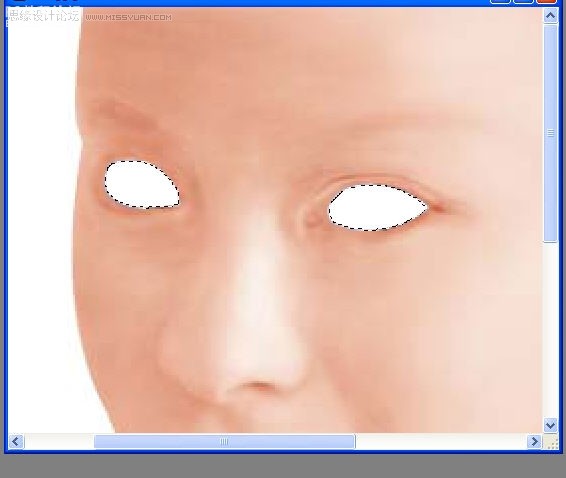
新建一层,名为“眼1”,把它拖到“脸”层下面;前景色设为淡紫色,选中“眼1”层,用矩形选框工具在左右眼的瞳孔处拖两个选框,用前景色填充。再用减淡工具刷一下。
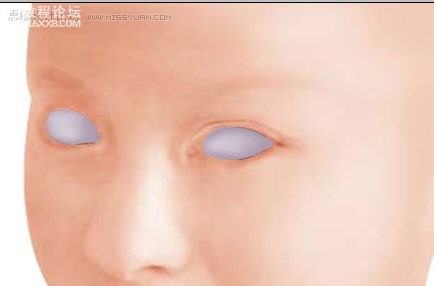
再新建一层,名为“眼2”;用圆形选框拖出圆形,用深棕色填充

先看看最后完成图:




,由于等一下画头发时要用到毛发笔刷,所以先来自制一些笔刷。
新建一个大小为64 x 64象素的图,放大到300%,选铅笔工具,模式为“溶解”,画笔大小为1象素,如图:
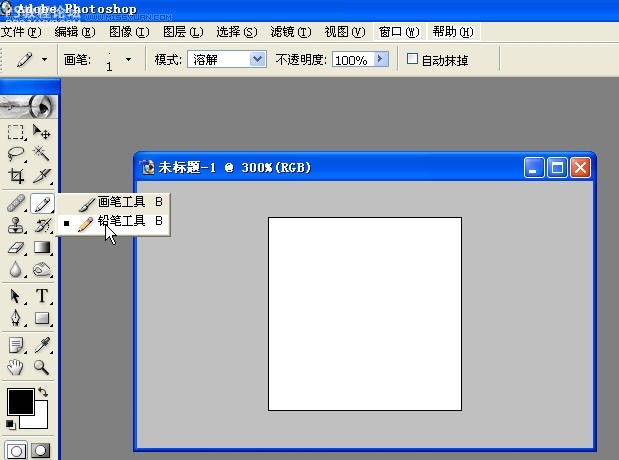
在图上胡乱点一些点.
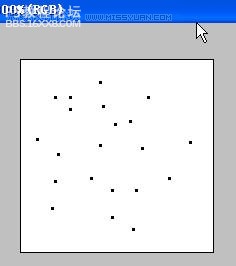
选滤镜→模糊→模糊,效果如图

选编辑→定义画笔,名字为“毛发”。接下来选画笔工具,模式为“正常”,在“画笔预设”窗口里把“间距”设为“1象素”。
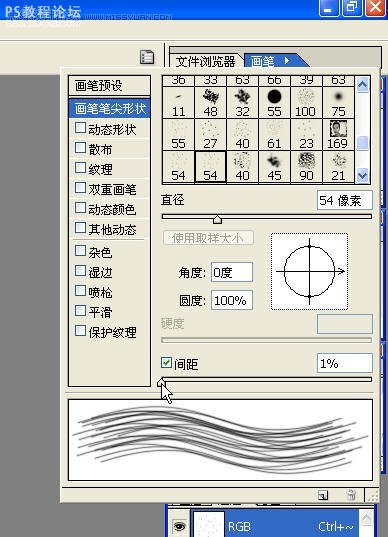
再把画笔存为新画笔,名字为“毛发笔刷1”,把刚才那个名字为“毛发”的删掉。这样画笔就制成了
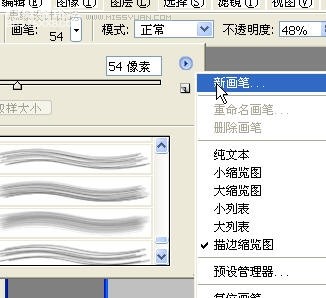
按照上面的方法多制些形状及大小不同的画笔,这样画出的头发才不会千篇一律。
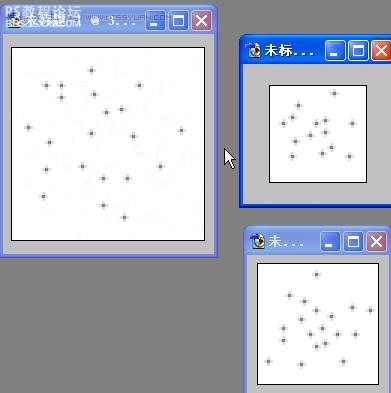
,开始绘画人物.
新建大小为1024 x768象素的图,先画人物大体形状,因为我的鼠标很不灵活,就用钢笔工具来勾,路径不用闭合,勾好后用黑色描边。
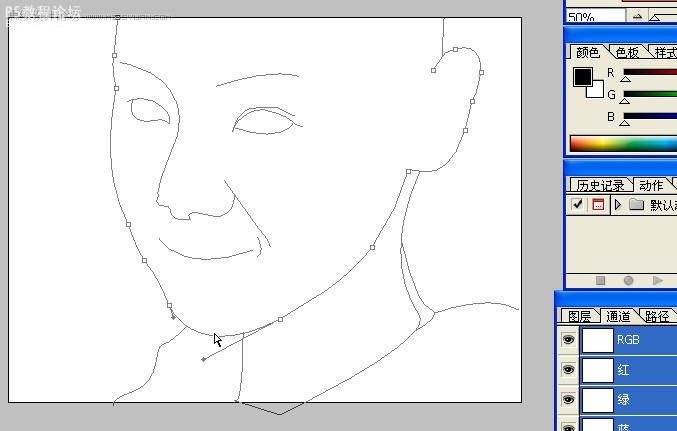
路径记得要保存,改一下名字就行了。新建一个层,取名为“脸”,在“脸”层中勾出脸和脖子的闭合路径,用接近皮肤的颜色填充。
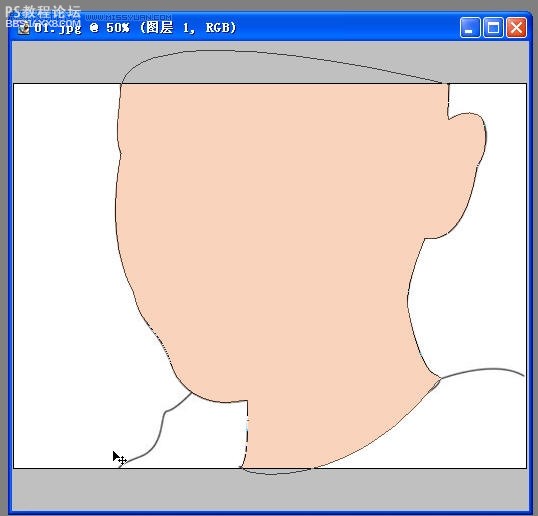
把“脸”层的“不透明度”降为90%左右,使之能看到底层的五官位置,用加深淡化工具(范围:中间调,曝光度:4~6)刷出大体形状。
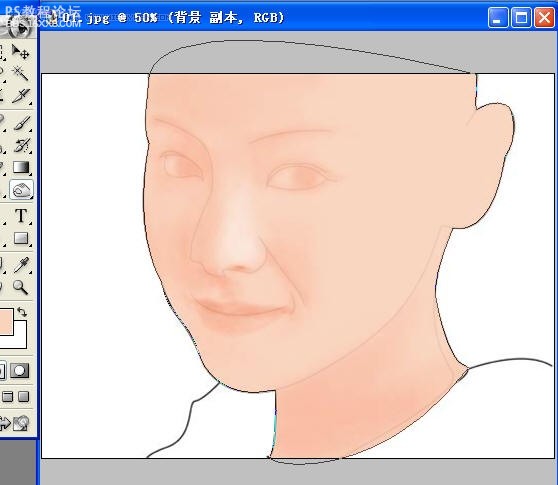
开始对各部分进行细化,从鼻子开始,沿鼻梁勾一个路径,转成选区,用加深工具开始细化,细化过程中可按CTRL+SHIFT+I来切换选区内外进行调整。
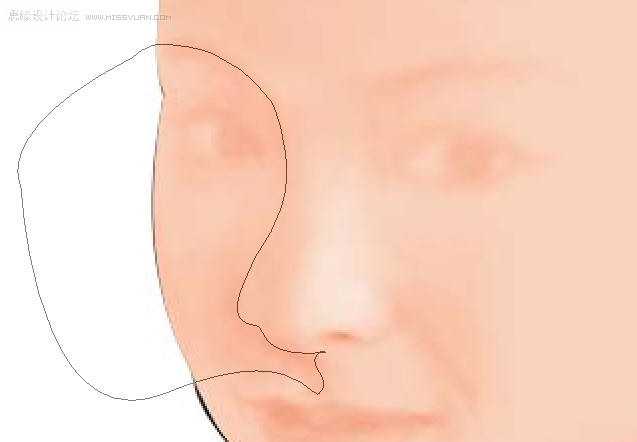
路径记得要保存,这样方便以后调整。继续为每一部分建路径,加深淡化。
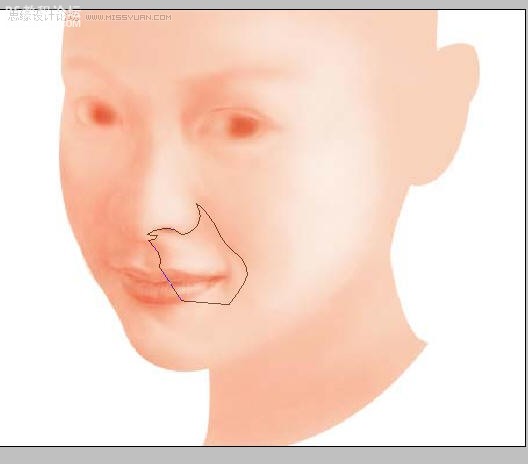
,
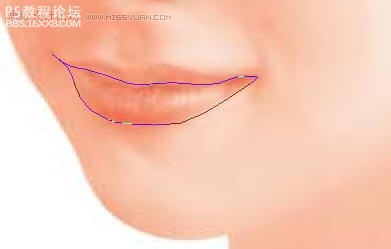
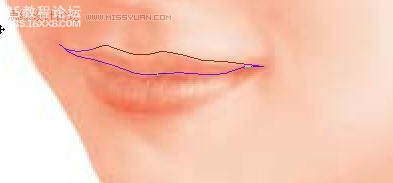
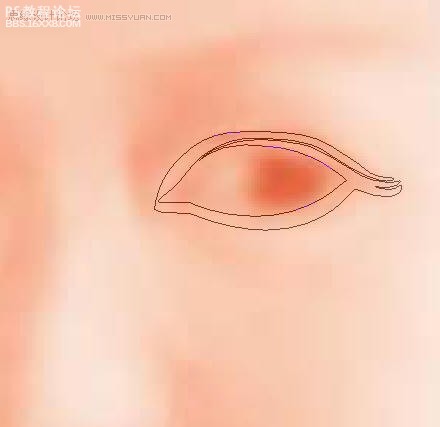
脸的颜色好像不太对,按CTRL+B调整一下。
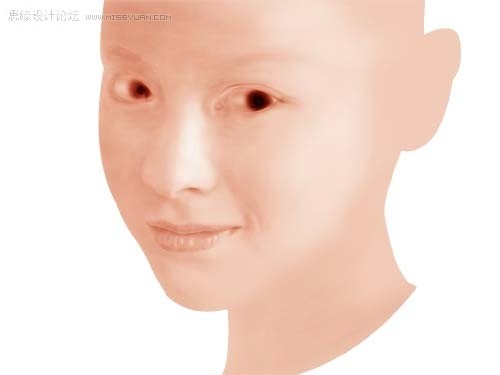
耳朵也弄出来。瞳孔可以不管它,等一下要“挖”掉的。
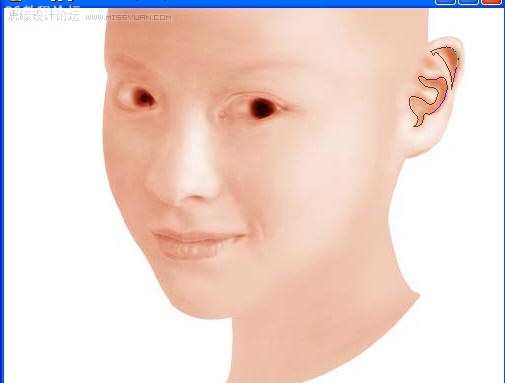
,.“挖”眼珠了。用钢笔工具照着瞳孔勾两个闭合路径,把路径变成选区后按CTRL+X把瞳孔剪切。
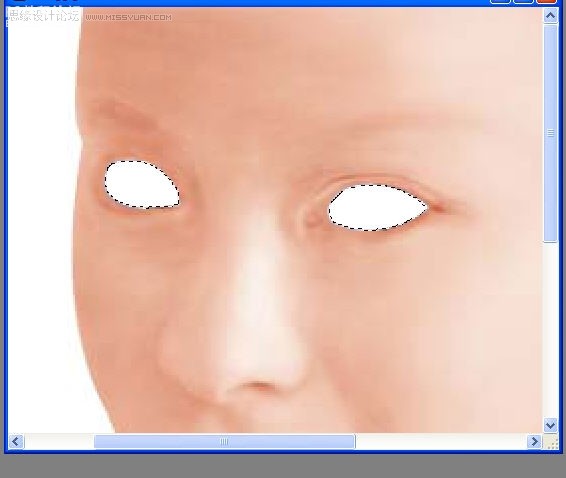
新建一层,名为“眼1”,把它拖到“脸”层下面;前景色设为淡紫色,选中“眼1”层,用矩形选框工具在左右眼的瞳孔处拖两个选框,用前景色填充。再用减淡工具刷一下。
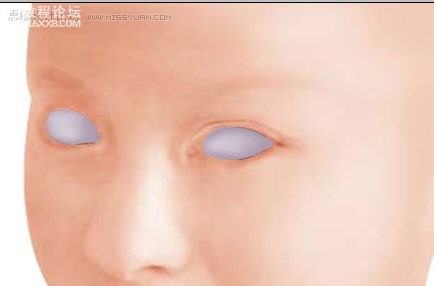
再新建一层,名为“眼2”;用圆形选框拖出圆形,用深棕色填充

学习 · 提示
相关教程
关注大神微博加入>>
网友求助,请回答!







