马上注册,结交更多好友,享用更多功能,让你轻松玩转社区。
您需要 登录 才可以下载或查看,没有账号?注册

x
作者:风雨彩虹 来源:IT168
“名片” 是大家很熟悉的东西,日常交际中总是离不开他,有时候看见朋友的名片异常漂亮炫目夺人,是不是格外羡慕呢?再看看自己豪无创意也无生趣的名片是不是觉得格外遗憾?其实借助Photoshop我们谁都能轻松DIY一个漂亮的名片出来并拿出去复印并发送给自己的好友。
本例制作一幅“名片”图片。主要讲解如何在Photoshop中制作一张既简单美观又实用的“名片”,具体制作方法和操作技巧以下实例说明。本例制作完成后的最终效果如图1所示。
 | | 图1 Photoshop最终效果 |
绘制路径样式
(1)执行“文件→新建”命令,打开“新建”对话框,设置“名称”为“名片”,“宽度”为“9厘米”,“高度”为“5.5厘米”,“分辨率”为“150像素/英寸”,“颜色模式”为“RGB颜色”,“背景内容”为“白色”,单击“确定”按钮。按“D”键,恢复工具箱下方“前景色”与“背景色”的默认颜色,新建“图层1”,按“Alt+Delete”组合键,填充颜色到背景选区中。
(2)新建“图层2”,选择工具箱中的“矩形选框工具”,在窗口中绘制矩形选区,按“Ctrl+Delete”组合键,填充选区颜色如图2所示。
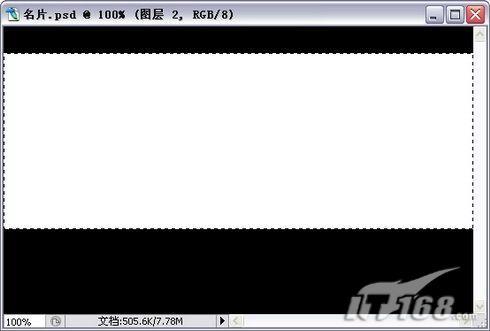 | | 图2 Photoshop填充选区颜色 |
新建“图层3”,单击工具箱下方的“设置前景色”按钮,设置前景色为:红色(R:218,G:37,B:28),选择工具箱中的“椭圆选框工具”,按住“Shift”键在窗口中绘制正圆选区,按“Alt+Delete”组合键,填充选区颜色如图3所示,按“Ctrl+D”组合键取消选区。
 | | 图3 Photoshop填充选区颜色 |
(3)选择工具箱中的“钢笔工具”,在属性栏中单击“路径”按钮,绘制如图4所示的路径。按“Ctrl+Enter”组合键将路径转换为选区,按“Alt+Delete”组合键,填充选区颜色到勾选的路径中,按“Ctrl+D”组合键取消选区。
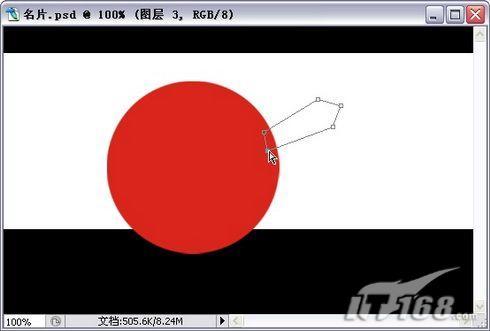
图4 Photoshop绘制路径
(4)双击“图层3”,打开“图层样式”对话框,在对话框中选择“描边”复选框,设置描边“颜色”为:黑色,大小为:4像素,设置其他参数设置为默认数值,按“确定”按钮。新建“图层4”,选择工具箱中的“多边形套索工具”,在窗口中绘制选区,并按“Alt+Delete”组合键,填充选区颜色如图5所示,按“Ctrl+D”组合键取消选区。
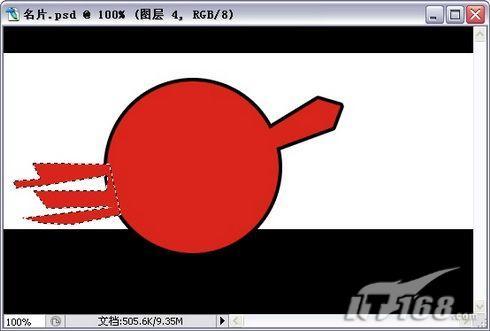
图5 Photoshop填充选区颜色
制作名片文字
(5)选择工具箱中的“橡皮擦工具”,单击属性栏上的“画笔”下拉按钮,并在下拉菜单中选择“硬边方形3像素”画笔样式,如图6所示。在窗口中擦除图形。
提示:按键盘上的“[”键和“]”键,可以直接调整画笔大小。
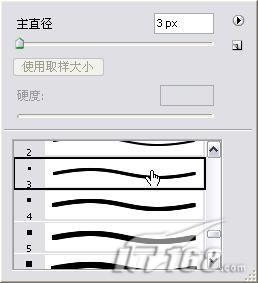
图6 Photoshop选择画笔样式
(6)执行“文件→打开”命令或按“Ctrl+O”组合键 ,打开素材图片:“文字图形.tif” 。选择工具箱中的“移动工具” ,拖动图形到“名片”文件窗口中 ,图层面板自动生成“文字图形”图层 ,并按“Ctrl+T”组合键 ,调整图形大小 、位置如图7所示 ,按“Enter”键确定 。 
图7 Photoshop调整图形大小、位置
(7)按住“Ctrl”键,单击“文字图形”图层的缩览窗口,载入图形的外轮廓选区。新建“图层5”,按“Alt+Delete”组合键,填充选区颜色如图8所示。

图8 Photoshop填充选区颜色
(8)新建“图层6”,设置前景色为:白色(R:255,G:255,B:255),按“Alt+Delete”组合键,填充选区颜色,按“Ctrl+D”组合键取消选区。拖动“文字图形”图层到“图层6”的上一层,并按住“Ctrl”键,单击“图层3”的缩览窗口,载入图形的外轮廓选区。按“Delete”键,删除选区内容,按“Ctrl+D”组合键取消选区。选择工具箱中的“矩形选框工具”,在窗口中绘制矩形选区,选择如图9所示的区域,按“Delete”键,删除选区内容。
 | | 图9 Photoshop删除选区内容 |
(9)选择“图层6” ,按“Delete”键 ,删除选区内容 ,按“Ctrl+D”组合键取消选区 。选择工具箱中的“横排文字工具” ,在窗口中输入文字 。选择工具箱中的“移动工具” ,按“Ctrl+T”组合键 ,打开“自由变换”调节框 ,缩小并变形文字如图10所示 ,按“Enter”键确定 。双击“文字”图层 ,打开“图层样式”对话框 ,在对话框中选择“投影”复选框 ,设置参数 ,按“确定”按钮 。
 | | 图10 Photoshop缩小并变形文字 |
添加装饰效果
(10)选择工具箱中的“钢笔工具”,绘制如图11所示的路径。新建“图层7”,设置前景色为:红色(R:218,G:37,B:28),按“Ctrl+Enter”组合键将路径转换为选区,按“Alt+Delete”组合键,填充选区颜色,按“Ctrl+D”组合键取消选区。

图11 Photoshop绘制路径
(11)按“Ctrl+J”组合键,创建“图层7副本”,并按“Ctrl+T”组合键,旋转图形,按“Enter”键确定。用同样的方法,复制多个图形,并旋转位置。选择工具箱中的“画笔工具”,单击属性栏上的“画笔”下拉按钮,选择菜单中“硬边方形7像素”画笔样式,并在窗口中绘制文字如图12所示。选择工具箱中的“矩形选框工具”,按住“Shift”键,在窗口中绘制正方形选区。

图12 Photoshop绘制文字
(12)执行“选择→变换选区”命令,并在属性栏上的“旋转”为:45度,按“确定”按钮。新建“图层9”,设置前景色为:黑色(R:0,G:0,B:0),按“Alt+Delete”组合键,填充选区颜色。选择工具箱中的“矩形选框工具”,按键盘上的方向移动选区,并按“Delete”组合键删除选区内容,按“Ctrl+D”组合键取消选区。采用“矩形选框工具”,在窗口中绘制矩形选区如图13所示。  | | 图13 Photoshop绘制矩形选区 |
(13)按“Ctrl+Shift+I”组合键,执行“反向”命令反选选区,按“Delete”键删除选区内容。按“Ctrl+T”组合键,打开“自由变换”调节框,缩小图形如图14所示,按“Enter”键确定。
 | | 图14 Photoshop缩小图形 |
(14)按“Ctrl+J”组合键,创建多个“图层9副本”,并调整位置。设置前景色为:白色(R:255,G:255,B:255),选择工具箱中的“横排文字工具”,在名片中输入信息文字,最终效果如图15所示。这里我们可以按照设计者自己的需要输入自己需要的文字。

图15 Photoshop最终效果
|