马上注册,结交更多好友,享用更多功能,让你轻松玩转社区。
您需要 登录 才可以下载或查看,没有账号?注册

x
玩转PS"移花接木"三部曲(下):综合进阶打造新终结者photoshop老手们常说,学习PS都是从改图开始。通过前两篇赏析和理论以及入门的教程,想必大家对“移花接木”有了一定的掌握,所以在第三篇教程中,我们将会综合用到“移花接木”中的换脸、换背景以及拼接应用,打造全新的“终结者-TXBK”。 特别说明一下,本教程对应PS入门者,旨在让初学者了解和掌握基本的PS技巧,故没用运用过多“花哨”的效果。如果您是photoshop的高手,也请您指点一二,总之互相交流彼此的心得与技巧是最重要的。
声明:本教程所用素材图片均收集于互联网,其版权属于原作者或单位;本教程引用只做PS教程交流之用。
好了,首先看看效果图:万人迷贝克汉姆化身为终结者T-XBK。
最终效果图做这个终结者,首先你要找到以下素材图片,素材1至素材5。大家不妨把素材保存下载跟着我们一起来制作。图片均可点击放大。 , , 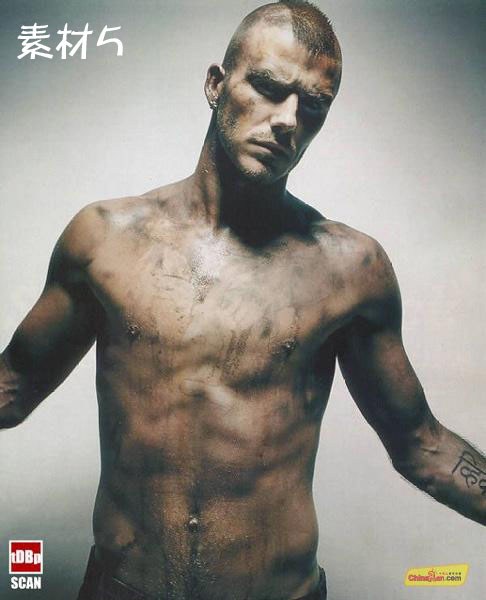
准备素材完毕后,马上开始最新终结者的打造过程。 思路整理,这张图总体上说分为5大层,即背景层,人物层,人物裂痕层,机械部件层,颜色层。一、 准备工作及背景的制作 A:首先打开素材5小贝的那张,多边型索套工具勾勒出小贝,然后CTRL SHIFT I进行反选,之后CTRLX剪切掉素材背景,本层命名为“人物层”在该层之下新建一层命名“背景层”,打开“素材2”复制、粘贴到“背景层中”,CTRL SHIFTU去色,执行菜单--编辑-变换—逆时针旋转90度。如图1。 图1 B:在背景层之上人物层之下新建一层命名“纹理层”。打开素材1,复制粘贴到纹理层,关闭其他两个层(点图层前的眼睛)。当前在纹理层,进通道—复制红通道,然后菜单—图象—调整—色阶,调整为图2示例效果,按住CTRL点“红通道副本”之后回到图层,点纹理层,按下DELETE,删除多余部分得到图2中的3。如图2 , 图2C:打开人物层和背景层,双击“纹理层”调整混合模式,选斜面浮雕,内斜面,平滑,深度710% 方向下 大小5 其他默认,这样残破的石头墙背景就制作完成。如图3。 图3 二、 人物裂痕效果的制作
A:将人物层复制两层,然后将两层分别进行去色,一层做人物主体,一层做人物裂痕层,关闭彩色人物层,作为接下来颜色层的备用。
B:制作人物裂痕层。这里还要用到素材1。用上面制作背景纹理的方法得到裂痕,CTRL 裂痕层使之浮动,回到已经去色的人物层,CTRL X删除,关闭裂痕层。这样就得到裂纹的人物。如图4。,
图4C:人物裂痕层和人物主体层一叠加就得到身上到处是裂痕的小贝。加强一下裂痕的效果,双击裂痕层,调整混合模式的投影,内阴影,数值自由设置,只要裂痕看上去比较清晰即可。然后将裂痕层的不透明度调整为75%,之后将刚才备用的彩色人物图层复制一层,移动到裂痕层之上,将图层属性设置为颜色,来加强颜色。为了使人物看上去比较立体,应该把颜色、裂痕、主体进行投影,具体数值自由可设定。做的到这一步骤时,图层顺序应该是图5所示的。如图5。 图5
游客,本帖隐藏的内容需要积分高于 1 才可浏览,您当前积分为 0 |