- 主题
- 回帖
- 0
- 学费
- 元
- 登陆
- 次
- 精华
- 威望
- 点
- 原创
- 帖
- 解答
- 次
- 注册时间
- 2019-7-11
- 最后登录
- 1970-1-1
|
马上注册,结交更多好友,享用更多功能,让你轻松玩转社区。
您需要 登录 才可以下载或查看,没有账号?注册

x
教程作者:米夏小雨
本篇教程通过PS中的3D工具来制作一款大理石玫瑰金的字体,玫瑰金是时下最流行的颜色,它几乎无处不在,从服饰到家装,从文具到炊具,它可以说是无所不在,我们本次用PS的形状,还有3D工具的材质及光照设置来创建大理石和玫瑰金文本效果,整个效果十分清新,不会因为大理石的材质而显得突兀,同学们可以通过这种方法来设计更多的作品。
效果图:
 新手学PS请到:www.16xx8.com 新手学PS请到:www.16xx8.com
操作步骤:
1. 创建背景和文本形状
步骤1
创建一个新的1000 x 750像素的文档。单击 "图层" 面板底部的 "创建新填充或调整图层" 图标, 选择 "纯色", 然后使用 "颜色 #e8e4e1。

步骤2
使用字体 Kiju 创建文本, 并将 "大小" 设置为 250pt。
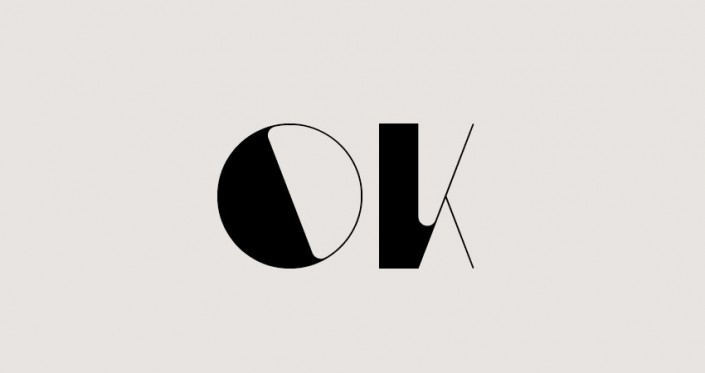
步骤3
右键单击文本图层, 然后选择 "转换为形状"。
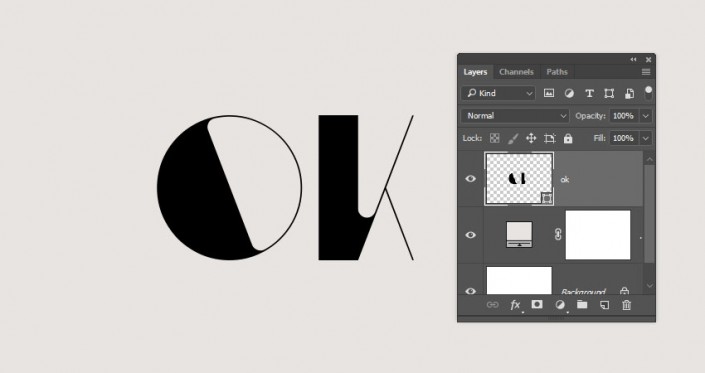
2. 创建减去的形状图层
步骤1
以大理石来重命名文本形状图层,? 然后复制它并重命名为玫瑰金。
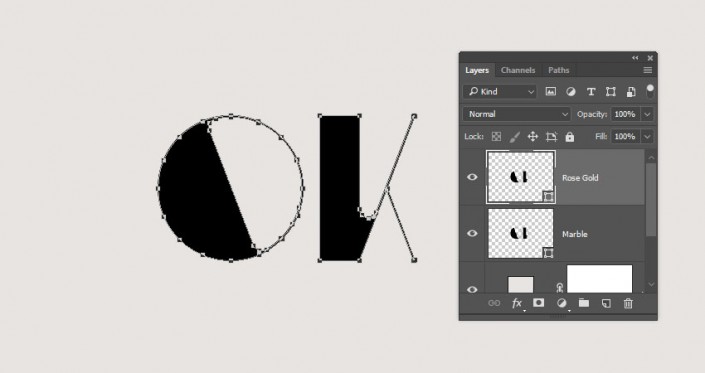
步骤2
选择 "钢笔工具", 将 "前景颜色" 设置为 "红色", 然后在 "选项" 栏中选择 "形状" 选项。然后, 绘制一个形状, 覆盖您希望成为玫瑰金的文本部分。
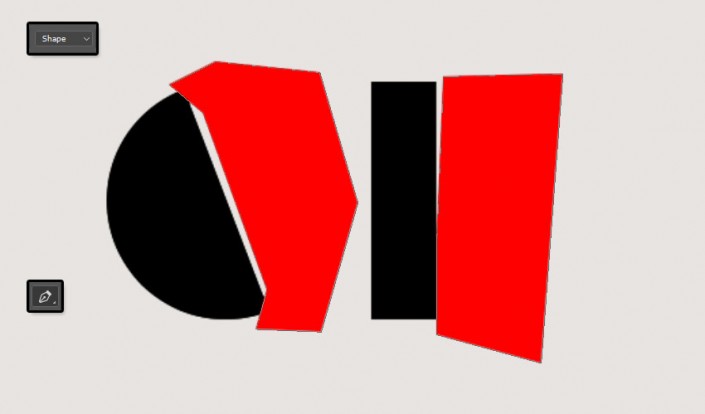
步骤3
复制红色形状图层, 并将原件放在大理石图层的顶部, 并将副本放在玫瑰金图层的顶部。然后, 通过单击图层选项卡旁边的眼睛图标来隐藏大理石和原始红色形状图层。
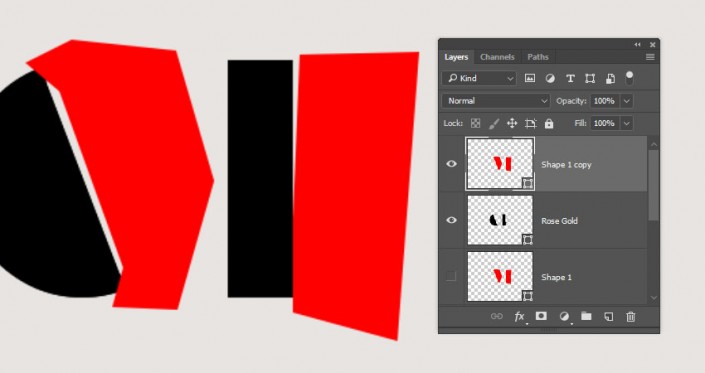
3. 移动形状的锚点
步骤1
选中复制红色形状图层后, 选择 "直接选择工具"。接下来需要做的是让红色的形状覆盖文本的另一部分。直接拖动锚点就好了!

步骤2
单击将选定的定位点之一拖动到另一侧, 以覆盖文本形状的另一部分。

步骤3
然后, 您可以单击拖动单个定位点来调整生成的形状。

步骤4
对与剩下的部分重复一遍上面的操作就可以了。
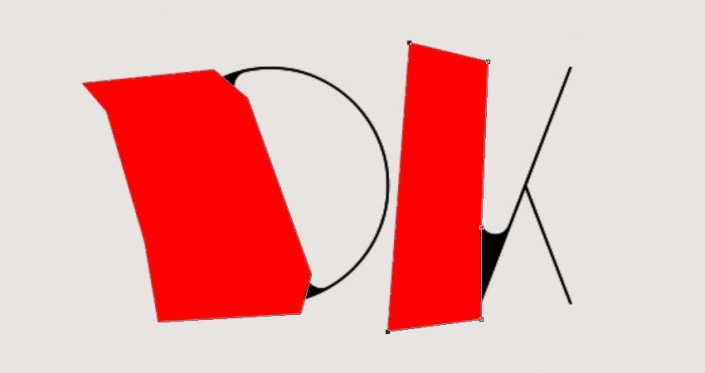
4. 减去形状
步骤1
使所有形状图层可见, 并选择玫瑰金和其顶部的红色形状图层。
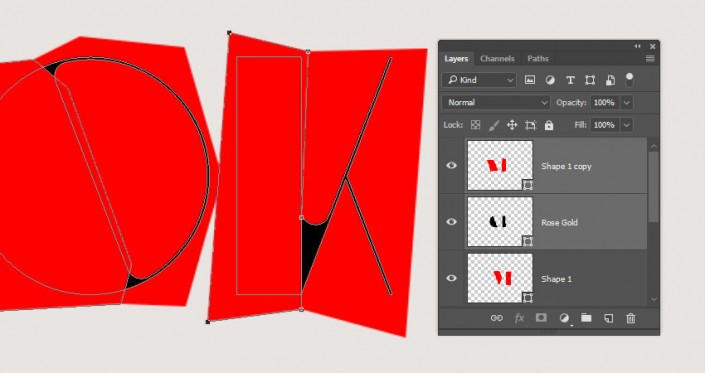
步骤2
转到图层 > 合并形状 > 减去顶层形状, 并将生成的图层重命名为玫瑰金。
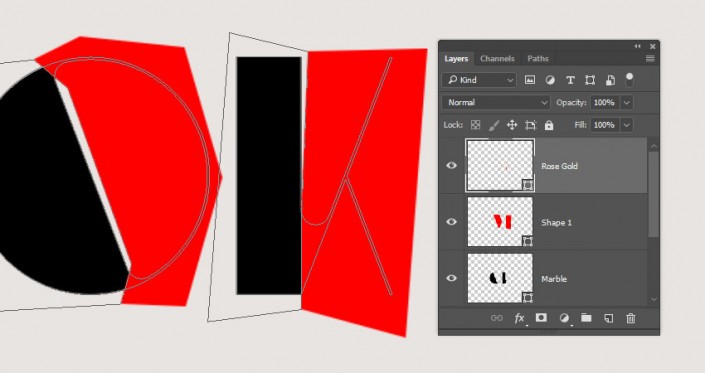
步骤3
在 "直接选择工具" 处于激活状态的情况下, 单击 "选项" 栏中的 "路径" 操作图标, 然后选择 "合并形状组件"。
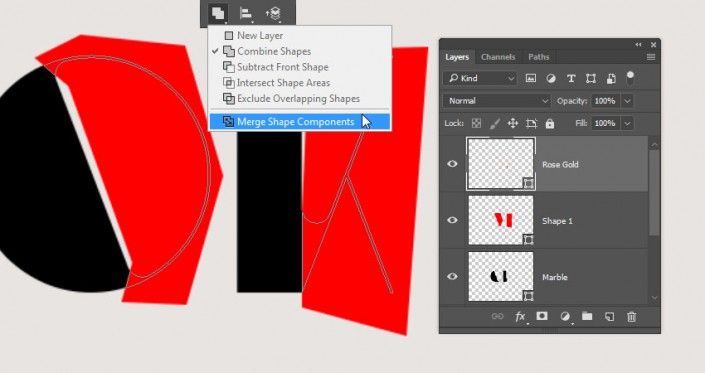
步骤4
对大理石图层及其红色形状图层重复此操作。

5. 创建3D图层
步骤1
选择您拥有的所有形状图层, 并转到 3D > "从所选定路径新建3D模型"。
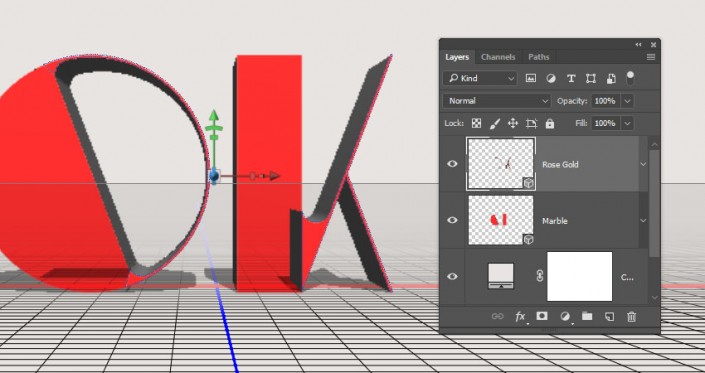
步骤2
选择这两个3D图层, 然后转到 3D > 合并3D 图层。

6. 修改3D网格设置
步骤1
在3D面板中选择两个3D网格选项卡, 并将 "属性" 面板中的 "凹出深度" 更改为 50 px。

步骤2
选择 "大理石网格" 选项卡, 然后单击 "属性" 面板顶部的 "盖子" 图标。将边更改为 "前部 和背面", 将斜面宽度更改为 2%, 将轮廓更改为半圆。
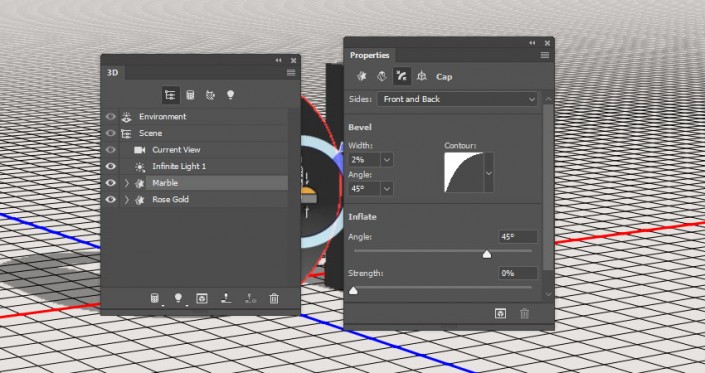
7. 创建大理石材质
步骤1
选择所有 "大理石材质" 选项卡, 然后使用以下设置:
镜像:rgb: 217, 217, 217
闪亮: 30%
反射: 10%
凹凸: 10%
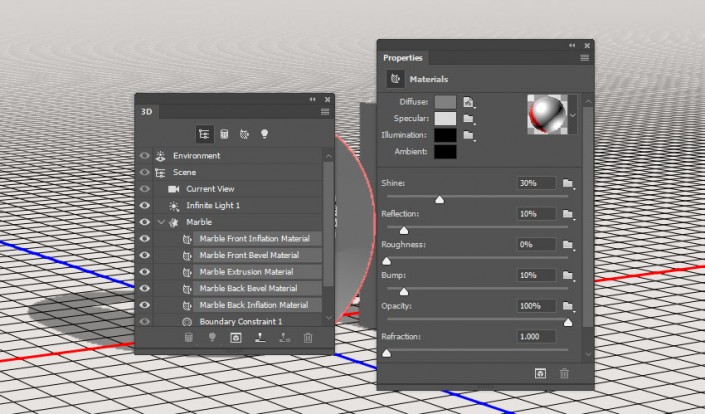
步骤2
选择 "大理石前面膨胀材质" 选项卡, 然后单击其 "漫射"纹理图标, 然后选择 "替换纹理" 以打开大理石图像替换。

步骤3
要想更清楚地看到纹理, 请单击3D 面板中的 "无限光 1" 选项卡, 将其强度更改为 35%, 将其阴影柔和度更改为30%。然后使用移动工具点击拖动光照并将其移动, 直到您可以看到纹理为止。
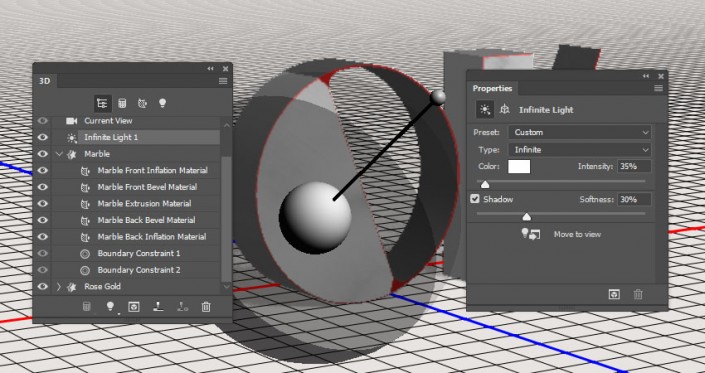
步骤4
再次单击 "漫射"纹理图标, 然后选择 "编辑 UV 属性"。
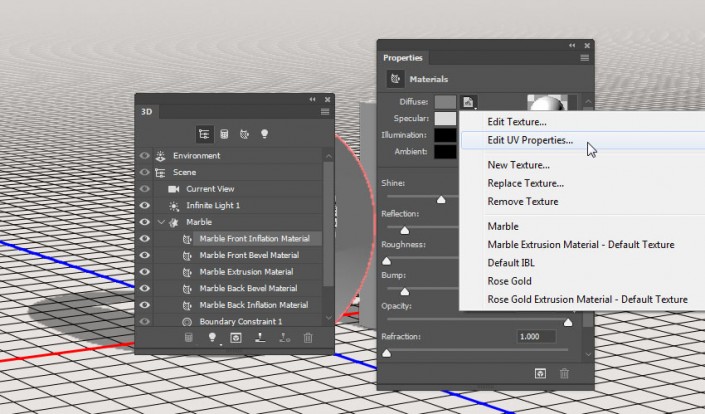
步骤5
更改 "缩放平铺"的值, 直到您喜欢的纹理外观出现为止。
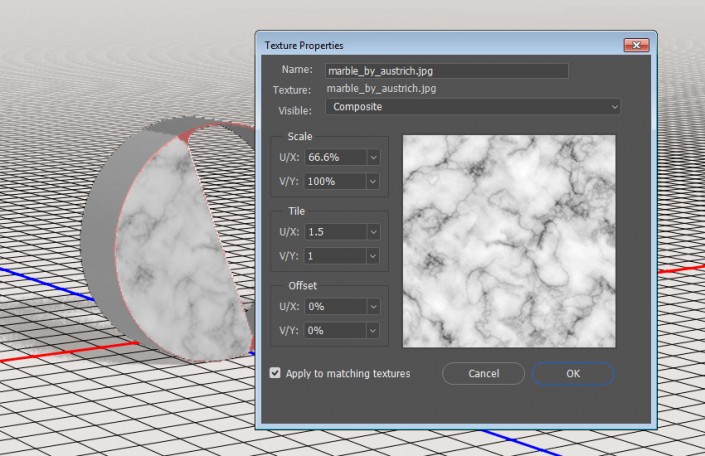
8. 重新应用材质纹理
步骤1
选择剩余的 "大理石材质" 选项卡, 单击 "漫射"纹理图标, 然后从列表中选择有大理石名称的纹理。

步骤2
选择 "大理石网格" 选项卡, 并将其 "纹理映射" 更改为 "平铺"。
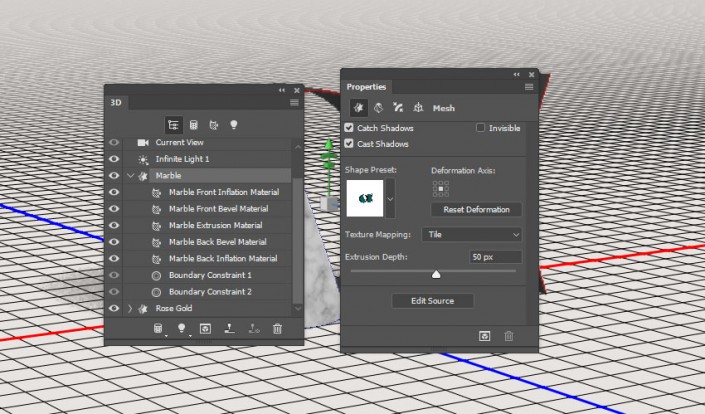
步骤3
之后, 您可以分别修改每种材料的 UV 属性, 以获得您喜欢的结果。

9. 创建玫瑰金材质
步骤1
选择所有 "玫瑰金材质" 选项卡, 单击 "漫射"纹理图标, 然后选择 "删除纹理"。
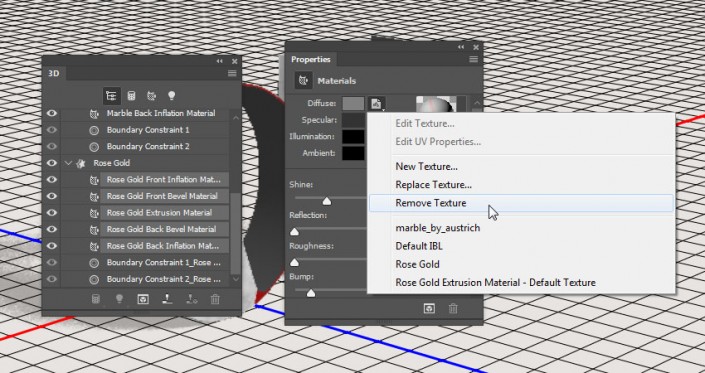
步骤2
使用以下设置:
漫射: 238、107、77
镜像: 217, 157, 143
闪亮: 70%
反射: 35%
凹凸: 1%

步骤3
选择 "玫瑰金网格" 选项卡, 并将其纹理映射更改为 "平铺"。
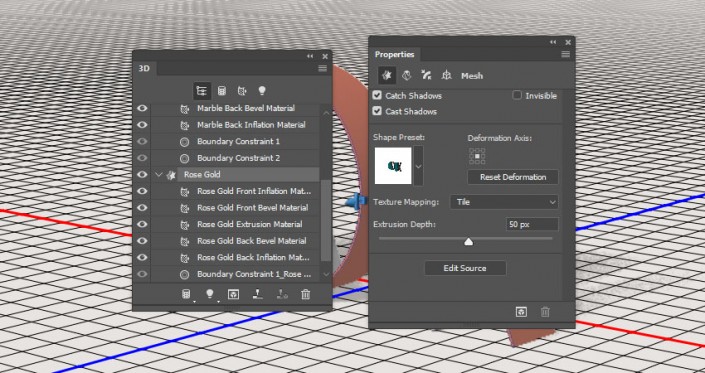
步骤4
选择 "玫瑰金凸出材质" 选项卡, 单击 "凹凸" 文件夹图标, 然后选择 "加载纹理" 以打开 "黄金纹理" 图像。

步骤5
您可以临时增加 "凹凸" 值, 以便更清楚地看到纹理。编辑 "凹凸" 纹理的 "UV 属性" 以获得您喜欢的结果。

10. 编辑凹凸纹理
步骤1
单击 "" 凹凸纹理 "图标, 然后选择" 编辑纹理 "。
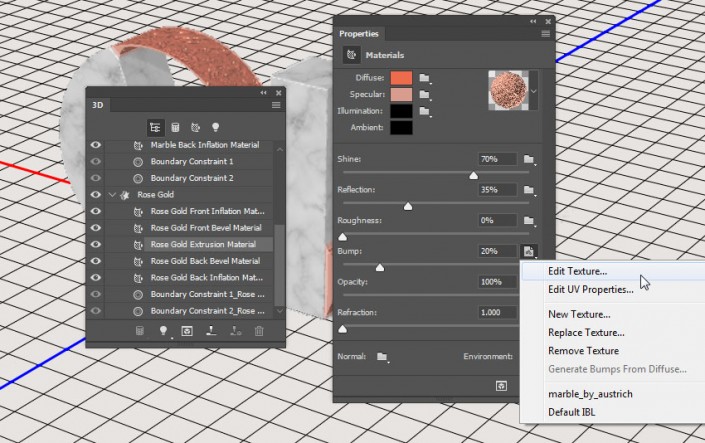
步骤2
这将打开纹理文件。添加黑白调整图层并使用以下设置:
红色:40
黄色:60
绿色:40
青色:60
蓝色:20
洋红:80

步骤3
添加 "亮度/对比度" 调整图层, 选中 "使用旧版" 框, 然后将 "对比度" 更改为-50。保存并关闭该文件。

步骤4
将 "凹凸" 值更改为1%。
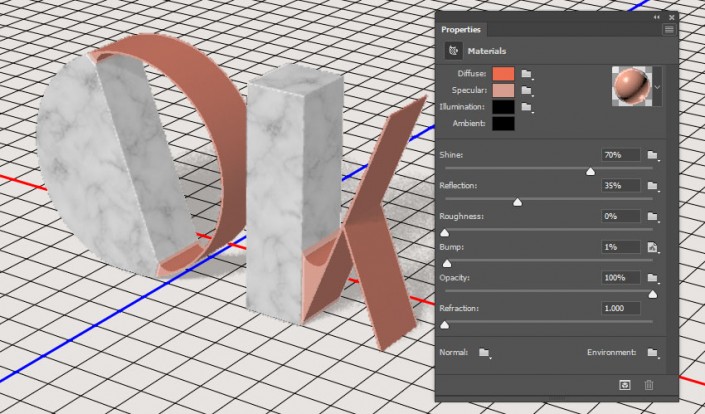
11. 调整3D场景的灯光
步骤1
选择 "无限光 1" 选项卡, 并将其移动到3D网格的前面。您可以单击 "属性" 面板顶部的 "坐标" 图标, 以使用数值来修改他。

步骤2
单击3D面板底部的 "将新光照添加到场景中" 图标, 然后选择 "新建点光"。

步骤3
将点光的强度和阴影柔和度值更改为 30%, 勾选"光照衰减" 框, 并将内径值更改为 350, 将外径值更改为500。
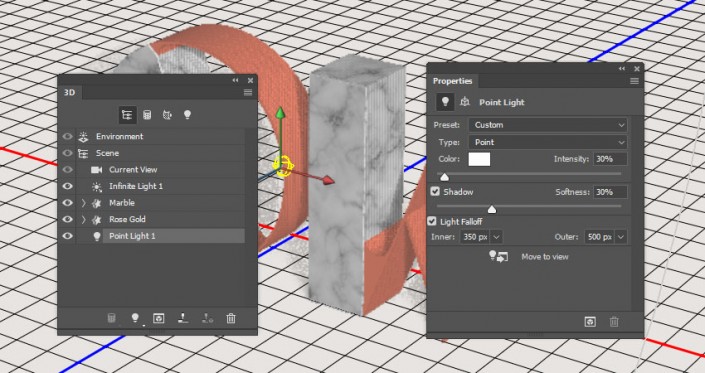
步骤4
将点光源放在文本的顶部, 并将其向右移动一点。

步骤5
选择 "环境" 选项卡, 单击 "IBL 纹理" 图标, 然后选择 "替换纹理" 以打开 "家具图像"。
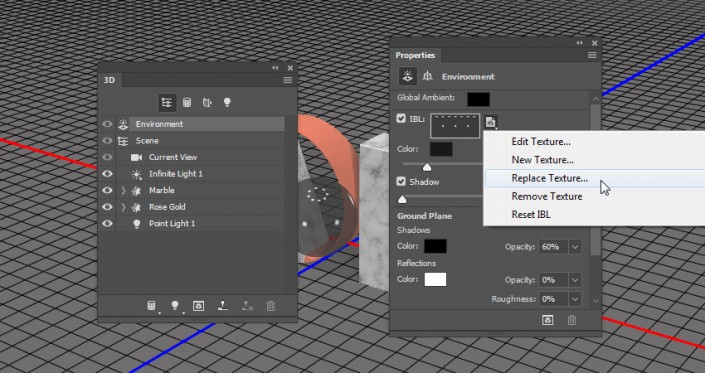
步骤6
将强度更改为35%, 将地面阴影不透明度更改为30%。
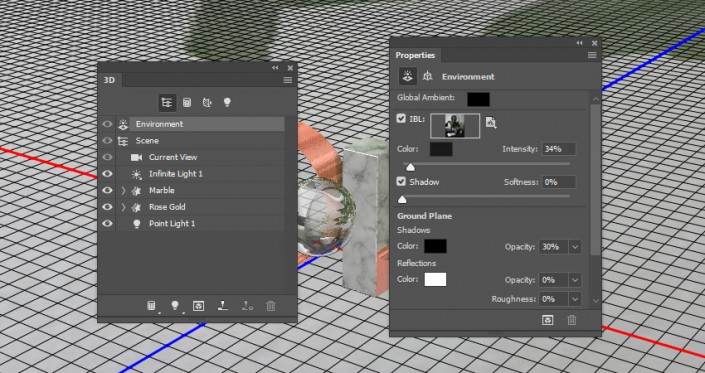
步骤7
选择最终的相机视图, 然后使用 "移动工具" 单击拖动周围的 "环境" 纹理。这是一个重要的步骤, 它决定了最终结果在反射和整体照明下的效果。

12. 渲染和调整3D场景
步骤1
转到 3D> 渲染3D图层。渲染可能需要一段时间, 但您可以随时通过按 Esc键来暂停它。

步骤2
添加 "色阶调整图层", 将其剪切到3D图层, 并将 "阴影" 值更改为 5, 将 "伽玛" 更改为 1.10, 将 "亮点" 更改为237。

13. 添加植物图像
步骤1
转到文件 > "置入链接的对象" 以打开盆景图像, 并根据需要调整其大小。将图层重命名为 "植物", 并将图像移动到文档的右侧, 以便只显示部分叶子。

步骤2
使用高斯模糊, 并将半径更改为5。
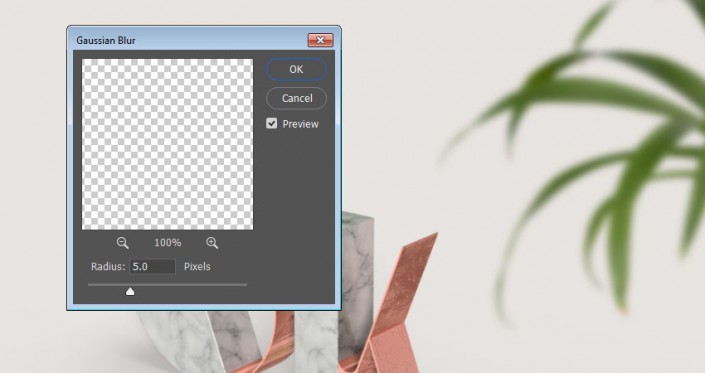
完成:

一起来制作一下吧,相信同学们可以根据教程制作更多、更好的作品。
 |
|