马上注册,结交更多好友,享用更多功能,让你轻松玩转社区。
您需要 登录 才可以下载或查看,没有账号?注册

x
先看看效果对比:左原图,右效果。

大家好,我是
[/url]
,欢迎大家关注我的微博。今天跟大家讲讲怎么做高低频磨皮和光影修饰。下面有原图素材,大家可以跟着我的教程一起练习一下。做完交作业。
素材下载:
[url=http://www.16xx8.com/photoshop/sucai/2015/o738060.html]http://www.16xx8.com/photoshop/sucai/2015/o738060.html
首先,拿到原图开始,先复制两个图层(CTRL+J),然后改名为LOW(低频)和HIGH(高频),如下图:
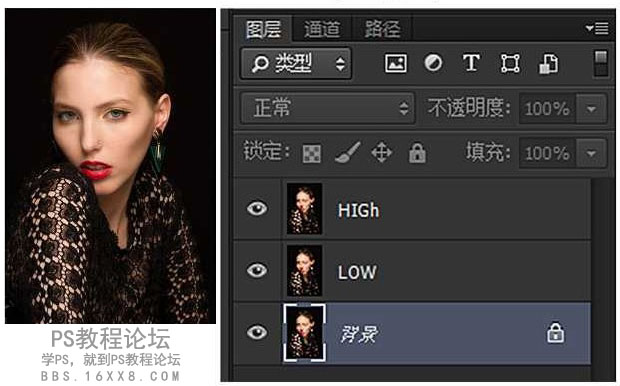
然后隐藏高频图层的小眼睛,点击低频图层,对低频进行高斯模糊。(模糊程度为看不见毛孔为止。)

再选择HIGH图层,执行:图像 - 应用图像,图层选择LOW图层,勾选反相,混合选择相加,缩放数值为2。点击确定。如下图,注意红框片。
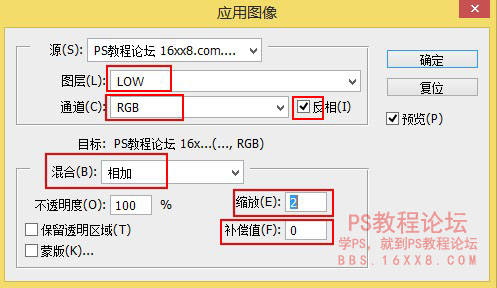
然后更改高频图层混合模式为线性光,然后隐藏高频图层,从两个图层中间新建空白图层,选择图章工具,开启取样选项中当前和下方图层。如下图:
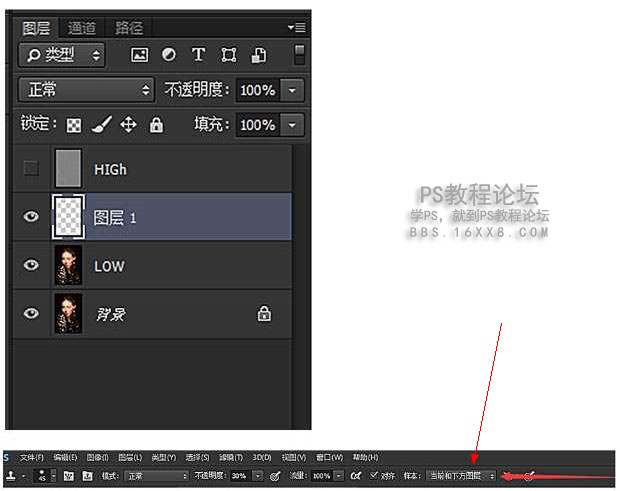
然后在空白图层开始涂,涂到自己认为完美为止,不用担心没有细节。下面就直接上效果图了,不演示了,涂完点开高频图层即可。

皮肤修完之后,合并图层开始用工具去痘,用液化工具修饰一下外形,再适当锐化一下。然后开始用中性灰图层开始涂光影。不知道涂哪的建议参考人体骨骼结构。

建立中性灰图层快捷键(SHIFT+CTRL+N ,设置如下。)
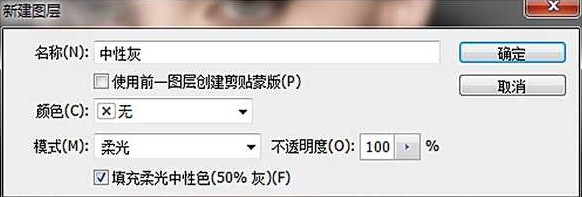
下面直接上效果图。

调色步骤因为时间关系和本教程是写磨皮的,所以不讲了。直接附图了。

作者:会修图的睿睿睿 出处:www.16xx8.com |