马上注册,结交更多好友,享用更多功能,让你轻松玩转社区。
您需要 登录 才可以下载或查看,没有账号?注册

x
忽视了层次表现?NO这是完美作品的大忌。图像中的层次表现是摄影作品完美效果的关键所在,可划分为明暗层次、色彩层次、景深层次等等。这里,我们将通过色彩层次来改善明暗层次的不足,达到图像理想的色彩效果。

往往,我们得到的成像,由于曝光控制或拍摄的客观原因,在图像的明暗层次上表现都有所不同,很多情况下可能暗部区域容易失去层次,而形成死角,反之,亮部区域曝光过大,损失难以找回。那么,在一个画面上出现暗部和亮部都有过度现象,如何去平衡这样的反差?顾全层次的保留呢?让暗部不会死黑,亮部不会苍白,常规的方法,还是通过暗部提亮,亮部压暗的方法找回损失的层次,但是,不一定很见效,可能会顾此失彼,特别是对明暗层次丢失较多的,另外,色彩也随之有不同的偏差,影响到整体的效果。 色彩是一个不容忽视的细节,它除了本身的层次丰富外,还能有效的调节图像的明暗层次,改善图像色彩上的缺欠,烘托出效果来

图1

图2 那么,如何用色彩调出图像的明暗层次呢?这里,我们采用一张照片使用三种方法来实现图像色彩层次的丰富和明暗层次的提升,对其有个新的认知,而无需建立任何选区即可产生不同的色彩效果。 第一招 众所周知,提到色彩就会想到冷暖、进退、软硬感的变化,孰不知还可以起到明暗变化,冷色可以降低图像色彩的彩度,而暖色可以提高图像色彩的彩度,那么色彩的明度高低则能在图像中起到改善明暗效果的作用。这里,我们采用可选颜色命令制造一种协调的色彩变化,提炼出明暗层次,表现清新唯美的感觉。 步骤概述 首先,执行可选颜色命令,分别调整图像中的黑色、白色、绿色、青色和中性色的色彩,分离出色彩的层色,最后,调整服饰局部装饰物的色彩,最终效果如图1所示。 操作详解 1、打开一张单人婚纱照片,绿草地上撒满了粉色的花瓣,躺着娇丽可人的新娘,清美如馨。画面周围有点暗边,人物的白纱层次不是很明显,如图1-1所示,下面,针对于此进行改善,并提炼色彩效果。

图1-1 2、执行“可选颜色”命令,在弹出的“可选颜色”命令对话框中,“颜色”选取“黑色”,点选“绝对”项,设置 “青色”值为“100%”,“洋红”值为“-10%”,“黄色”值为“-10%”,附着暗部色彩,“黑色”值为“3%”,压掉由于着色产生的灰度,但又不影响提出的层次,这时,可以看到画面的暗边和人物的头发部分显露出层次来,如图1-2所示。
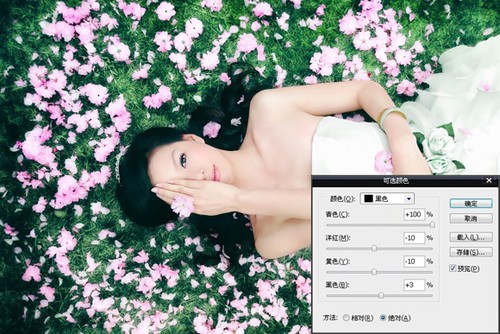
图1-2

图1-3
3、接着,“颜色”选取“白色”,设置“黑色”值为“3%”,微降白纱偏亮的部分,有了层次才可以附着颜色,“青色”值为“-5%”,“洋红”值为“-5%”,“黄色”值为“10%”,蒙上一层淡淡的黄色层次色,让人有种柔柔的感觉,如图1-3所示。 4、继续,“颜色”选取“绿色”, 设置 “青色”值为“30%”,“洋红”值为“15%”,“黄色”值为“-30%”,让绿色的草地偏冷偏青,产生清盈感,“黑色”值为“3%”,增加着色的明暗层次,避免色浮生灰,如图1-4所示。
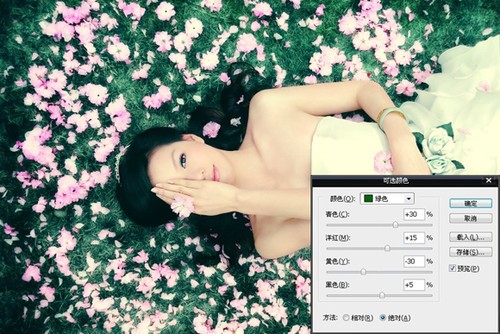
图1-4 5、然后,“颜色”选取“青色”, 设置 “青色”值为“80%”,“洋红”值为“80%”,“黄色”值为“-80%”,“黑色”值为“0%”,使画面偏青的部分变蓝,产生色彩层次感,并与人物形成对比,突出主体,如图1-5所示。
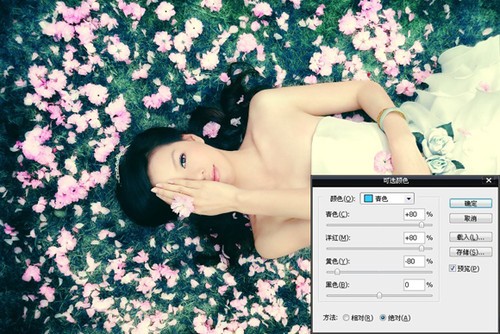
图1-5 6、,“颜色”再选取“中性色”, 设置 “青色”值为“-5%”,“洋红”值为“-3%”,“黄色”值为“-5%”,“黑色”值为“0%”,提亮整体色彩明度,使画面更清透,如图1-6所示。
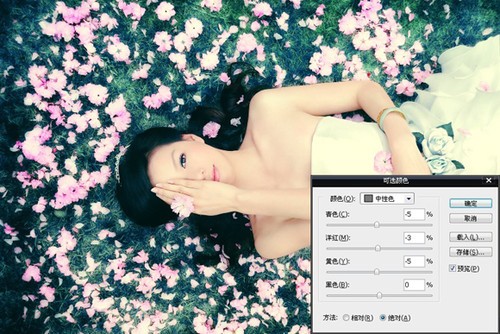
图1-6 7、最后,打开“工具箱”,选择“快速选择工具”,选取人物白纱腰间的两朵蓝花,执行“色相/饱和度”命令,在弹出的“色相/饱和度”对话框中,设置“色相”值为“-150”,“饱和度”值为“50”,“明度”值为“20”,将其变成粉色花朵与草地上的粉色花瓣协调,如图1-7所示,取消选区,完成制作。

图1-7 其实,这也是一个照片调色的过程,其作用既提炼了照片的明暗层次,又升华了照片的色彩效果,做到两全齐美,如图1所示。那么,需要注意的是正确的区分颜色,在提炼色彩的同时,控制好色彩产生出来的灰度。 第二招 仍然使用上面的原片为基底,采用另外一种方法进行制作,主要表现色彩冷暖的自然变化,则同样不失层次,给人以清新多变的色彩视觉感,简单易行立现效果。 步骤概述: 首先,选择工具箱上的渐变工具,改变其混合模式,让色彩透叠于图像之上,形成色彩变化,最后,使用历史画笔工具擦除干扰人物肤色的色彩,最终效果如图2所示。 操作详解: 1、打开“工具箱”,选择“渐变工具”,在打开的“工具选项栏”上,按“径向渐变”按钮,设置“模式”为“叠加”,“不透明度”值为“50%”,勾选“反向”、“仿色”、“透明区域”项,如图2-1所示,“点按可编辑渐变”,在弹出的“渐变编辑器”对话框中,设置“色标”为“渐变彩虹色”,其它保持默认值,也可根据个人喜好设置色标的颜色,在画面上从左到右拉伸渐变工具,让色彩融合到图像当中,如图2-2所示。

图2-1
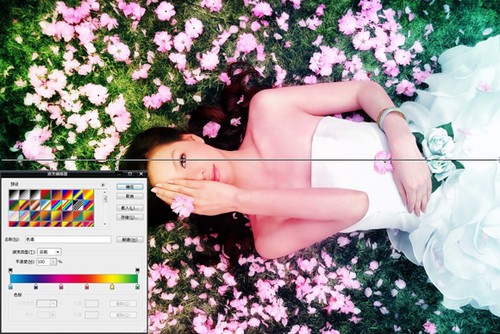
图2-2 2、最后,选择“工具箱”上的“历史画笔工具”,在打开的“工具选项栏”上,设置“画笔”为“柔角329像素”,“模式”为“正常”,“不透明度”值为“30%”,“流量”值为“100%”,如图2-3所示,用“历史画笔工具”擦除人物皮肤部分的干扰色,如图2-4所示,但又不完全擦掉,淡淡的附着一点环境色,协调整体效果。

图2-3

图2-4 这样,一幅画面中具有冷暖调的各部变化就出来了,方法极为简便,效果也较为明显,主要表现了色彩冷暖调的变奏,粉的粉,绿的绿,给人一种鲜活感,如图2所示。需要注意的就是渐变色的配色,设置色标过度要柔和,冷暖搭配要合理,也可同色系,区分明度即可,该方法可以变化出多样的自然色彩渐变效果,提升图像效果。 第三招 色彩的跳跃感也是给照片注入活力的一方面,并不是在协调一色中就不能有跳跃的元素来烘托画面,同样我们可以制造色彩的活跃感,让平淡不再平淡,让生机多彩呈现,利用手中的工具为画面增光加彩。 步骤概述: 首先,新建一个图层,选择工具箱上的画笔工具,设置需要的各种色彩,分别涂抹于新建图层的各处,然后,设置图层的混合模式,让各种色彩融于画面,最后,擦拭干扰到人物肌肤上的色彩,最终效果如图3所示。 操作详解: 1、打开“图层面板”,在“图层面板”下方按“创建新图层”按钮,新建“图层1”层,如图3-1所示。

图3-1
2、打开“工具箱”,选择“画笔工具”,在打开的“工具选项栏”上,设置“画笔”为“柔角1800像素”,“模式”值为“正常”,“不透明度”值为“100%”,“流量”值为“100%”,按“启用喷枪功能”按钮,如图3-2所示。

图3-2

图3-3 3、再在“工具箱”上打开“拾色器(前景色)”对话框,设置“#”值为“fff100”,按“确定”键即可,利用“画笔工具”喷涂黄色在画面的左下角,如图3-3所示。 4、接着,同样设置“拾色器(前景色)”的“#”值为“00b7ee”,利用“画笔工具”喷涂青色在画面的左上角,如图3-4所示。

图3-4 5、依然,再设置“拾色器(前景色)”的“#”值为“f19ec2”,利用“画笔工具”喷涂粉色在画面的下方靠中间的位置,如图3-5所示。

图3-5

图3-6 6、还是设置“拾色器(前景色)”的“#”值为“f39800”,利用“画笔工具”喷涂橙黄色在画面的上方靠中间的位置,如图3-6所示。 7、设置“拾色器(前景色)”的“#”值为“601986”,利用“画笔工具”喷涂紫色在画面的下方靠右边的位置,如图3-7所示。

图3-7 8、设置“拾色器(前景色)”的“#”值为“e60012”,利用“画笔工具”喷涂红色在画面右角的位置,到此完成铺色的步骤,如图3-8所示。
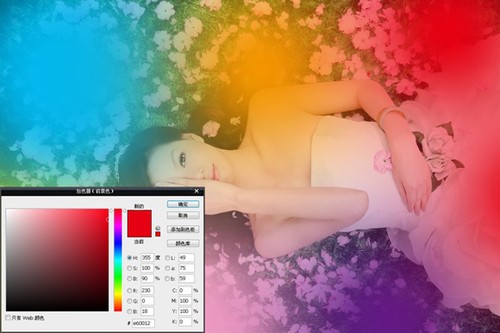
图3-8 9、最后,用“橡皮擦”工具轻轻擦除侵扰人物肌肤的杂色,让其在五颜六色的包围中灿烂绽放如花,带动整体效果,如图3-9所示。

图3-9 此法可以表现色彩的丰富多样性,不受局限的去发挥,艳丽而真实自然,不入俗套,由色彩来变化层次和保留层次,从而得到理想的效果,如图3所示。需要注意的是控制着色的浓度,否则,也会产生色彩过度,影响画面效果。 小贴士: 在暗部和亮部没有层次的情况下,可以利用色相/饱和度命令中的明度项,以及可选颜色命令中颜色的黑色和白色项,对损失层次的局部选取后提出暗部层次和找回亮部层次,只需调整明暗即可,而且非常有效,再加以色彩的附着并能得到理想的效果了。教程编号:137786 作者:佚名 出处:网络收集 |