马上注册,结交更多好友,享用更多功能,让你轻松玩转社区。
您需要 登录 才可以下载或查看,没有账号?注册

x
本教程主要使用Photoshop调出外景人像电影暗色效果图,年底了,来点干货,上个调色的教程吧,修图过程有点繁琐,道理却只有一个,调好一张图是需要各个调色工具的综合运用。
老规矩先看效果对比图:
效果图

原图

这次教程主要记住以下几点就可以了:
无论曲线、色彩平衡、对比度、色阶、饱和度等一定不要直接用在图像上,必须新建成可以单独调整的图层,方便后期修改。
蒙板很重要,很多地方调整的过程中可能会有调过的,调偏色的,这些问题都需要用蒙板来恢复。
选区要找好,只有做好了选区才能准确的去调整,哪里不爽调哪里,不会影响到别的地方,做选区快速蒙板要会用,快速蒙板快捷键是Q-B-Q,按Q即进入快速蒙板状态,按B使用画笔工具需要选哪里就画哪里,在按Q退出快速蒙板,选区就可以成功选择出来了。
各个调色工具要综合运用,所以每个工具能干什么需要提前搞清楚哦。
不要看参数,大概看下流程,根据自己的感觉来,不要在意我那些反反复复的步骤,我有强迫症,你应该有自己的想法和思路,只要你觉得爽想怎么调就怎么调,其他的都是浮云。
开始吧:
1、养成一个好的企图习惯,企图第一步就是先复制一层,以备不时之需。(复制图层快捷键CTRL+J)

2-1、新建调整图层,略调一下,让图片不那么灰,调整幅度不宜过大,下一步用曲线来压。
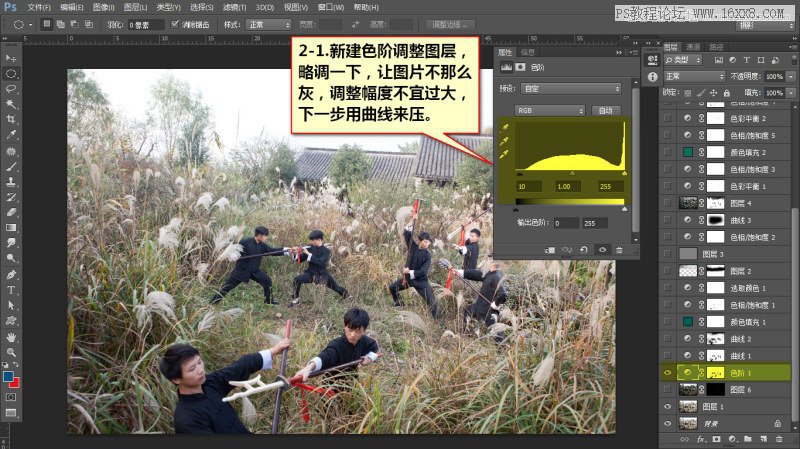
2-2、调整参数后需要用画笔工具(快捷键B)在蒙版层上把人像部分擦回来,因为人像穿的都是黑衣服,调整后会变成死黑,我们需要保留细节。

3-1、新建曲线调整图层,将画面整体压暗,图像不在那么灰了,有没有清晰很多,注意找好这两个关键点。

3-2、如同第二步一样,设置好曲线调整参数后,同样需要用画笔工具在蒙版支上将画面中过暗的部分给擦回来。
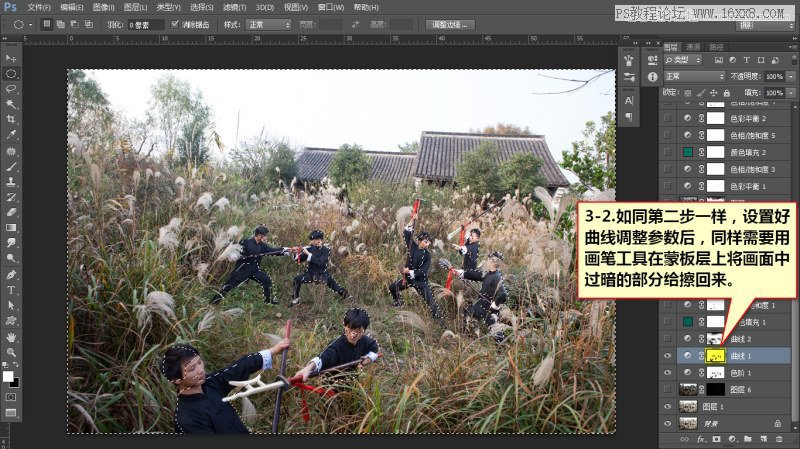
4-1、再添加一个曲线调整层,因为感觉画面还是不够透澈,再压一点。
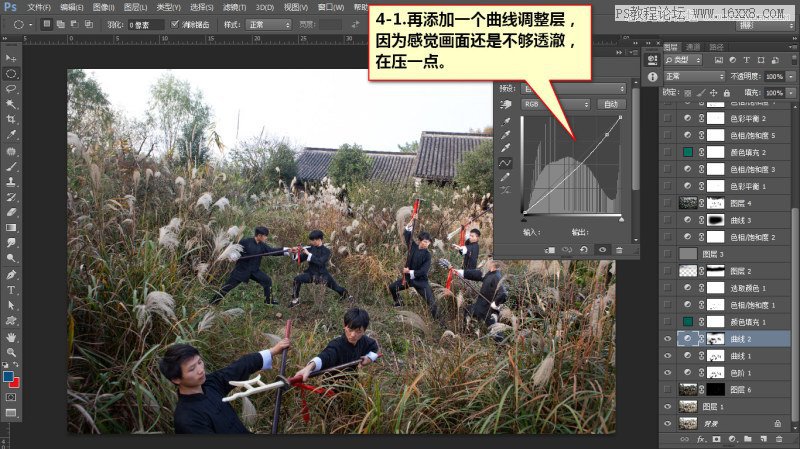
4-2、继续把过暗的地方擦回来,道理很简单,过程很繁琐,兄弟们耐住性子慢慢擦,擦擦更健康。
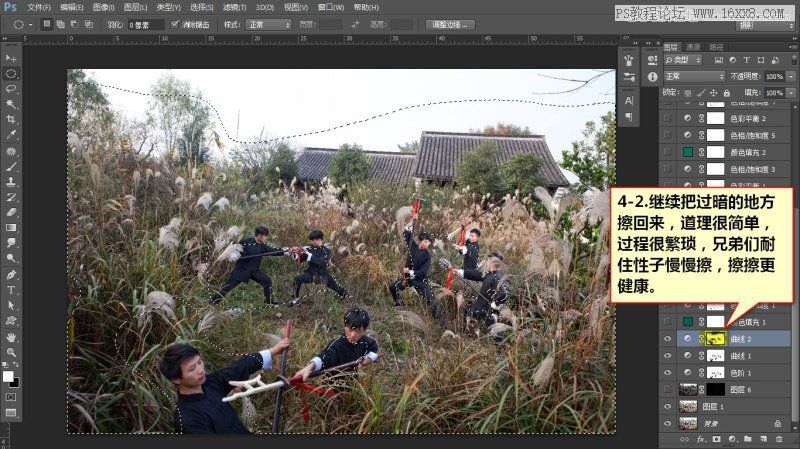
5、前驱做的差不多了,开始调色了,新建一个纯色图层,选一个青蓝色调,因为我们调出一种电影色的调调,颜色选好后,记得把图层模式改成柔光。
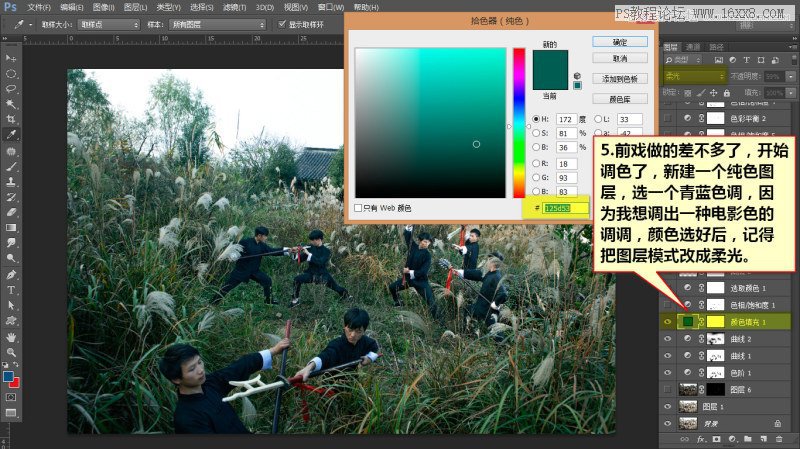
6-1、新建色相饱和度图层,分别把黄色、青色、绿色颜色饱和度降低一些,为什么要这么做呢,是因为画面有点太青了。
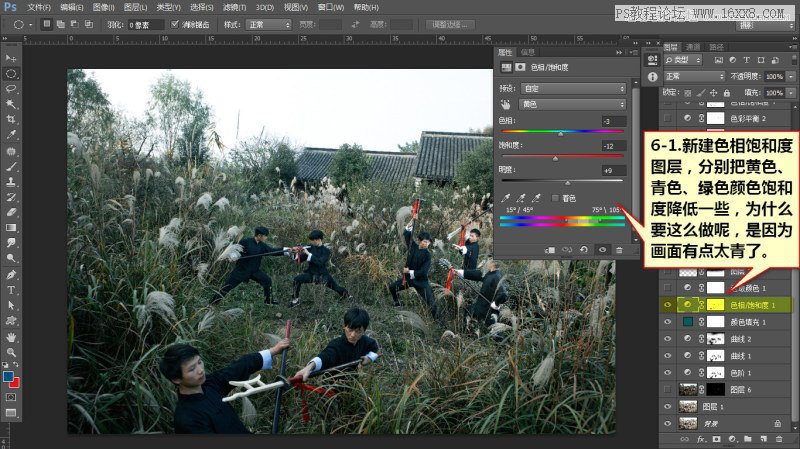
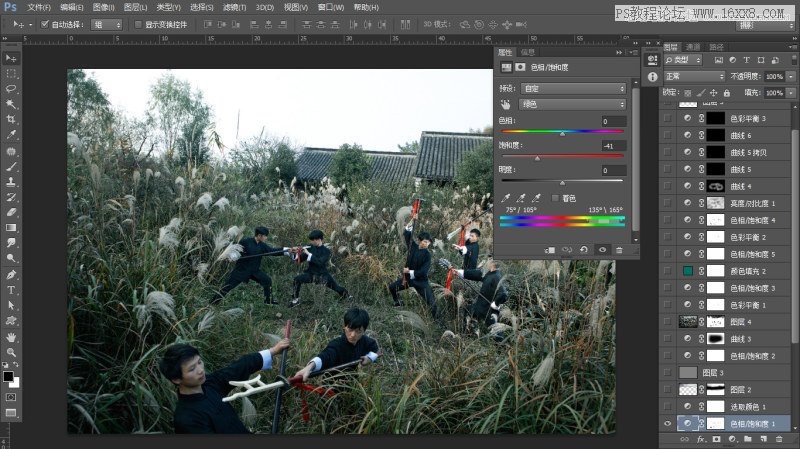
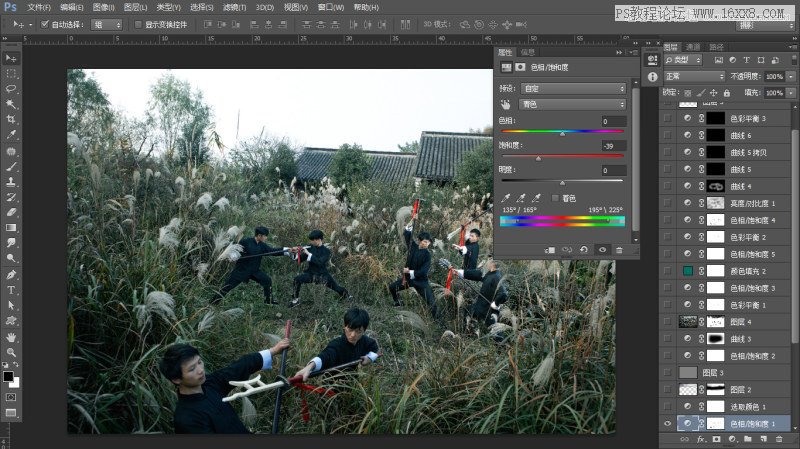
6-4在蒙版层上把人像脸部颜色恢复下,继续擦擦擦。
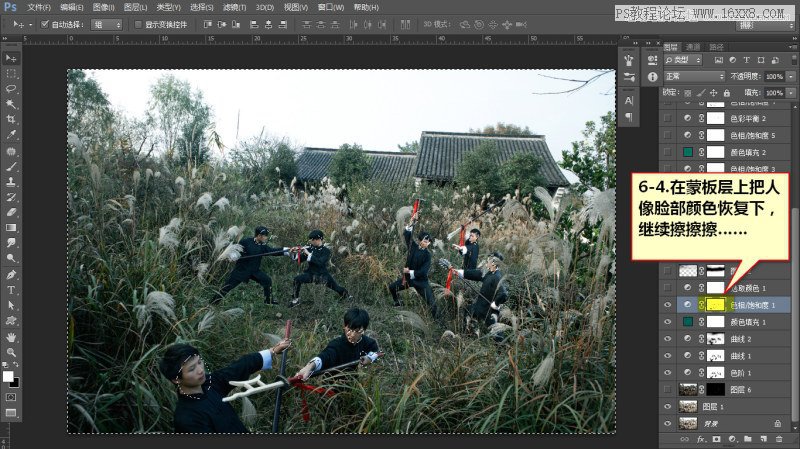
7、新建可选颜色调整图层,分别对青色、绿色、红色进行设置,其实这一步看着变化并不大,省略掉也应该影响不大,我就是有强迫证一定要调一下,不然就感觉少了点什么。

8、干货来了,找素材加天空,那么问题来了,天空怎么加呢?找好合适的角度的天空,旋转在适当位置,图层模式改成正片叠底,并给该图层添加上蒙版,刻要用大点的柔角画笔把下面超出的部分擦掉,是不是毫无违和感。
想详细了解换天空的方法,大家可以参考下面这三篇换天空的教程。
?
换天空,教你怎样快速给照片添加云彩天空
http://www.16xx8.com/photoshop/jiaocheng/2015/136561.html
抠图换天空
http://www.16xx8.com/photoshop/jiaocheng/2014/133725.html
利用ps给照片添加云彩背景
http://www.16xx8.com/photoshop/jiaocheng/2014/133724.html

9、中性灰磨皮改善一下人物皮肤,不会中性灰磨皮的那么用插件或者其他你会的任何方法来改善一下人物皮肤吧。虽然脸都比较小,但是修修还是会更帅气。
磨皮教程,可以来这里看:http://www.16xx8.com/photoshop/meihuajiaocheng/mopi/
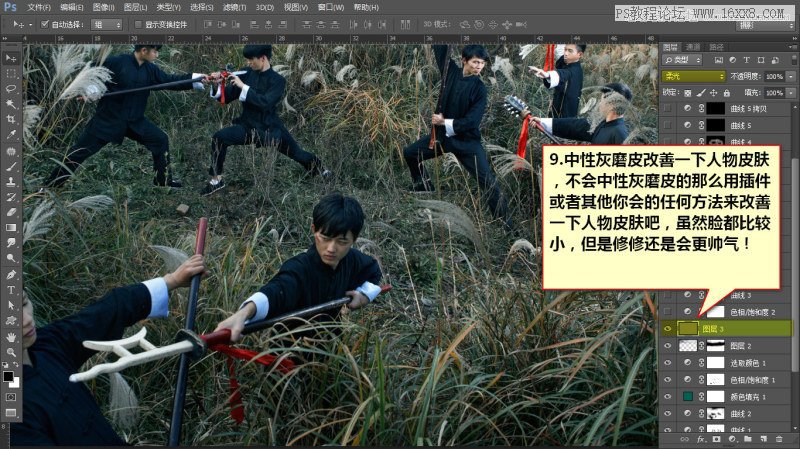
10-1、新建色相饱和度调整图层,把绿色降降饱和度。
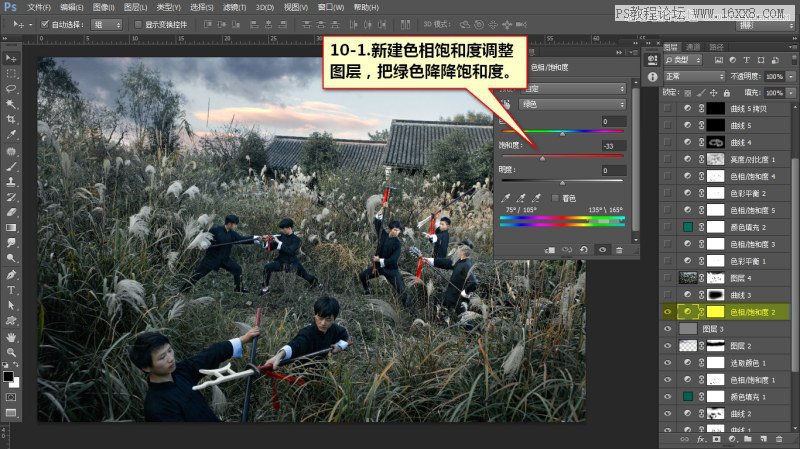
10-2、继续青色降降饱和度。
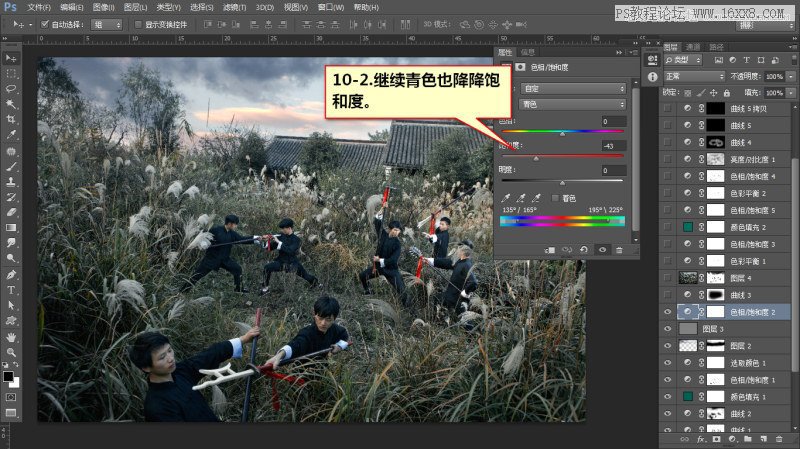
11、这一步主要是压暗边角,我习惯用快捷蒙版来做选区,之后新建曲线调整图层,然后调整一下曲线参数。

12、盖印图层(CTRL+ALT+SHIFT+E)利用lucisart 滤镜做出高对比的图像效果,插件可以从这里下载:http://bbs.16xx8.com/thread-169865-1-1.html,参数自行控制,应用该滤镜后,需要给图层添加蒙版,把画面中太噪的地方用画笔擦回去,比如天空、人脸部分需要额外注意。
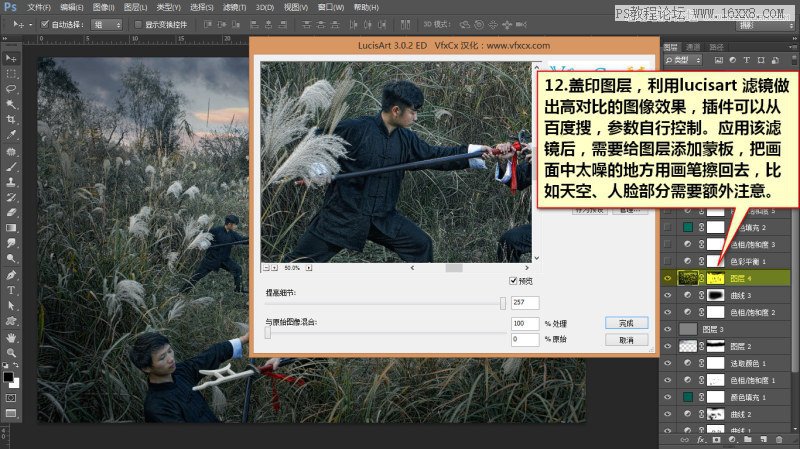
13、新建色彩平衡调整图层,调整一下高光部分颜色,往暖色调方向走走。

14、新建色相饱和度调整图层,整体降点饱和度。

15、继续协调一下颜色,新建纯色图层,偏青色,图层模式柔光,适当调整图层不透明度。

16、新建色相饱和度图层,再降一点点饱和度,其实都是很细小的东西,不一定能看出多么大的区别,但是当你有自己的理解方式之后,你可能也说不上来为什么要做这么一步,但是就是要这么任性。

17、新建色彩平衡调整图层,调整高光部分色调,把图像层次再分开一些。

18、再次降饱和度,这次尺度要大,基本就是最终的低饱和电影色调,注意设置完毕后,在蒙版上将人物皮肤、红色枪巾颜色擦回来一些。

19、新建亮度对比度图层,通过观察可以发现图像明暗对比不够强烈,感觉有些轻浮不够踏实,设置完毕后还是擦,需要适当调整画笔的不透明度,把过暗的部分擦回来。

20、中间这部分芦苇还需要压暗一点点,还是先用快速蒙版画好选区,再新建曲线调整层来调整。

21、这一步我用了双曲修整了一下人物皮肤,皮肤的处理不多说了,会处理的就处理,不会处理的就略过吧。

最终效果:


教程编号:136589 作者:修图师小样 出处:站酷 |