马上注册,结交更多好友,享用更多功能,让你轻松玩转社区。
您需要 登录 才可以下载或查看,没有账号?注册

x
淡黄色及淡褐色都是外景图片常用的颜色。大致过程:先把图片的主色转为橙黄色,然后把暖色部分调淡,在高光部分增加一些淡青色或淡蓝色即可。
最终效果

原图

1、打开素材,创建可选颜色调整图层,对黄、绿、中性色进行调整,参数设置如图1- 3,效果如图4。这一步把背景主色转为黄褐色。
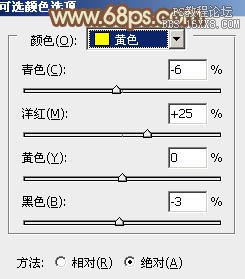
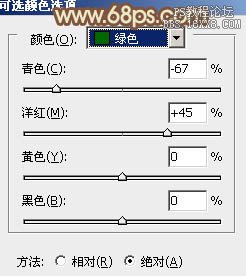
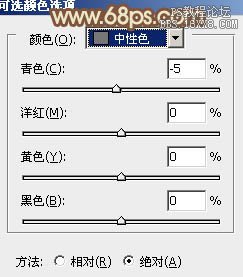

2、创建曲线调整图层,对各通道进行调整,参数设置如图5- 8,确定后把图层不透明度改为:50%,效果如图9。这一步主要给图片增加红色。
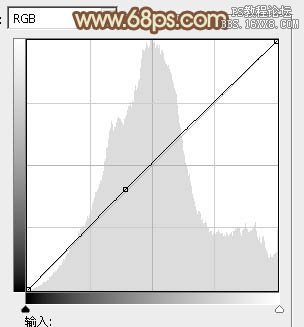
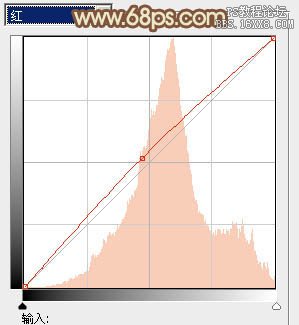

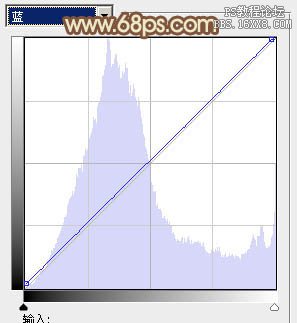
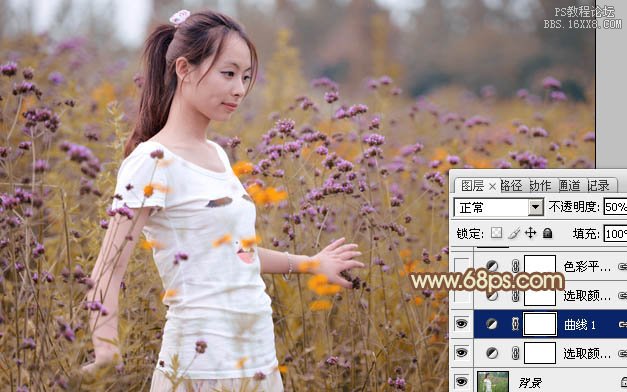
3、创建可选颜色调整图层,对红、黄、青进行调整,参数设置如图10- 12,效果如图13。这一步同样给图片增加红色。
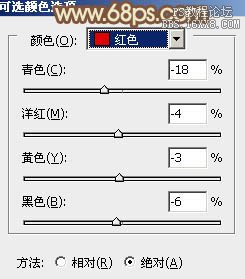



4、创建色彩平衡调整图层,对阴影、中间调、高光进行调整,参数设置如图14- 16,效果如图17。这一步给图片增加褐色。
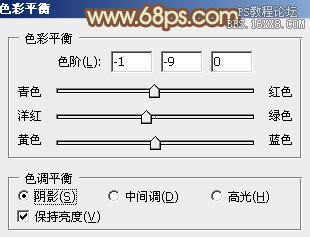



5、按Ctrl+ Alt + 2 调出高光选区,按Ctrl + Shift + I 反选,新建一个图层填充红褐色:#B2674C,混合模式改为“滤色”,不透明度改为:40%,效果如下图。这一步增加图片暗部亮度。

6、创建可选颜色调整图层,对红、黄、洋红、白、中性色进行调整,参数设置如图19- 23,效果如图24。这一步增加图片中红黄色亮度。


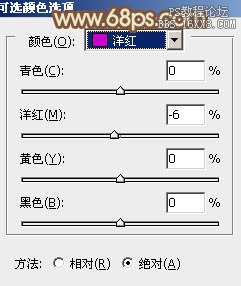
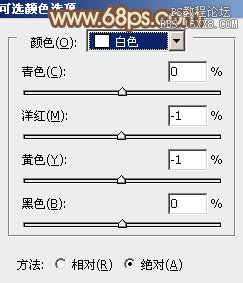
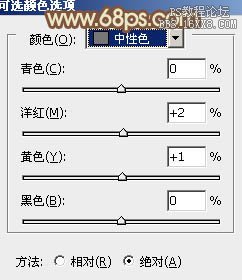

7、创建曲线调整图层,对红、绿、蓝进行调整,参数设置如图25- 27,效果如图28。这一步适当减淡图片中的红色。
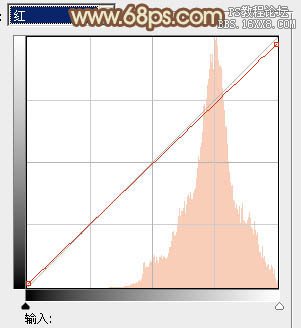
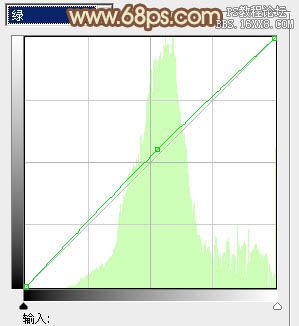
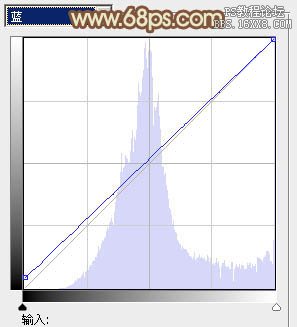

8、按Ctrl+ J 把当前曲线调整图层复制一层,效果如下图。

9、创建色彩平衡调整图层,对阴影、中间调、高光进行调整,参数设置如图30- 32,效果如图33。这一步给图片增加淡黄色。




10、创建曲线调整图层,对红,绿通道进行调整,参数及效果如下图。这一步同样给图片增加淡黄色。
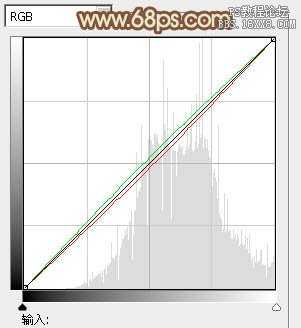

11、创建可选颜色调整图层,对红,白进行调整,参数设置如图36,37,效果如图38。这一步微调图片高光部分的颜色。
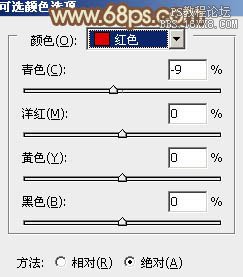


12、新建一个图层填充黄褐色:#B58751,混合模式改为“滤色”,按住Alt键添加图层蒙版,用白色画笔把右上角部分擦出来,给图片增加一点高光。

最后微调一下颜色,给人物简单磨一下皮,完成最终效果。

教程编号:112478 作者:Sener 出处:photoshop联盟 |