马上注册,结交更多好友,享用更多功能,让你轻松玩转社区。
您需要 登录 才可以下载或查看,没有账号?注册

x
素材图片背景颜色较暗,主色以绿色为主。转为暖色的时候只需要把主色转为橙黄色,然后在暗部增加一些蓝紫色,再把整体调亮即可。
最终效果

原图

1、打开原图素材,创建可选颜色调整图层,对黄,绿进行调整,参数设置如图1,2,效果如图3。这一步给图片的背景增加橙黄色。
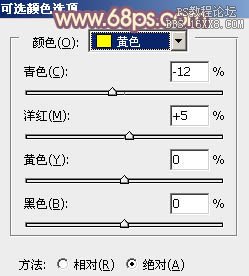


2、按Ctrl+ J 把当前可选颜色调整图层复制一层,增加图片暖色,效果如下图。

3、创建曲线调整图层,对RGB、红、绿、蓝进行调整,参数设置如图5- 8,效果如图9。这一步给图片的暗部增加蓝色。
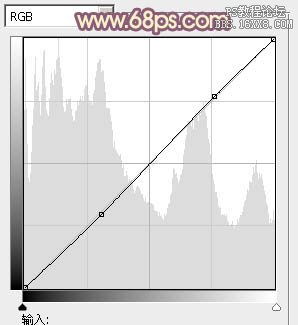
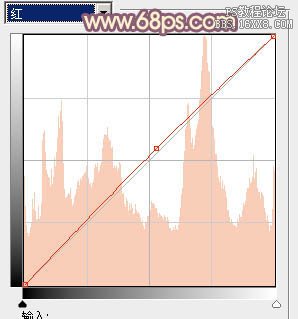
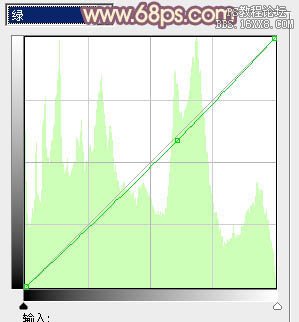
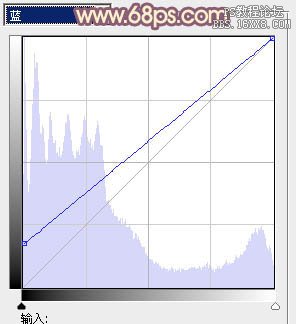

4、按Ctrl+ J 把当前曲线调整图层复制一层,不透明度改为:60%,效果如下图。

5、创建可选颜色调整图层,对红、黄、洋红、白进行调整,参数设置如图11- 14,效果如图15。这一步减少图片中的红色,并给高光部分增加淡黄色。
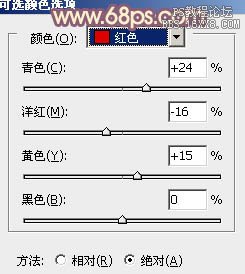
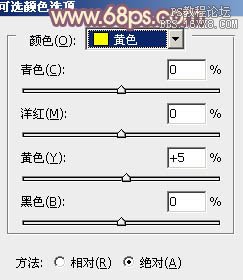
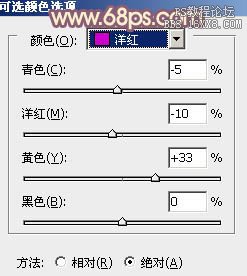
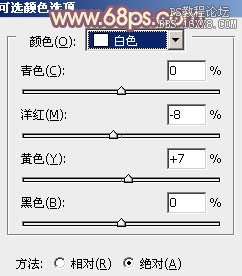

6、按Ctrl+ J 把当前可选颜色调整图层复制一层,不透明度改为:50%,如下图。

7、按Ctrl+ Alt + 2 调出高光选区,新建一个图层填充淡蓝色:#AFC4E1,混合模式改为“叠加”,不透明度改为:30%,效果如下图,这一步增加图片高光部分的亮度。

8、创建可选颜色调整图层,对红、黄、中性、黑进行调整,参数设置如图18- 21,效果如图22。这一步给图片增加橙黄色。
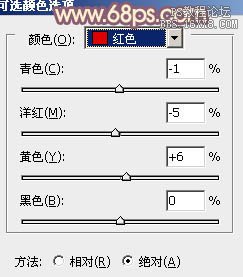
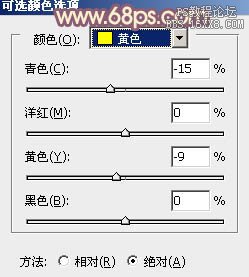
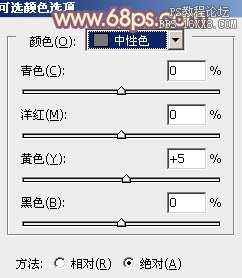
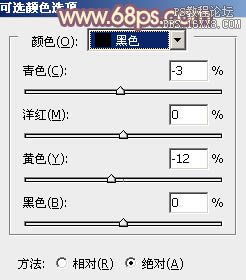

9、按Ctrl+ J 把当前可选颜色调整图层复制一层,不透明度改为:50%,效果如下图。

10、按Ctrl+ Alt + 2 调出高光选区,按Ctrl + Shift + I 反选,新建一个图层填充橙红色:#E38F63,混合模式改为“滤色”,不透明度改为:30%,效果如下图。这一步增加图片暗部亮度,并增加暖色。

11、创建曲线调整图层,对RGB、绿、蓝进行调整,参数设置如图25,效果如图26。这一步适当增加图片亮度。
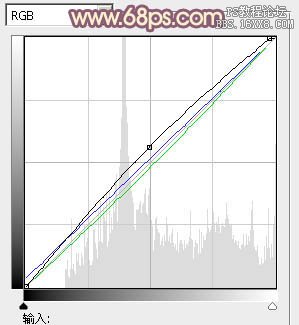

12、新建一个图层,按Ctrl+ Alt + Shift + E 盖印图层,简单给人物磨一下皮,效果如下图。

13、新建一个图层,混合模式改为“滤色”,把前景色设置为橙黄色,用画笔把下图选区部分涂上前景色,效果如下图。

最后把整体简单柔化处理,再微调一下颜色,完成最终效果。

教程编号:112166 作者:Sener 出处:photoshop联盟 |