马上注册,结交更多好友,享用更多功能,让你轻松玩转社区。
您需要 登录 才可以下载或查看,没有账号?注册

x
前言:这次做的是一个房产立体鸟瞰广告展示图效果,也是前几天一个客户的厂区效果图,需要制作到动画里时,突然自己想尝试下这样的效果,再加上刚刚开始用CS5,所以用刚学的3D效果来制作。最终效果

需要用到的素材如下图。
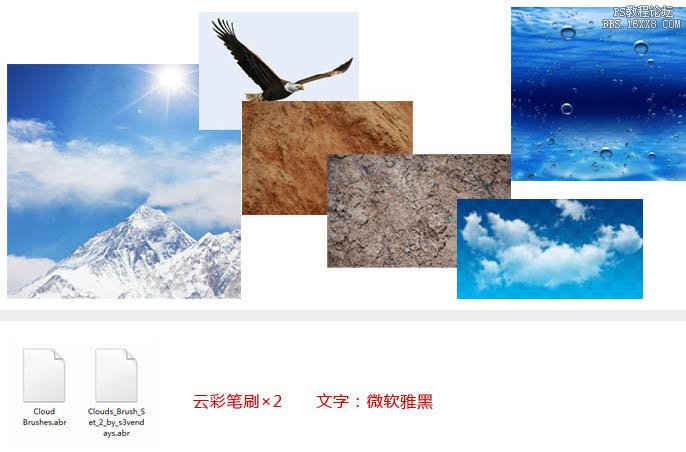
新建一个1500 * 1500像素,分辨率为150,背景为白色,颜色为RGB模式的文档,如下图。由于素材图片有一定的压缩,最好是新建较为小一点的文档。
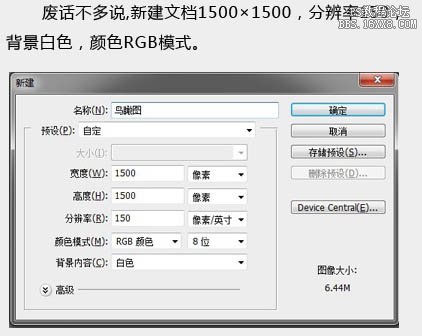
一、做一个蓝白渐变,颜色为:#0b7bc到#ffffff,角度为85 - 100,然后用橡皮擦工具,选用云彩笔刷样式,擦出白云效果。这里就不详细描述了。这一步比较考验个人手绘能力,建议多尝试几次以达到预期效果。
注意:尽量将中间擦的重一些,更容易让前景主体和背景相融合。
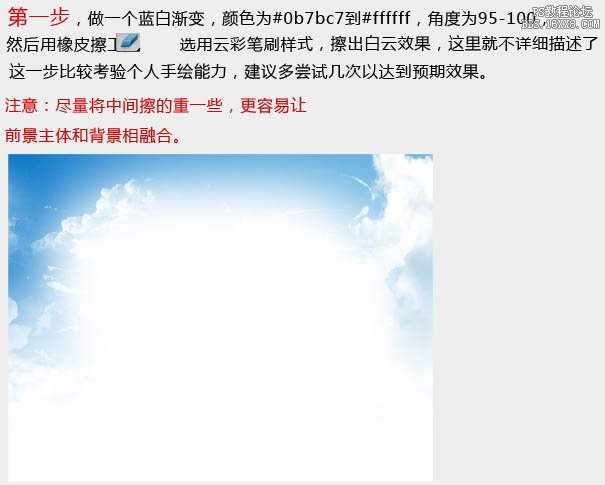
二、将客户提供的3D鸟瞰房产图沿边界抠出来,尽量干净利索,我这里是在网上搜到的一个图做演示。


三、把抠好的3D图放入蓝天文档,然后新建一个图层,命名为“土壤”,改变其图层顺序到“鸟瞰图”图层下面。接下来点击菜单:3D > 从图层新建形状 > 立方体,接下来就是进入最关键的一步了。
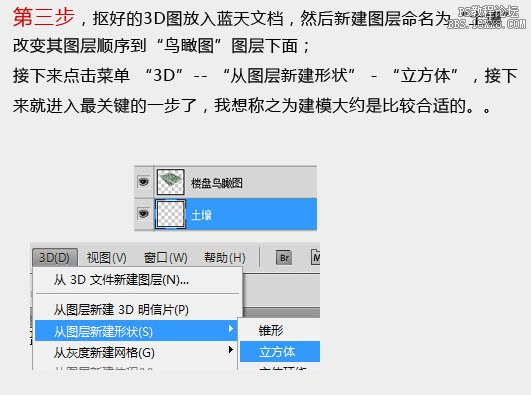
四、使用“3D对象旋转工具”,旋转立方体,调整它到跟鸟瞰图相同的视角,并调整立方体的厚度,厚度嘛当然是调整Z轴的高度啦,右图中黄色小块就是厚度的控制柄啦,因为我找了很久才找到,所以多罗嗦两句哈。调整的时候不要力求完美,因为我们一般看到的鸟瞰图其实是经过拉伸的,不能完全跟立方体吻合的哦,只要对齐正面和左右的切面的边就好了,里面看不到的那个角大致吻合就可以了,因为我闪需要的是前面的两个面积。
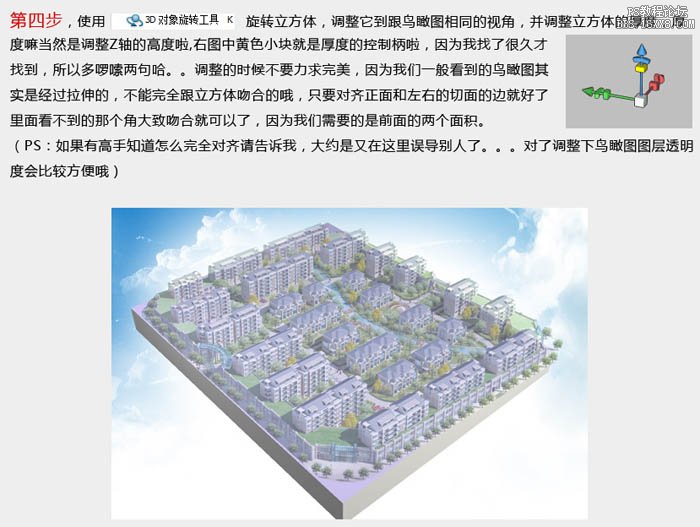
五、选中鸟瞰图图层,点击菜单:编辑 > 变换 > 变形,轻拖图像中不吻合的区域进行调整。移动的时候要小心不要是主体严重变形,导致透视错误,如果无法完全吻合请返回上一步骤继续调整立方体的角度吧。。直至完全吻合。。

六、复制并向下移动立方体土壤层两块,再次调整其视角,使其与先前的土壤层吻合,这里可以偷懒一下,直接复制后超出的边界不去理会它,因为在后面我们会进行统一的修饰,这几部比较吃机器,我的老爷机卡的很厉害大家多保存几次,不要突然跳出了就晕菜了。。

七、开始渲染,这里步骤较多一些,截图也多一些。点击菜单“窗口-3D”,在弹出的3D属性面板上选择“滤镜-材质”,找到立方体的三个可见面的材质位置,我这里是顶部、左侧、前部材质;顶部材质是上面鸟瞰图接合的大面,左侧和前部分别是两个侧面;确定了之后开始上材质咯。
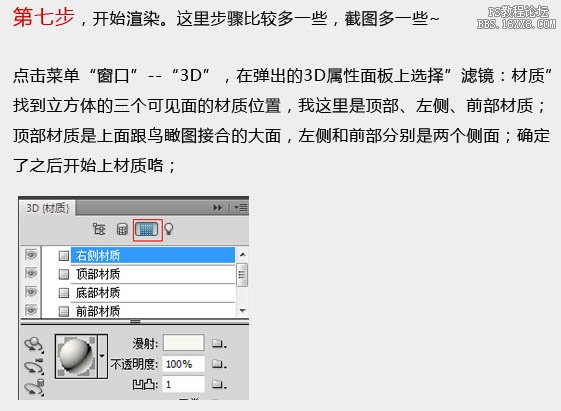
在下面漫射旁边有一个文件夹样式的按钮,弹出的下拉菜单菜单选择“载入纹理”,选择土壤1文件,确定。
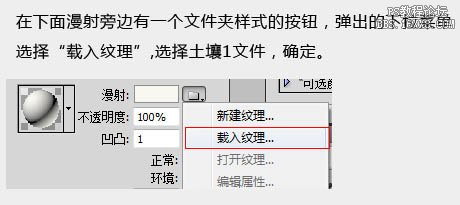
再次点击漫射旁的下拉菜单,菜单选择编辑属性。
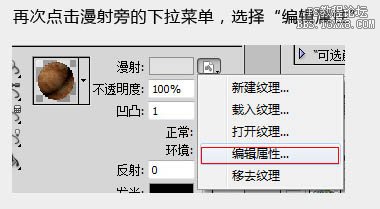
设置如下图,也可以根据不同的素材对应更改比例和位置;
U比例的数值越大区域内横向循环素材的次数越多,只有1的话就是拉伸到满格,V比例是纵向循环,位移也是同理,可以多尝试几次会得到不错的效果哦。
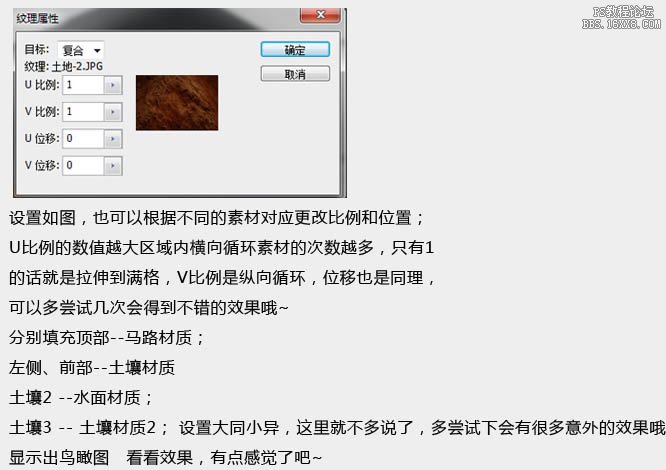

八、是不是感觉光有点奇怪,下面进入光源的添加。
点击3D面板的滤镜-光源,点击新建光源-新建点光,从3D面板左边列表选择光源移动工具,对光源进行调整,同样是X/Y/Z轴的原理,不多说了哦。
我这里为了光源统一,将立方体默认的无线光源删掉了,左右两边各放置了一个点光源,因为鸟瞰图的光线是从右边来的,所以右边的光耕牛要强于左边的光源,反复调整和尝试是最重要的,调整光源后效果如图。
(PS:调整时关掉上面的图层会比较清晰一些哦)
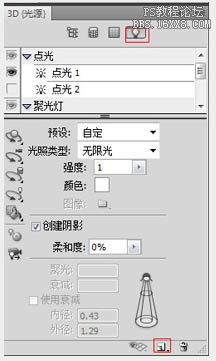

九、合并土壤层,修正边缘和底部,描绘出地底断层的效果,如下图。
打开大山素材,抠出山顶部分放入文档,点击菜单“编辑-变换-垂直翻转”,然后再点击菜单“编辑-变换-扭曲”,拼合山顶图片和底部土壤层的边界,并反色处理。

这里对山尖的边缘用橡皮擦进行一些羽化,使其与背景相融合,这里看到山尖和土壤层的断面显得很生硬,接下来,新建图层并且CTRL+ALT+G创建剪贴蒙版与“土壤层合并”图层,用大号笔刷透明度调整为30,刷出山体的阴影造型,图层见下图,效果见下下图。。。
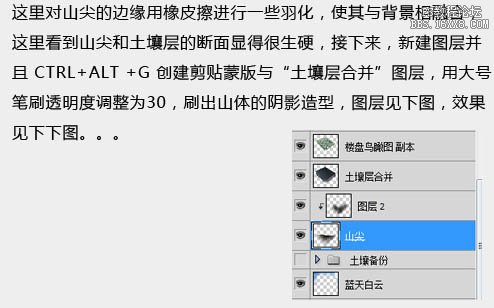

十、到这里绘制工作已经完成,剩下的就是合成了,我这里选用了白云和鹰来装饰,让主体和背景能够产生一种围绕的感觉。有心的同学可以尝试在靠下一些的位置用浅蓝色画一些云彩增加空间感觉。。



最终效果:

教程编号:112061 作者:Yacht95 出处:站酷 |