马上注册,结交更多好友,享用更多功能,让你轻松玩转社区。
您需要 登录 才可以下载或查看,没有账号?注册

x
素材图片颜色比较少,转为粉色也比较快。只需要用调色工具调出自己喜好的颜色,然后把暗部及中间调部分的颜色调淡,再简单柔化处理即可。
最终效果

原图

1、打开素材图片,创建可选颜色调整图层,对黄、绿、黑进行调整,参数设置如图1- 3,确定后把图层不透明度改为:60%,效果如图4。这一步给图片增加一些橙黄色。
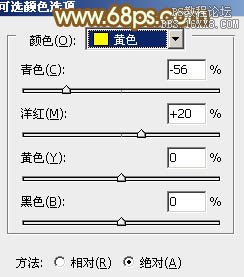
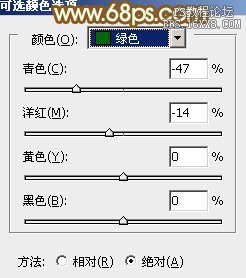
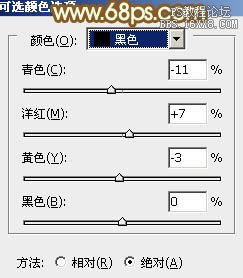

2、创建曲线调整图层,对RGB,蓝进行调整,参数设置如图5,效果如图6。这一步适当增加图片亮度,同时给暗部增加黄色。
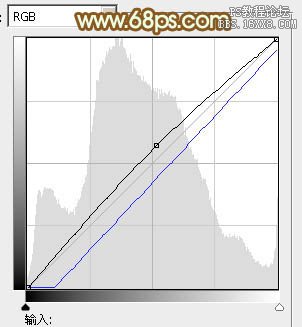

3、创建可选颜色调整图层,对红、黄、绿、白、中性色进行调整,参数设置如图7- 11,确定后把图层不透明度改为:50%,效果如图12。这一步给图片高光部分增加淡黄色。
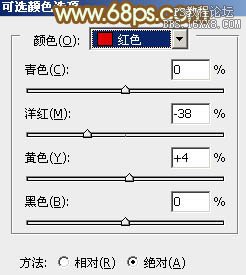
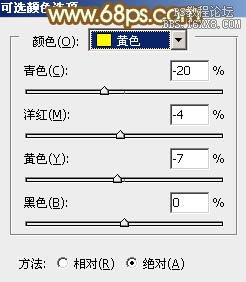


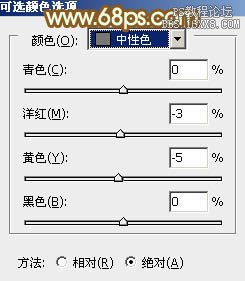

4、创建色相/饱和度调整图层,对黄色进行调整,参数设置如图13,效果如图14。这一步给图片增加褐色。
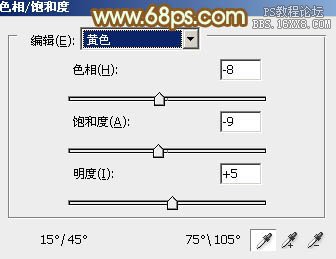

5、创建色彩平衡调整图层,对阴影,高光进行调整,参数设置如图15,16,效果如图17。这一步给图片增加红褐色。

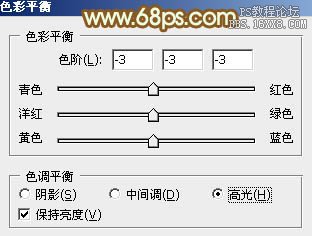

6、创建可选颜色调整图层,对红、黄、青、蓝、白进行调整,参数设置如图18- 22,效果如图23。这一步适当增加图片暖色亮度。

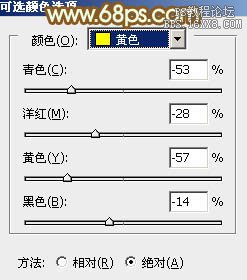
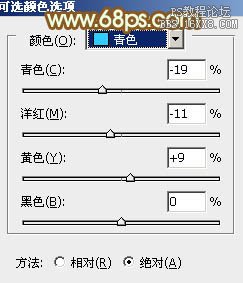
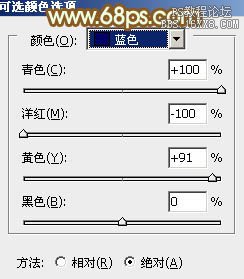
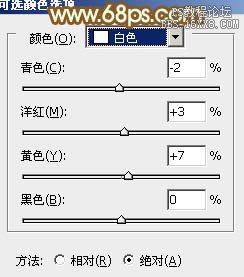

7、创建曲线调整图层,对RGB、红、绿、蓝通道进行调整,参数设置如图24- 27,效果如图28。这一步适当增加图片亮度。
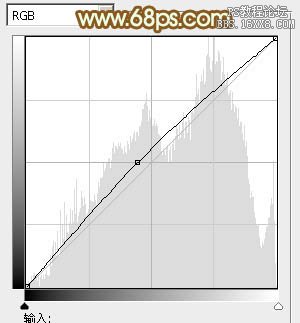
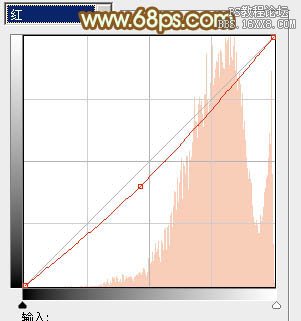
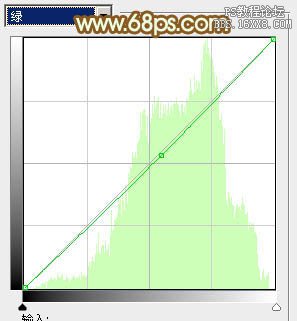
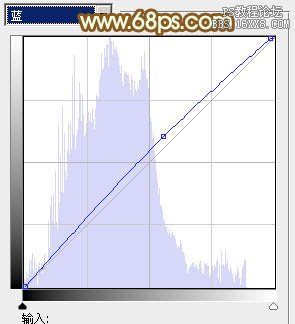

8、创建可选颜色调整图层,对黄,白进行调整,参数设置如图29,30,确定后把图层不透明度改为:50%,效果如图31。这一步加强图片高光部分的颜色。
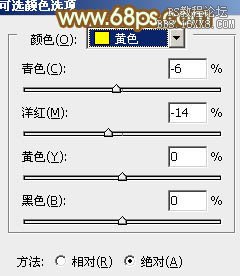
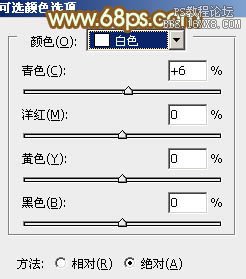

9、新建一个图层填充暗红色:#9C6A7A,混合模式改为“滤色”,不透明度改为:50%,按住Alt键添加图层蒙版,用白色画笔把左上角部分擦出来,效果如下图。

10、新建一个图层,按Ctrl+ Alt + Shift + E 盖印图层,根据自己的喜好,对图片适当柔化处理。
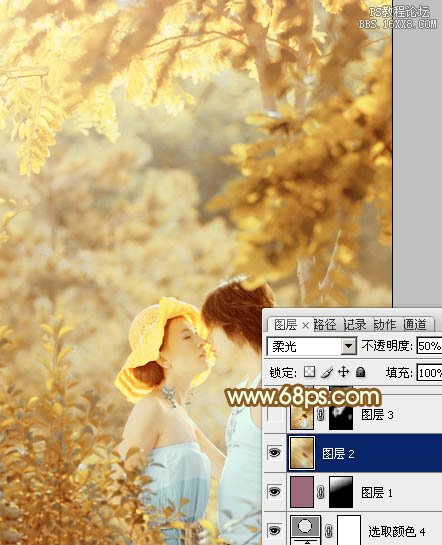
11、创建色彩平衡调整图层,对阴影进行调整,参数设置如图34,效果如图35。这一步微调暗部颜色。


12、创建亮度/对比度调整图层,适当增加图片对比度,参数及效果如下图。


最后微调一下颜色,完成最终效果。

教程编号:111951 作者:Sener 出处:photoshop联盟 |