马上注册,结交更多好友,享用更多功能,让你轻松玩转社区。
您需要 登录 才可以下载或查看,没有账号?注册

x
最终效果图

教程素材:http://pan.baidu.com/share/link?shareid=110902&uk=755000821
第一步 添加文字--三亚音乐节
1、打开Illustrator,按ctrl+N,新建一个文档,大小1000x600px
2、按ctrl+T,输入文字 "三亚音乐节",字体:汉仪菱心体, 大小 188pt,颜色 #E83B71;字间距 -75px
3、选择菜单"窗口 -> 变换"或按Shift+F8,打开变换窗口,输入倾斜值 10°
4、右键点击,选择"创建轮廓",将文字转为路径;按A键用直接选择工具,调整文字的节点,原则是保证节点平行对齐,认真观察原来海报的字体如图所示,
5、最后复制并粘帖它(按ctrl+C ctrl+F)命名为"原字";后面会用到,先隐藏这个图层
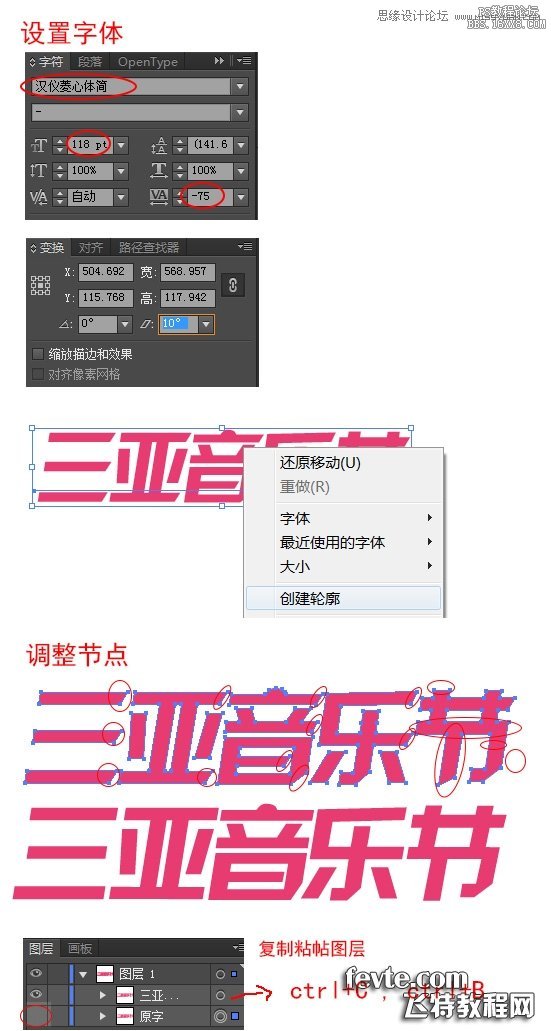
第二步 制作3D文字--三亚音乐节
1、选择文字层,打开菜单"效果 -> 3D -> 凸出与斜角",输入参数值如下图,然后点击确定
2、接着我们扩展这个3D图层,选择菜单"对象 -> 扩展外观",这样我们就可以对3D文字的每个面的颜色进行调整了
3、用直接选择工具(A),选择阴影面,然后点击"渐变"面板(按ctrl+F9或"窗口 -> 渐变"),选择"线性"渐变,颜色 从#57011C 到#640229 角度-31°
4、用直接选择工具(A),选择高光面,选择"线性"渐变,颜色 从#5D0225 到#821A4F 角度25°
5、用相同的方法处理所有的面;这里有个技巧,用吸管工具可以实现颜色的替换,就不用每次都输入颜色值了;细节的地方可以参考原海报进行颜色和渐变方向的调整
6、这里有个地方需要特殊处理,就是"节"字的的高光和阴影部分(初学者可以忽略这个特殊处理)如图所示;具体操作如下:隐藏最上层的"节"字层,将该字中"口"层移到"节"层上方,并应用阴影面渐变;复制"节"层左侧的高光面,也粘帖到"节"层上方;并调整节点
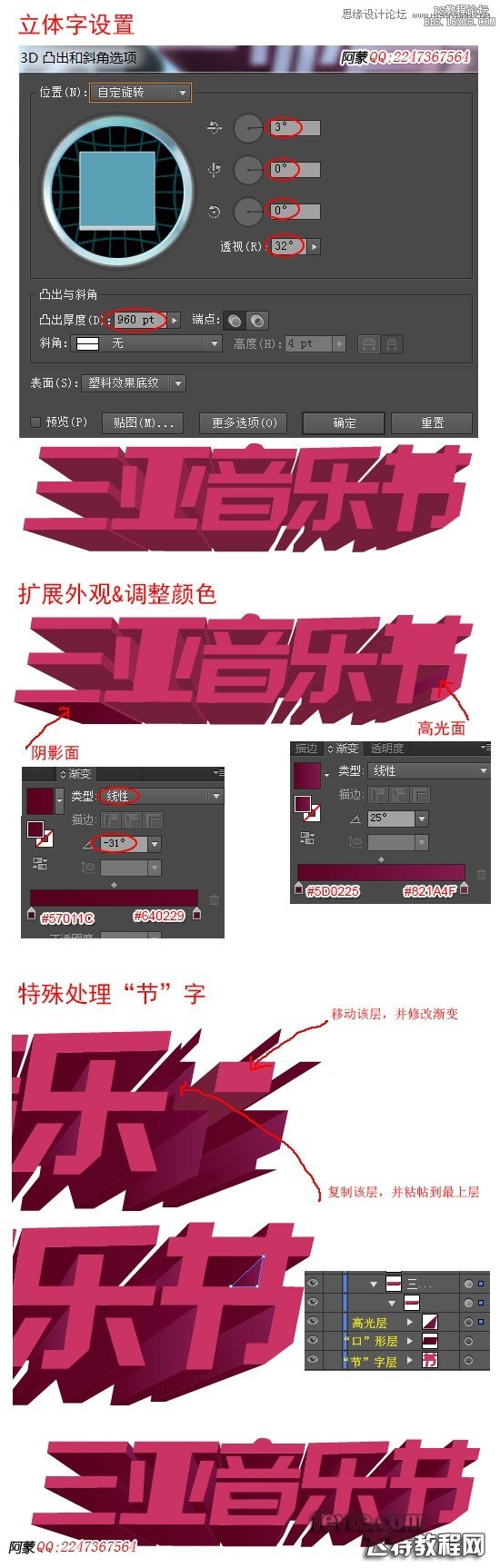
第三步 添加文字--完美解决方案
1、按ctrl+T,输入文字 "完美解决方案",大小 188pt,颜色 #E83B71;字间距 -75px
2、用前面两步相同的方法做出立体效果,注意文字节点调整;
3、在处理高光面和阴影面的时候,这里有个偷懒的方法:就是只要处理头尾3个字(完,方,案)就行了,中间的文字可在ps中将立体背景用画笔工具涂黑掉
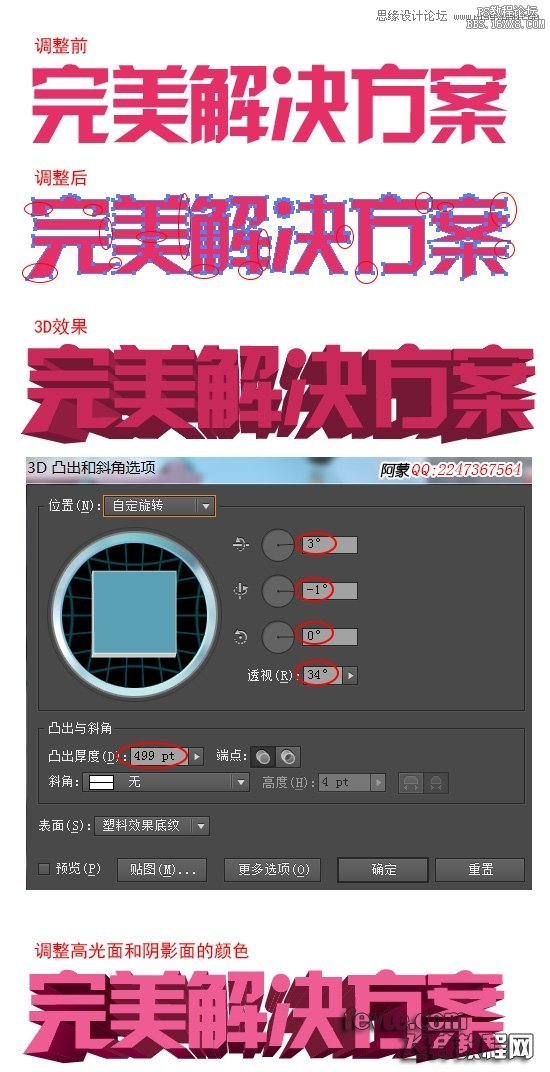
第四步 全部立体字效果
到这里,AI制作立体字部分就完成了,接下来要将立体字复制到ps中进行处理
需要矢量文件的同学也可以下载我的源文件来参考。"立体字-矢量" 下载
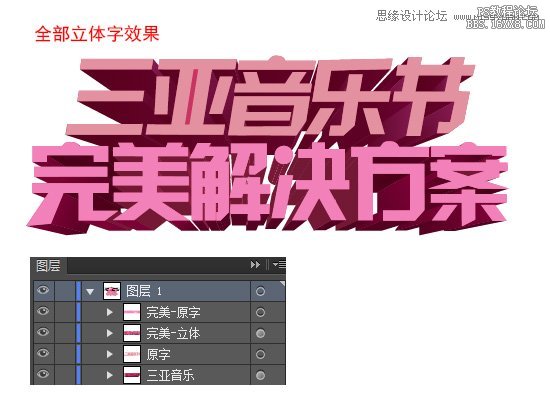
第五步 打开ps,添加背景
1、打开photoshop,按ctrl+N,新建一个文档 大小 1200x600,命名为"三亚音乐节"
2、打开素材 海滩背景 将背景到拖到新建的文档中;命名为"海滩"
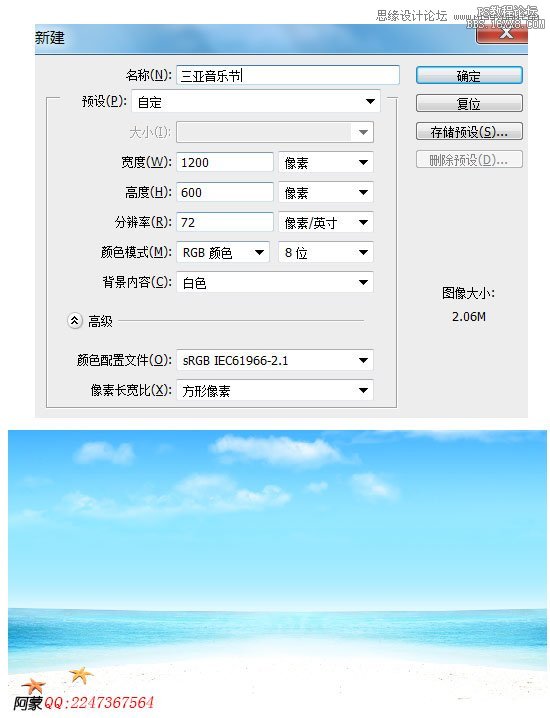
第六步 将立体字拖动到ps中
1、从AI选择"三亚音乐"图层,拖动到ps中,ps自动将其转换为矢量智能对象,我们将它也命名为"三亚音乐"
2、从AI选择"原字"图层,拖动到ps中,ps自动将其转换为矢量智能对象,我们将它也命名为"原字"
注意:如果你想将细节处理的更好,在AI中你可以将立体图层"三亚音乐"格式化(对象 -> 格式化),这样立体字面与面之间缝隙就不会那么明显
3、相同的方法,将"完美-立体"和"完美-原字"图层,拖到ps中,分别命名为"完美-立体"和"完美-原字"
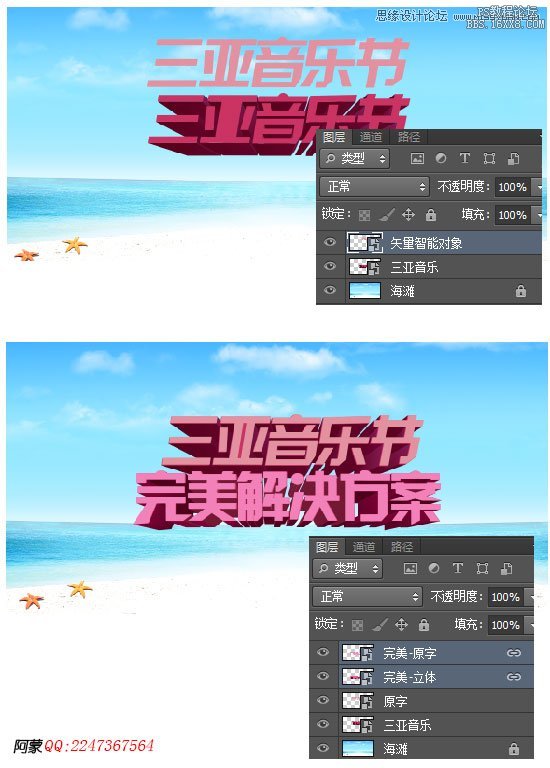
第七步 设置前景文字
1、选择图层"原字"和"完美-原字",然后按ctrl+E将其合并;命名为"三亚-完美"
2、选择图层"三亚-完美",然后按ctrl+G,创建一个编组,命名为"前景文字"
3、双击"三亚-完美",打开图层样式,选择"颜色叠加" 颜色 #e28fa1;然后选择"内阴影" 设置如图所示
4、将"三亚-完美"转换成智能对象
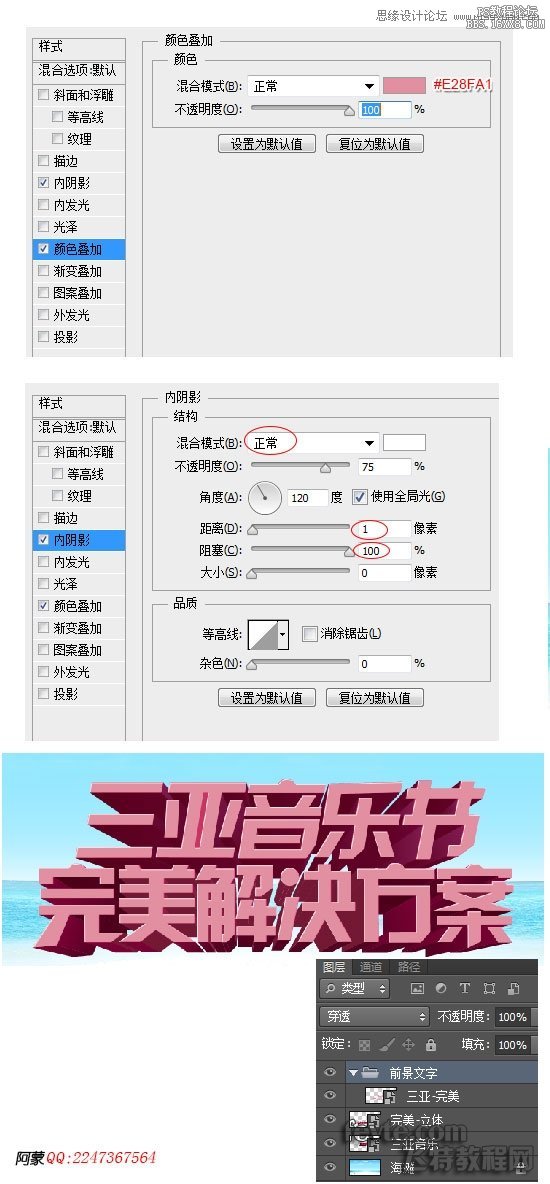
第八步 添加前景设色彩
1、用钢笔工具(P),在图层"三亚-完美"上方添加一个绘制一个矢量图层,如图所示;修改填充为渐变方式 颜色从 #e72f65 到 #e97ba8 角度 65°;并将图层混合模式改成"叠加";
2、用钢笔工具(P),绘制剩余色彩块,填充方式可以自由发挥;也可以参考用原图;其中有两个高光色块必须要添加,填充方式为径向渐变 从 白色到透明
3、最后将色块层进行遮罩,将鼠标移到"三亚-完美"和"形状1"图层之间点击,按住alt键,然后点击;接着应用到所有色块
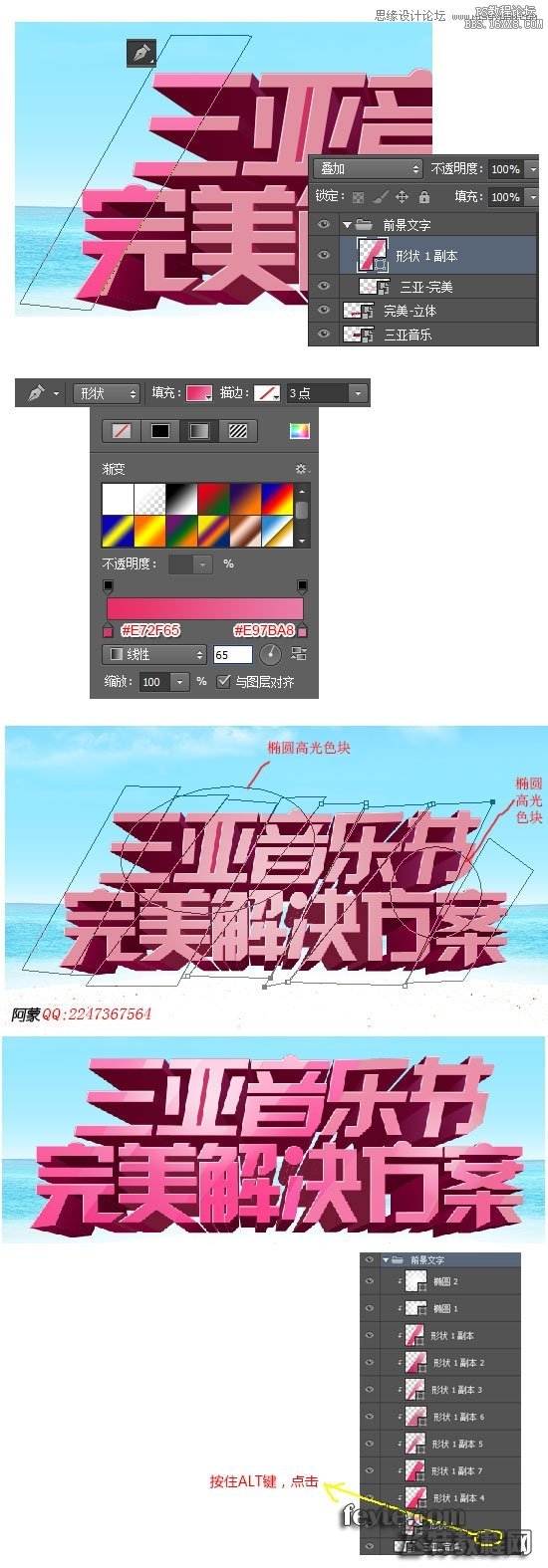
第九步 加深背景立体
1、选择图层"完美-立体"和"三亚音乐",按ctrl+E,将他们合并,命名为"背景立体"
2、用画笔工具(B)颜色 #5F0224,在"背景立体"上涂抹,如图所示;这是重要的一步要认真涂抹才会有视觉冲击力
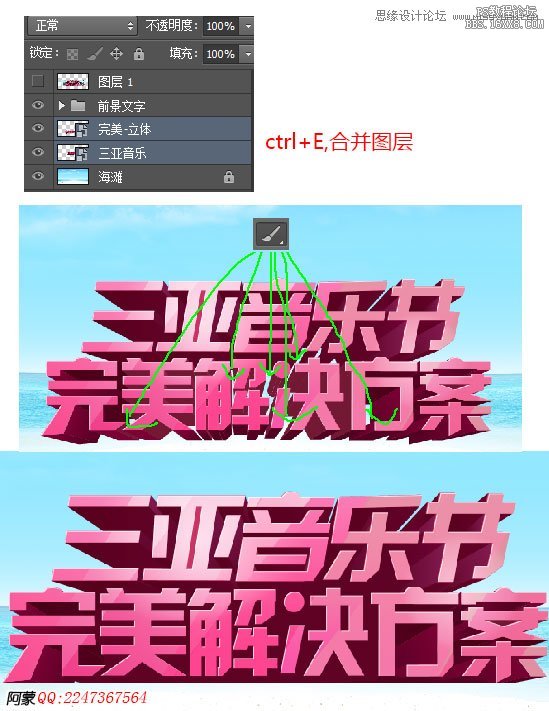
第十步 添加阴影层
1、点击图层面板底部的"新建图层"按钮,在"海滩"上方新建一个图层,命名为"阴影"
2、用椭圆选框工具(M),绘制一个椭圆,如图所示,添加颜色 #5e0223
3、点击菜单"滤镜 -> 模糊 -> 高斯模糊",输入值 4
大功告成,是不是很有感觉呢 :) 到这里文字部分的处理就完成了,接下来我们要处理整体场景效果,放些与音乐,海滩有关的素材,当然最关键的是要把放上人物放上去
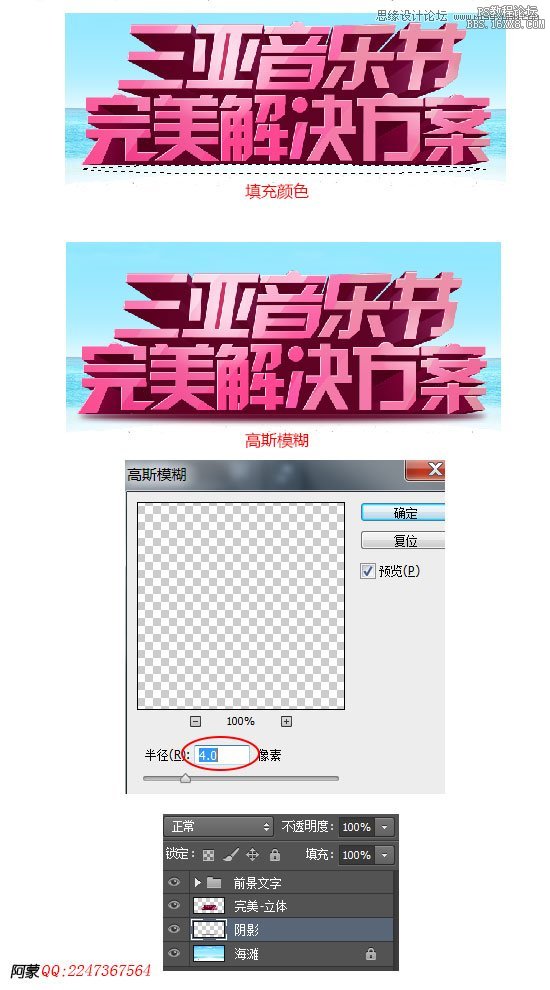
第十一步 添加场景素材
1、打开教程的所有的素材,将它们一一添加进来;这一步大家可以自由发挥
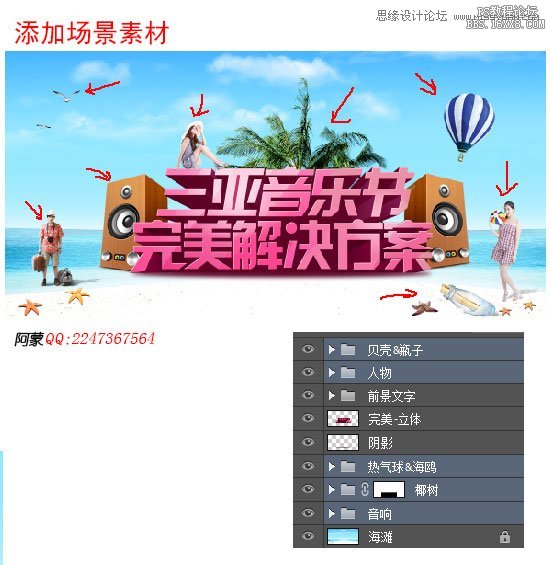
最终效果
本教程到这里就结束了,希望对大家有所帮助;Ps结合Ai可以制作出很多出彩的效果来,建议大家可以多了解些AI的操作

教程编号:111892 作者:Aman 出处:飞特网 |