马上注册,结交更多好友,享用更多功能,让你轻松玩转社区。
您需要 登录 才可以下载或查看,没有账号?注册

x
效果图:

第1步
在photoshop中打开选定的图像。选择“ 图层>新建调整图层>色阶,并增加图像中黑色的量,滑动的黑色箭头到8。
复制背景层,将背景副本图层移动到顶部。
在图层面板中右键单击,并选择“转换为智能对象”。这使您可以轻松地修改或更正,而不会丢失原始图像数据。

第2步
我们需要增加图像的对比度,对背景副本图层执行(滤镜>其他>高反差)。使用半径14。设置图层的混合模式为叠加。
图案纹理,如这张照片中的外套更加明显了。
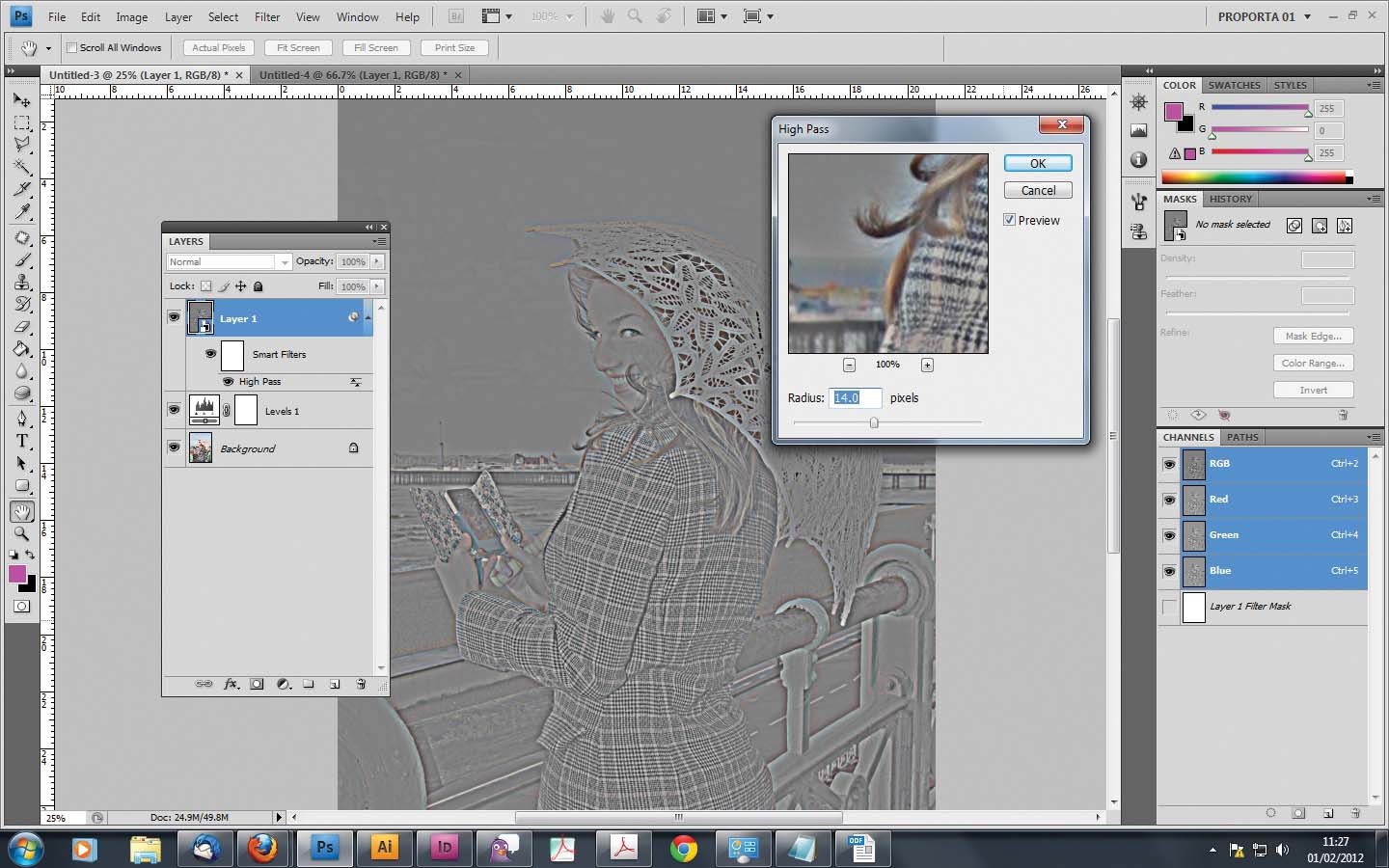
第3步
现在,我们将减小背景层的对比度。在背景层之上,执行“图层>新建调整图层>亮度/对比度,对比度设置-20。
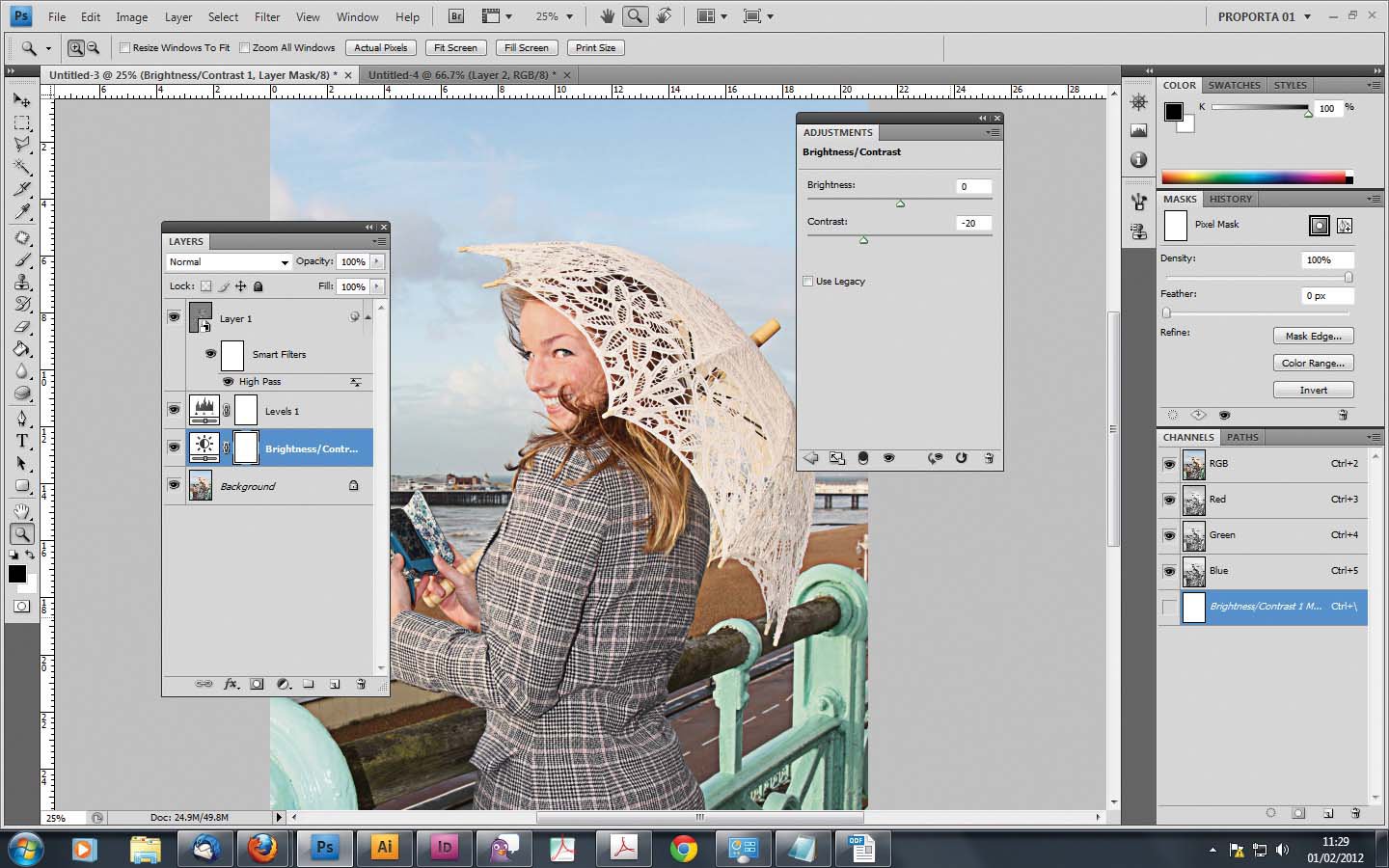
第4步
添加一个新的曲线调整层。
转到通道下拉菜单中,每个通道独立操作。
红色通道,增加亮部和降低暗部,使用的S形曲线。
绿色通道:增加亮部,保持中间色调中性,降低暗部。
对于蓝色,减少的亮部和提高暗部。
您现在应该有一个类似于下图的效果。
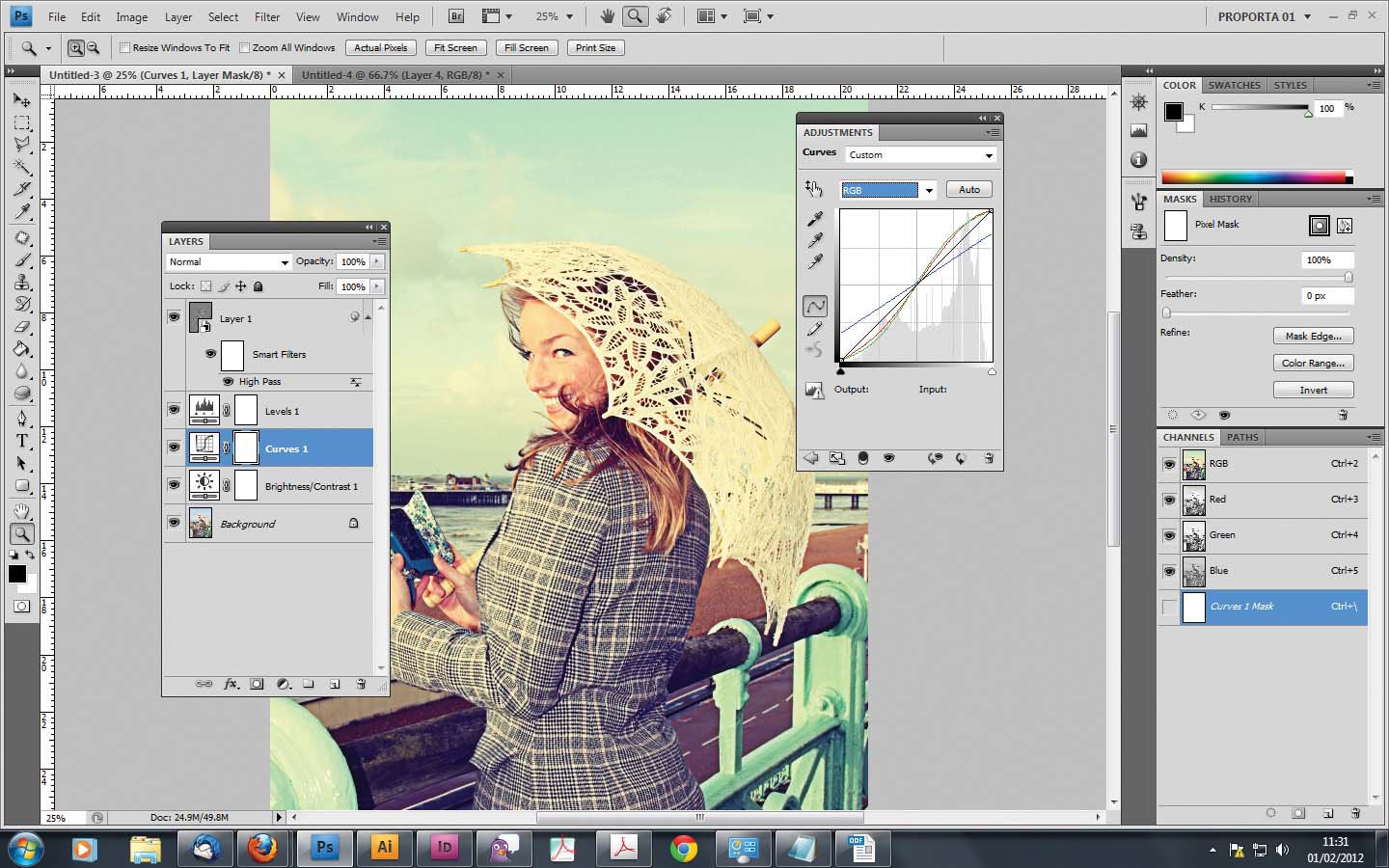
如果你觉得该教程不错,请分享给你的朋友:
小结:教大家用PS调出温暖的复古怀旧照片效果,只需要简单的几个步骤,就可以打造出一张20世纪50年代的感觉的复古效果,喜欢的同学可以学习一下!
如果教程有不明的地方,请到新手求助版发帖提问:ps新手求助 !
以下是提问标题和内容格式:
标题格式:
ps教程求助《ps调出复古怀旧色调照片》教程这里改成你那里不明白怎样做?
内容格式:
ps教程名称:《ps调出复古怀旧色调照片》
教程链接:http://www.16xx8.com/photoshop/jiaocheng/110765.html
不明白的地方:(详细说明第几步和那里不明白!)
我的效果图:(方便别人看你那里出错)
我软件截图:(包含图层和整个软件界面)
教程编号:110765 作者:镇锁画楼深 出处:艺流影像 |