马上注册,结交更多好友,享用更多功能,让你轻松玩转社区。
您需要 登录 才可以下载或查看,没有账号?注册

x
最终效果

1、新建一个壁纸大小的文档,这里选择的是:1024* 768。背景填充黑色。新建一个组,在组里新建一个图层,用钢笔勾出下图所示的选区填充青色。
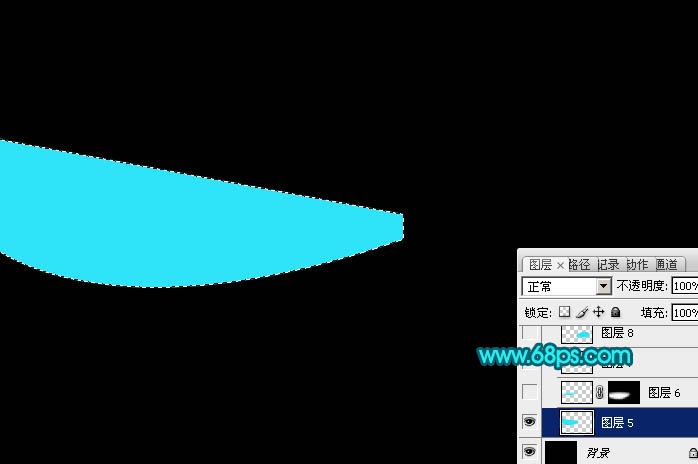
<图1>
2、用钢笔勾出下图所示的选区,羽化10个像素后按Ctrl+ J 把选区部分的色块复制到新的图层,不透明度改为:80%,把底部的色块隐藏,效果如下图。
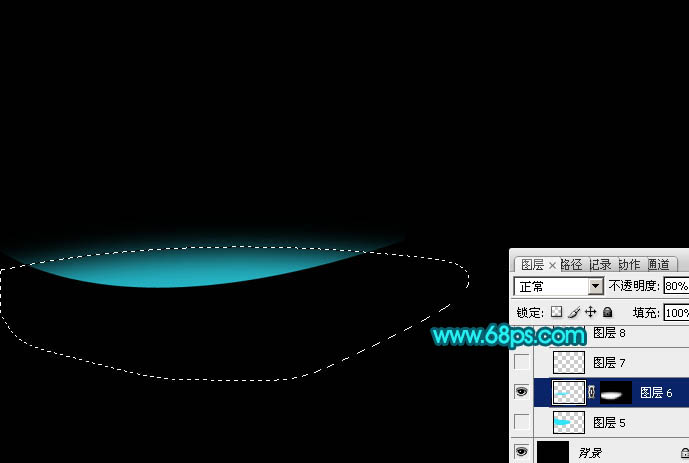
<图2>
3、用钢笔勾出边缘的高光选区,羽化2个像素后按Ctrl+ J 复制到新的图层,不透明度改为:100%,如下图。
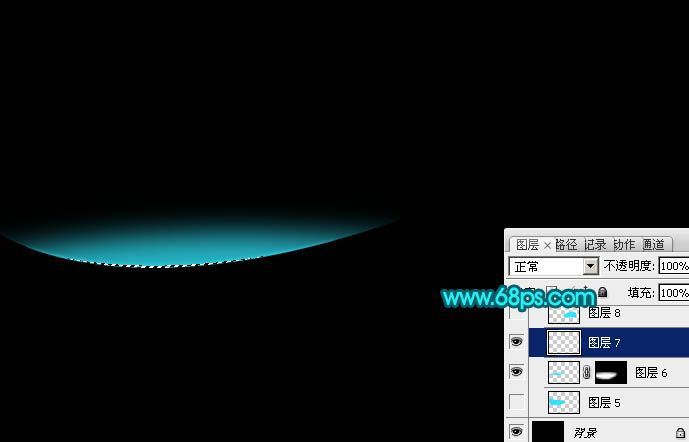
<图3>
4、新建一个图层,再来制作第二条光束。用钢笔勾出下图所示的选区并填充青色。
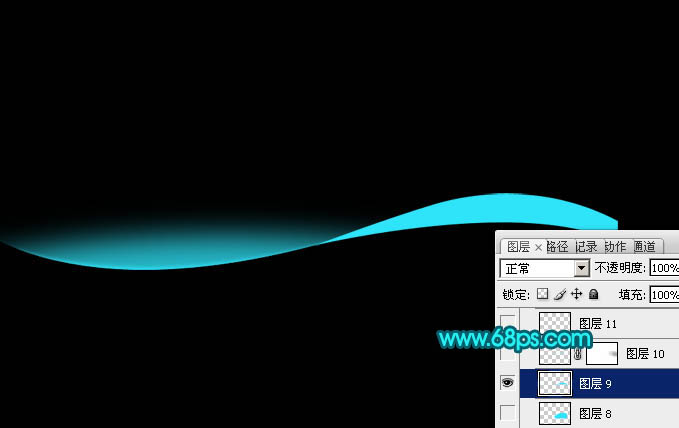
<图4>
5、用钢笔勾出顶部的高光选区,羽化6个像素后按Ctrl+ J 复制到新的图层,然后把底部的色块图层隐藏,效果如下图。

<图5>
6、用钢笔勾出边缘高光选区羽化2个像素后按Ctrl+ J 复制到新的图层,如下图。

<图6>
7、新建一个图层,开始制作第三条光束。用钢笔勾出下图所示的选区填充蓝色。
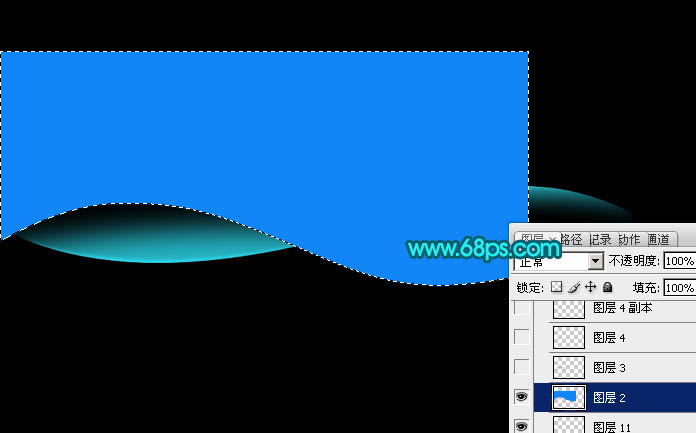
<图7>
小结:单一一条光束并不是很起眼,如果是一组边缘透明度的光束,每条形态不同,颜色也有很多变化,并有序的组合在一起,整体效果就会漂亮很多。
如果教程有不明的地方,请到新手求助版发帖提问:ps新手求助 !
以下是提问标题和内容格式:
标题格式:
ps教程求助《ps设计光束组合成的壁纸》教程这里改成你那里不明白怎样做?
内容格式:
ps教程名称:《ps设计光束组合成的壁纸》
ps教程链接:(填写本教程网址)
不明白的地方:(详细说明第几步和那里不明白!)
我的效果图:(方便别人看你那里出错)
我软件截图:(包含图层和整个软件界面)
教程编号:109550 作者:Sener 出处:photoshop联盟 |