(本文已被发表于人像摄影09年7月刊)
图\文 裴杰鹏
谈起photoshop中的颜色匹配工具,也许一些设计师都会认为这是一个比较冷的工具。实用的机会不多,应用的范围也不
是很广,如果你认为它不够实用那只能说明你对它的了解还不够。photoshop中的所有工具都是为影像服务的,只要我们
设计师找到了合适的使用方法技巧,photoshop中就不会存在不实用的工具。本期我们就来谈一谈颜色匹配工具在人像摄
影中的应用方法。
颜色匹配命令匹配的颜色是两个图像之间、两个图层之间或者两个选区之间的颜色。这个命令是通过将源图像的颜色与目
标图像的颜色相匹配使源图像的色彩效仿目标图像的色彩,所以在应用的过程中必须在photoshop中同时打开多幅图像才
能够在多幅图像中进行色彩匹配,打开的图像越多我们选择匹配色彩的机会就越多。除了匹配两个图像之间的颜色以外,
“颜色匹配”命令还可以匹配同一个图像中不同图层之间的颜色。它还允许您通过更改图片的亮度和颜色的饱和度以及中
和色痕来调整图像中的颜色,但是需要注意的是这个工具仅适用于RGB色彩模式。具体的使用方法我们通过以下几个色
彩实例来做具体说明。
实例一:多图层匹配高亮饱和度色彩
这种方法的制作目的是在不损坏图片质感层次的前提下,最大限度的提亮图像的颜色饱和度,类似于糖果色、阿宝色效果
就可以用这种方式来调整。对于暗调的照片尽量不要选用这种调整方式,暗调的色彩层次不太适合高亮饱和度的调整方式。
色调比较明快颜色又比较鲜艳的照片比较适合这种方法,调整出来的颜色效果会比较通透明快而又不会使图片失真


1、打开源图像 图一,复制背景层两次,生成图层1和图层1副本。
2、将图层1副本隐藏,激活图层1,使用 滤镜-模糊-高斯模糊 命令,半径50像素(视图片层次来拟定数值)。
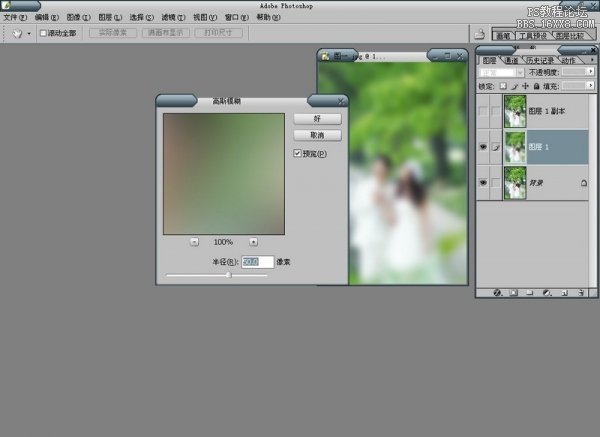
3、使用 图像-调整-色相饱和度 命令,在饱和度一项中+50。
4、激活图层1副本,将人物主体部分做一个矩形选区,使用 图像-调整-颜色匹配 命令,勾选 调整时忽略选区(当图像
中存在选区时,此选项有效),来源:图一(原文件名);图层:图层一(高饱和度色彩层);使用选择在来源计算彩色
和使用选择在目标计算控制选项分别选中,然后调整图像选项(图像选项数据视图片质量而定)。
设置完毕后点击存储统计选项,将保存本次匹配色彩结果为一个.sat文件,以便我们之后载入使用。设置数据如图

5、取消选区,使用 图像-调整-可选颜色工具,对其高光及肤色进行细节校正。设置参考数据如图

6、打开曲线工具,选择红色通道,提亮高光曲线、加暗暗部曲线,调整其色彩层次。
实例二:多幅图像匹配目标图像品质
这种使用方法对我们还原照片的拍摄品质有很大的帮助,对于拍摄曝光不足的照片我们可以找一张拍摄曝光比较理想的
照片对照调整,使曝光不足照片的亮度去模仿标准曝光的照片亮度,在提亮图片的曝光的同时还能最大限度的保留画面
的质感和层次,而且我们通过对颜色匹配中的图片强度工具调整还能给图片一个很好的色彩饱和度,这种方法可以说是
数码后期曝光调整的救星。
效果对比:
观察源图像(图二)目标图像(图三)发现,图三是一幅曝光不足的照片,图二是一张曝光正常的照片,那么我们就来
利用图二的曝光数据来还原图三的曝光值。如下图:

1、在photoshop面板中打开图二、图三,激活图三。
2、对图三中的需要还原的人物主体部分及含有色彩部分做矩形选区。

3、
使用 图像-调整-颜色匹配 命令,选中调整时忽略选区选项,图像统计中来源选择图二,图层选择背景层。设置数据如图
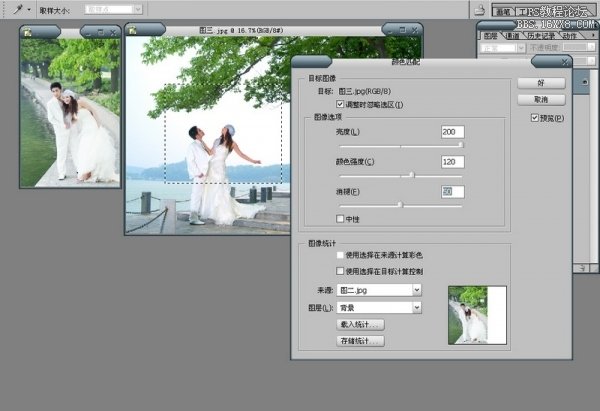
4、取消图像选区,使用 图像-调整-可选颜色 工具,对图像色彩稍加调整

5、给皮肤做选区,用曲线工具适当调整皮肤亮度及肤色
6、最后,打开图像-调整-可选颜色工具,颜色选择黄色,在黄色选项中-100%,颜色再选择绿色,在黄色选项中-100%,
给图片添加一个效果颜色,会使我们的作品更加的有看点。
实例三:载入匹配色彩文件效仿色彩步骤
利用颜色匹配工具中的存储统计和载入统计选项,使颜色匹配工具在工作中更加的实用。我们平时在工作和学习的时候
会有很多调整比较理想的色调,当我们遇到比较理想的色调时就可以用存储统计工具将图片的色彩存储为一个.SAT文件,
对这个文件命名进行色彩分类,当我们想模仿这种色调的时候我们就可以直接载入这个对应的.SAT 文件,然后通过对图
像选项的调节来得到我们最终的色彩。具体操作步骤如下:
1、将“图一 效果”、“图三 效果”做为素材图片在photoshop中打开,激活“图一 效果”,打开颜色匹配工具,点击
图像统计中的存储统计选项,命名将其分类(命名为高饱和度 外景绿),存储完毕后将在存储的路径中生成一个.sat文件,
图三 效果也用这种方法存储文件。用这个方法多保存一些不同色彩类别的调整匹配源文件,以方便我们有更多的选择色
彩机会。
2、存储完毕后关闭“图一 效果”、“图三 效果”,关闭图打开需要调整的图四,用矩形选区工具在人物主体部分和
需要调整色彩部分做选区。
3、使用 图像-调整-颜色匹配 命令,勾选调整时忽略选区选项,图像统计中勾选使用选择在目标计算控制,点击载入
统计,选择刚刚保存的 高饱和度 外景绿.sat文件,点击载入

4、调整图像选项一栏中的亮度、颜色强度、消褪数据至理想效果(附图设置数据仅供参考)
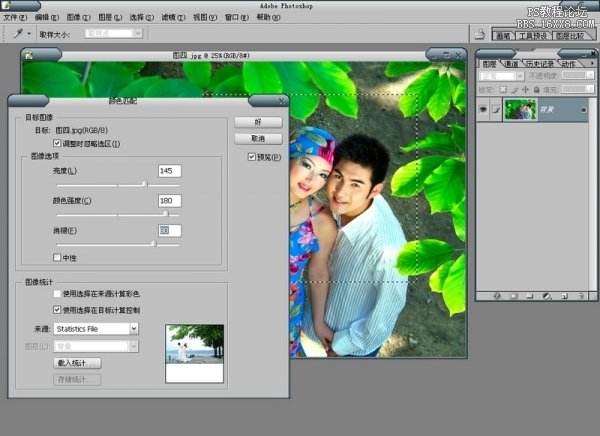
5、使用快捷键 ctrl+alt+1 将红色通道载入选区,然后新建图层1。
6、将图层1中的红色通道选区填充白色对图像进行色彩淡化,调整不透明度20%(数据视图片质量而定)。
经以上实例总结,利用这个工具去进行摄影品质的色彩校正应该还是很不错的,对提亮图片明度饱和度有很好的效果。
通过直接减少颜色匹配中的颜色强度和亮度还可以很容易的调整复古色调。当平时在调整色彩的工作中遇到好的色彩图
片时,我们可以利用颜色匹配工具把它存储为.sat文件,从而更多的积累调色素材文件,这样我们就可以更方便的去模仿
精品图片的色彩亮度。
作者:图\文 裴杰鹏 出处:ps教程论坛