- 主题
- 回帖
- 0
- 学费
- 元
- 登陆
- 次
- 精华
- 威望
- 点
- 原创
- 帖
- 解答
- 次
- 注册时间
- 2007-1-31
- 最后登录
- 1970-1-1
|
马上注册,结交更多好友,享用更多功能,让你轻松玩转社区。
您需要 登录 才可以下载或查看,没有账号?注册

x
此分解图来自于本人下载收藏的视频教程,感谢好心的PS爱好者所翻译!作者的效果图如下:

原图:可点击图像查得原大图.

一\皮肤污点修复工作.
1.新建一空白图层,选择污点修复画笔工具,选项栏上对所有图层取样,污点修复画笔工具笔刷不宜过大,与污点差不多就行了,否则容易对皮肤造成破坏.

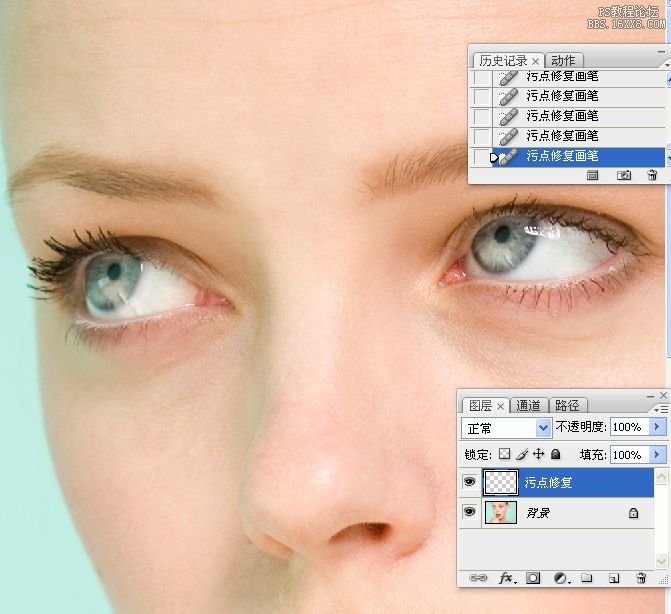
2.换个修复画笔工具,选项栏上的样本取当前和下方图层,把额头脖子等有皱纹的地方处理一下。此工具对修复污点也很好用。
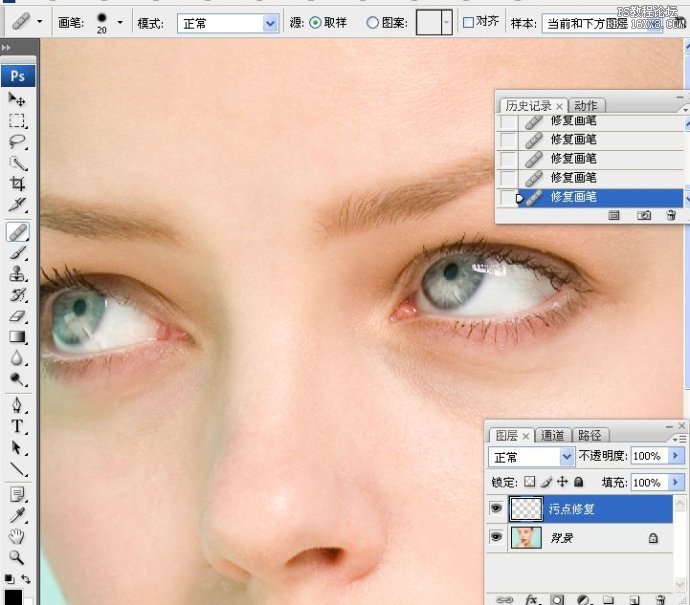
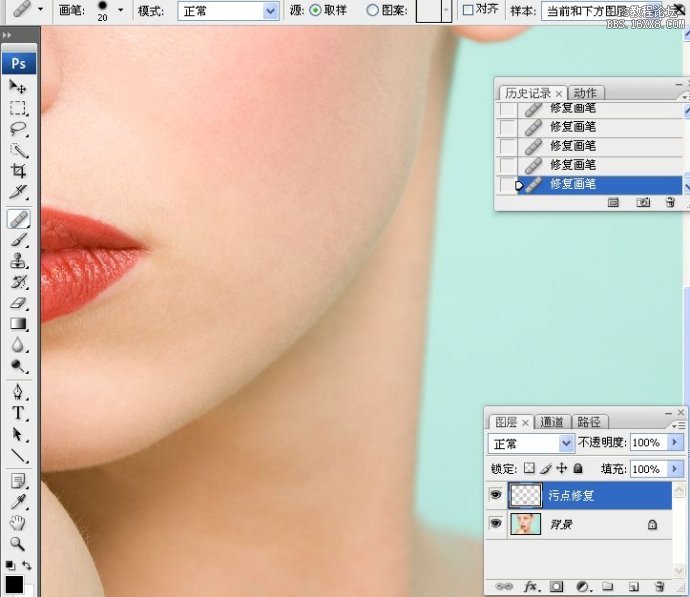
3。对于左边鼻子周围有轮廓线的地方,使用仿制图章工具进行处理,样本取当前和下方图层,不透明设为30%左右。
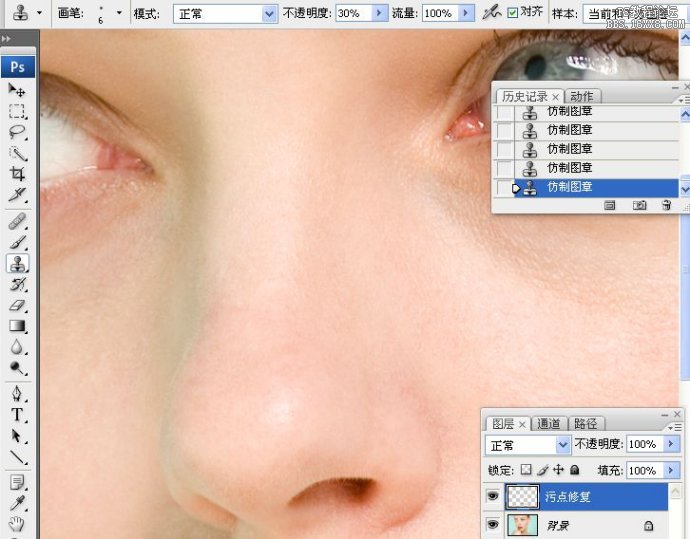
4。反复、不断检查每一处的皮肤,并使用上述工具对皮肤进行修复工作。修复工作的好坏主要看细节,细节决定成败。
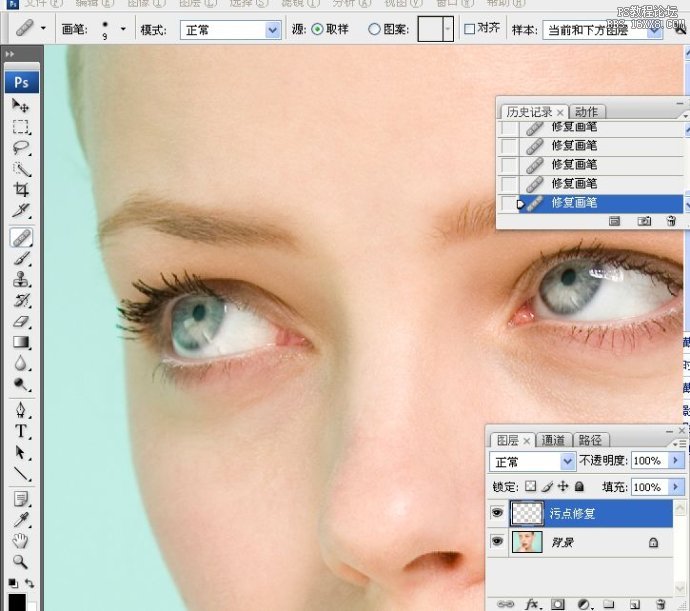
二、消除眼袋:人物眼不精神、疲劳感,下垂。但不能修的太平,因为眼袋处是一个球形状,眼袋起到托起眼球的作用,修的时候应控制力度,恰到好处。
1。新建一空白图层,使用仿制图章工具,模式为变亮,透明度25%,选择"当前和下方图层"去采样,主要对较深的地方进行处理。


2。更改图层不透明度84%,使其更加自然,相当于给眼袋淡淡抹上一层粉。

3。做完上述二步还不能算完成此步骤,因为上面的操作对皮肤的纹理造成了一定的破坏,必须给予恢复纹理。
新建一空白图层。使用修复画笔工具,选当前和下方图层采样。

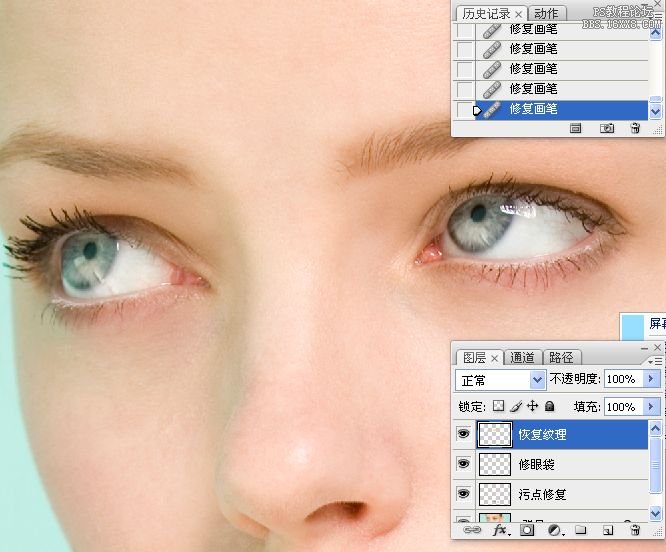
4。适当调整图层不透明度为90%左右。

三\皮暗部涂粉:给皮肤暗抹上一层粉,让皮肤比较柔和,使脸部比较光滑,类似人物化妆.
1.新建一空白图层,首先选好粉质,用吸管工具在右边适当位置采样.再选用画笔工具,图层混合模式为柔光,在皮肤暗部涂抹.
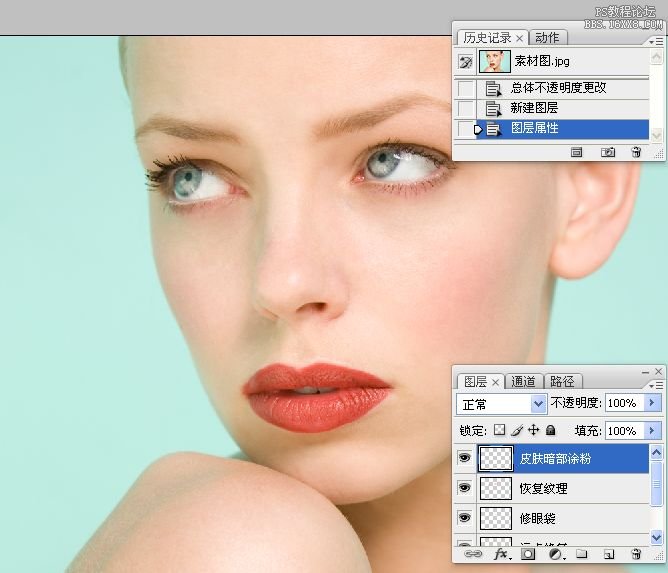

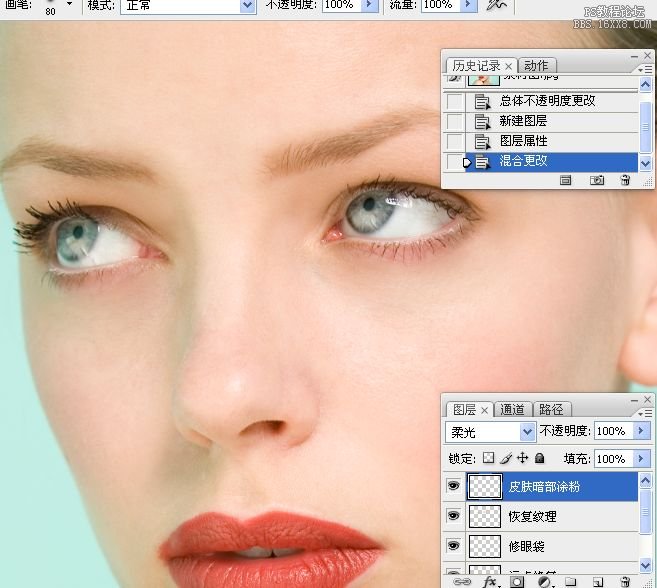
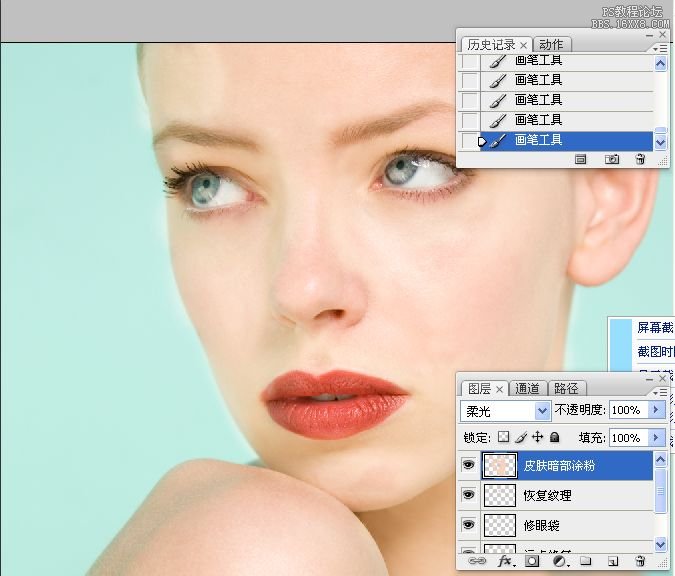
2.有涂花的地方,使用橡皮擦拭.
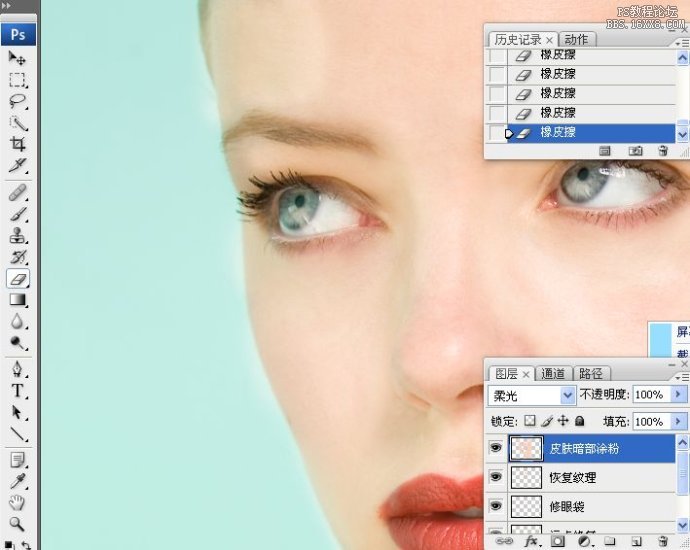
3.看上去还是有点生硬,做个高斯模糊,具本数据视图效果而定.
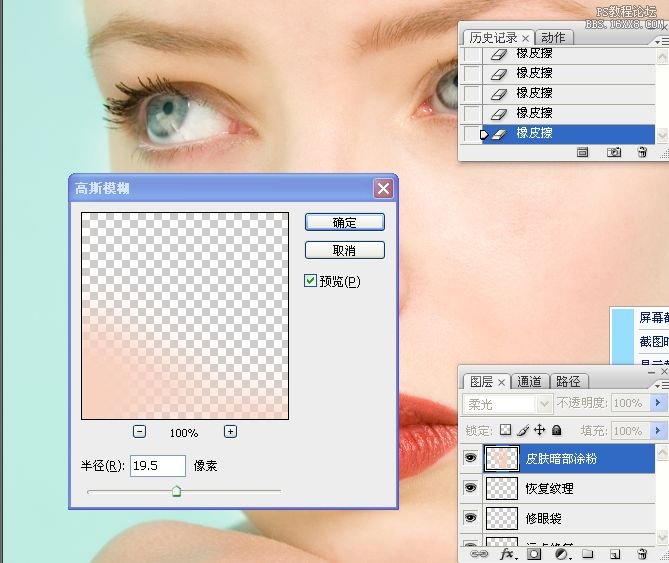
4.更改图层不透明度,数据看效果而定.

5.如果发现嘴角还有点暗的话,同上涂粉的操作步一样,吸管工具在嘴角边上采粉质,画笔涂抹,高斯模糊处理,更改不透明度.
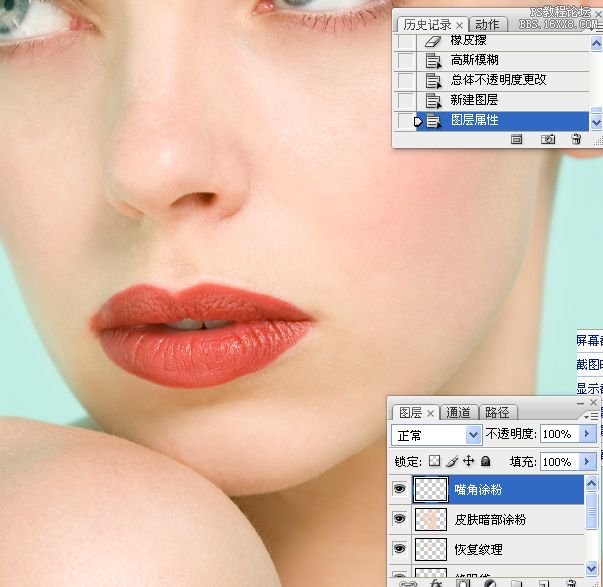
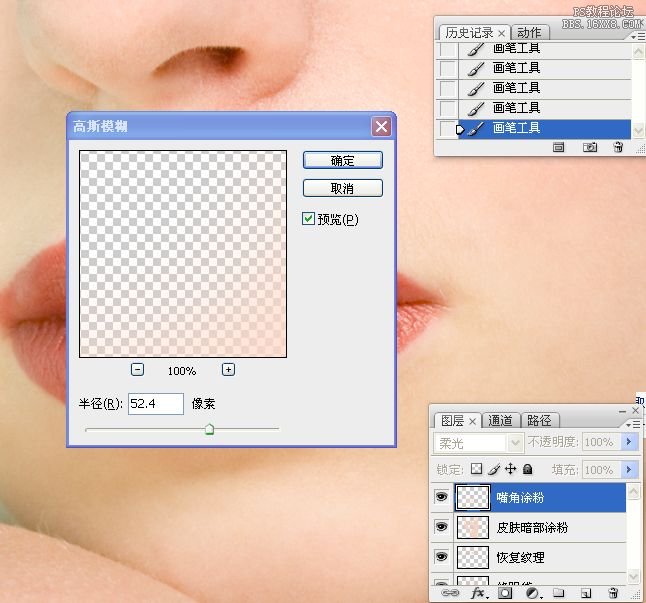
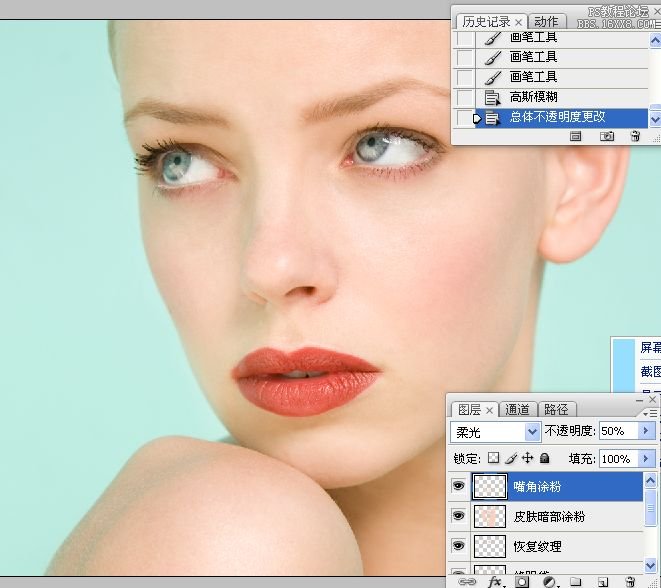
四\修唇线工作
1.使用仿制图章工具把嘴唇修一下.新建一层,选择图章工具,50%不透明度,模式为变亮,在嘴唇四周边涂抹.


2.由于使用图章工具后,嘴唇周边的皮肤纹理同时也被破坏了,所以需要给予修复.选择画笔修复工具,对嘴唇四边的皮肤纹理进行修复.

3.新建一空白图层.在唇线附近用吸管工具采样,选择画笔工具,不透明30%左右,用较小的笔刷在嘴唇线上涂抹.要注意需要在唇线附近不断用吸管工具采样,不断的使用画笔涂抹.同时注意不要很容易被人看出这条线.


五\增强嘴唇的立体感
1.创建一个中性灰图层.
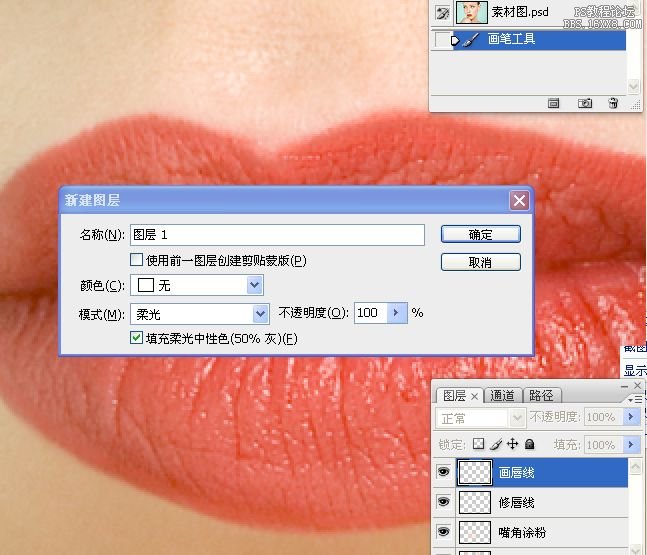
2.先使用黑色的画笔在嘴唇线附近涂抹,笔刷的不透明度在39%左右.
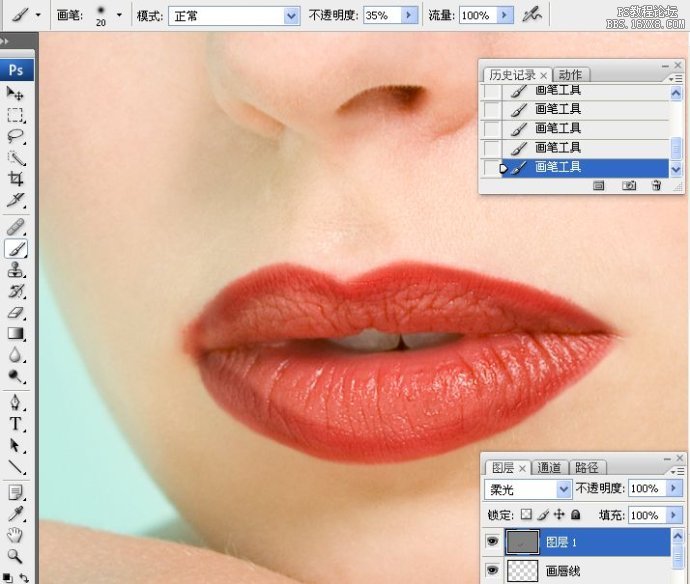
3.再使用白色画笔涂抹.画笔调整到19%左右.具体数据视图而定,不能死抱数据.
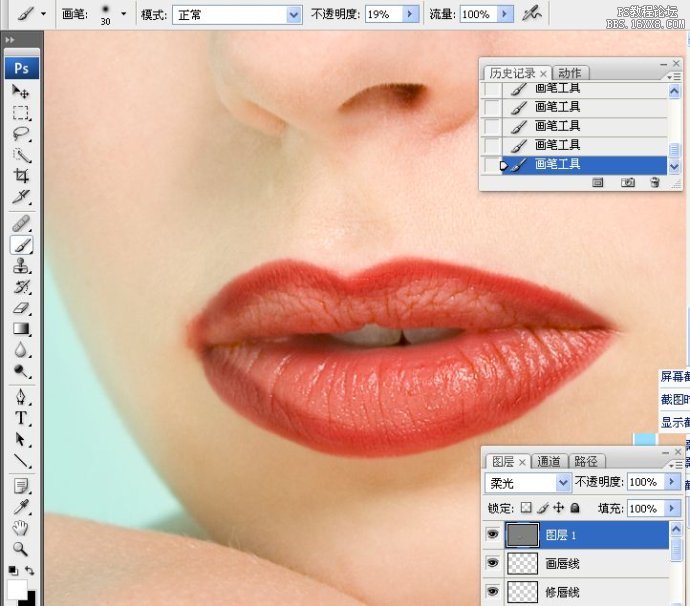
4.可以把图层混合模式更改为正常,观察下在中性灰图层的效果.
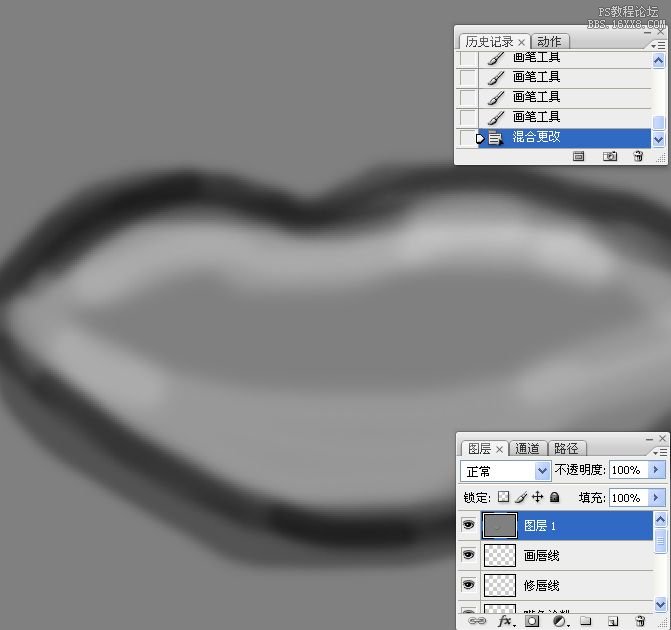
4.退回到柔光的图层混合模式,做高斯模糊处理.以致于不要太生硬.

5.更改下图层不透明度看看.

6.下面做强调下嘴唇纹理的高光和质感.先使用白色画笔在嘴唇高光处涂抹,画笔不透明度在40%左右.
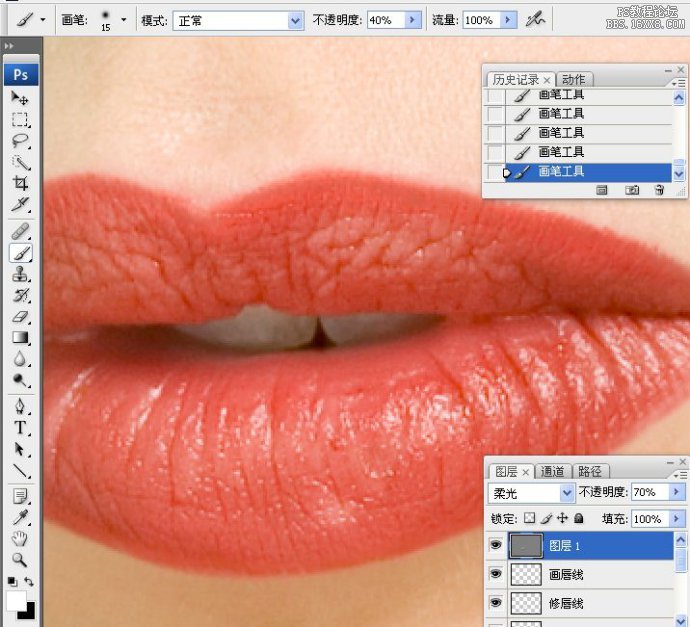
7.再使用黑色画笔在嘴唇暗部纹理线条上画,画笔不透明度在25%左右.当然可以反复使用黑\白画笔不断强调下.
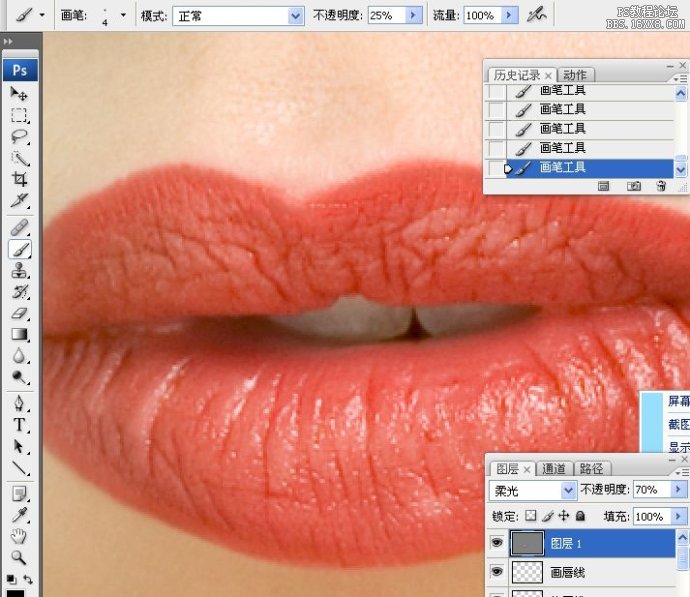
8.更改图层混合模到"正常"看看中性灰图层上的效果.
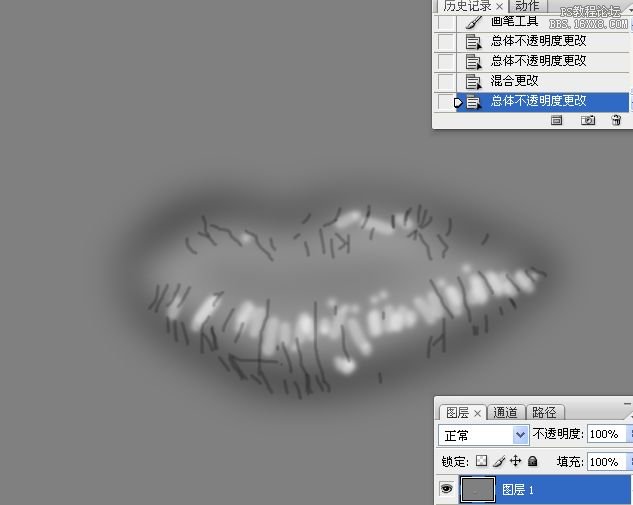
9.退回到柔光图层混合模式,再更改下图层的不透明度.

作者:bbs.16xx8.com 出处:ps教程论坛 |
|