马上注册,结交更多好友,享用更多功能,让你轻松玩转社区。
您需要 登录 才可以下载或查看,没有账号?注册

x
本文介绍如何用photoshop绘制一个很特别的效果——从阿拉丁神灯飘出的心形水晶烟雾,视觉效果很炫目。
本例制作步骤有些多,大家可以从中仔细体会思路,只有掌握了方法,以后做类似的效果才能轻松地举一反三。
用到的素材包括混凝土纹理、火焰、阿拉丁神灯、光等。
最终效果如下图。

步骤一:新建一个文档,大小是1920 x 1080,准备好混凝土纹理。
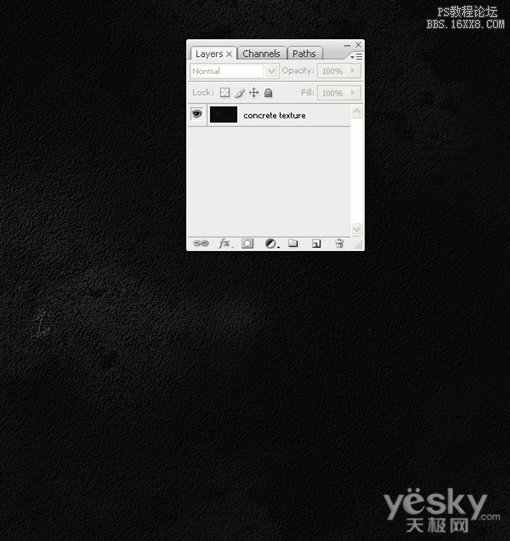
步骤二:打开阿拉丁神灯素材,放到文档的偏下部分,进行去色处理,如下图:
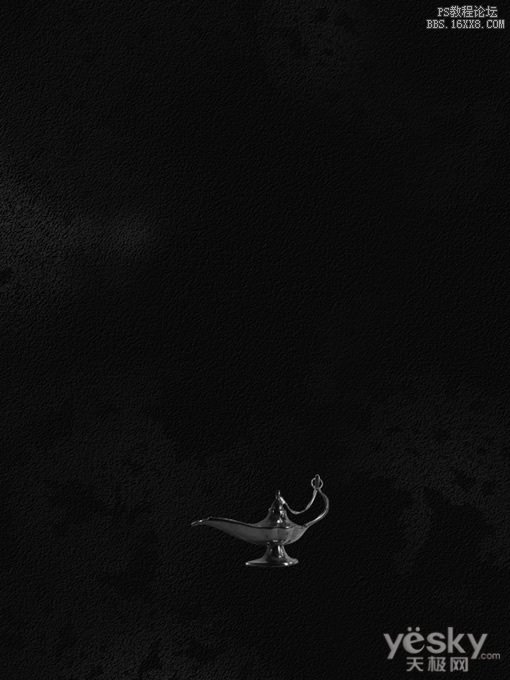
步骤三:为神灯添加一个阴影,新建一层命名为“神灯阴影”,用椭圆选取新建一个阴影选区,如图所示:
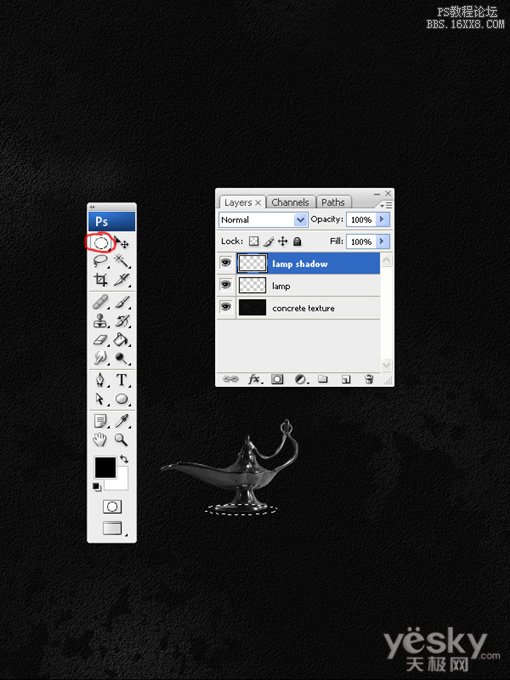
步骤四:在选区上点击右键,在弹出菜单中选择“羽化”命令,设置羽化为3像素的半径,然后填充颜色为黑色。即可看到阴影效果,如下图。
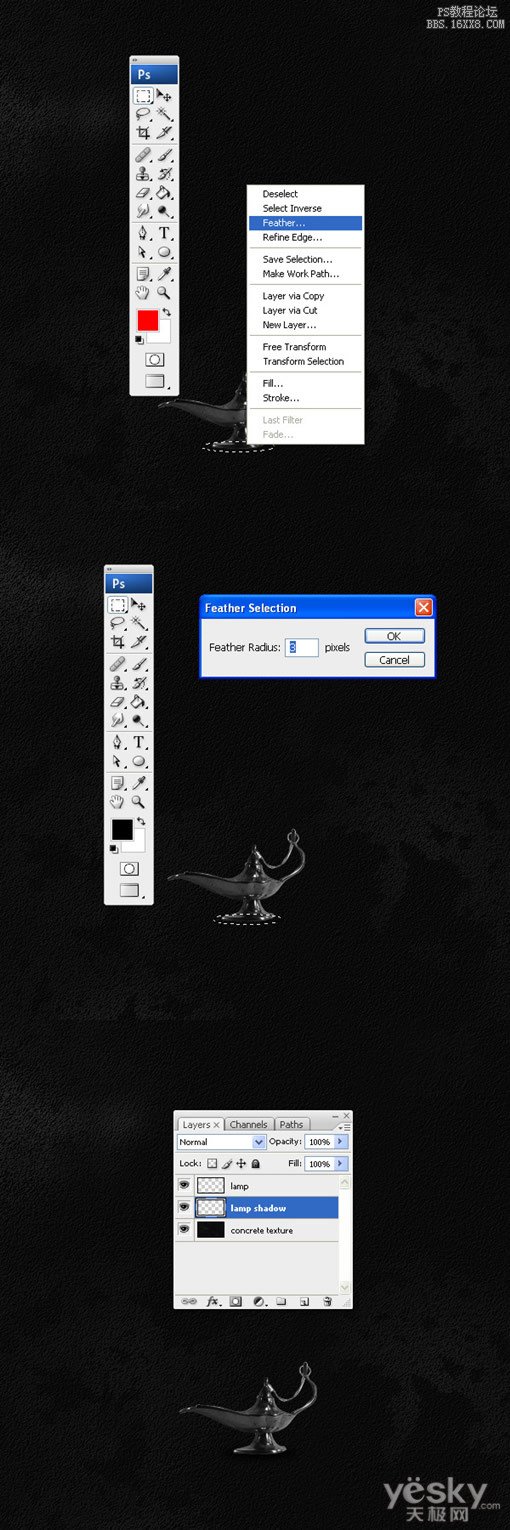
步骤五:现在的阴影是在神灯的正下方,现在假设光源在斜上方,所以我们要把这个阴影稍微的往右边移动一下,如图中After所示:
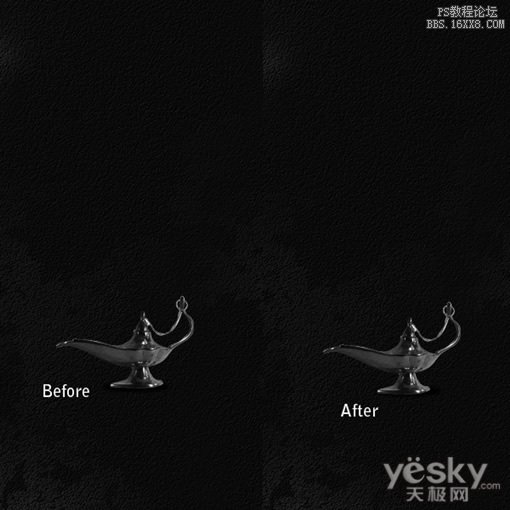
步骤六:在我们为神灯添加火焰之前,我们要在所有图层上面新建一个图层,命名为“开始描边”,用“钢笔”工具像下图一般画一条轨迹,如下图:
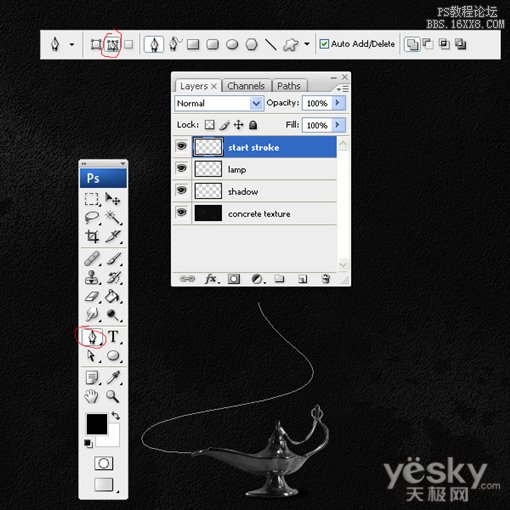
步骤七:打开画笔画板,按照下图所示来调整出一个画笔用来描边。
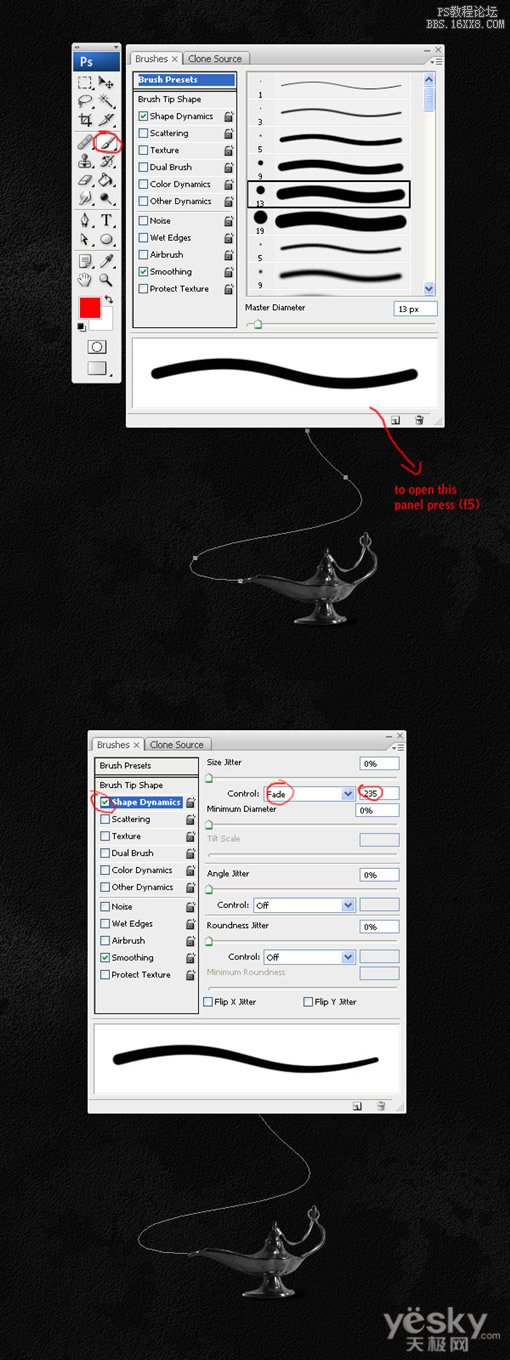
步骤八:选择“开始描边”图层,选择“钢笔”工具,在图上单击右键,选择“路径描边”的命令,并且如下图所示来设置。
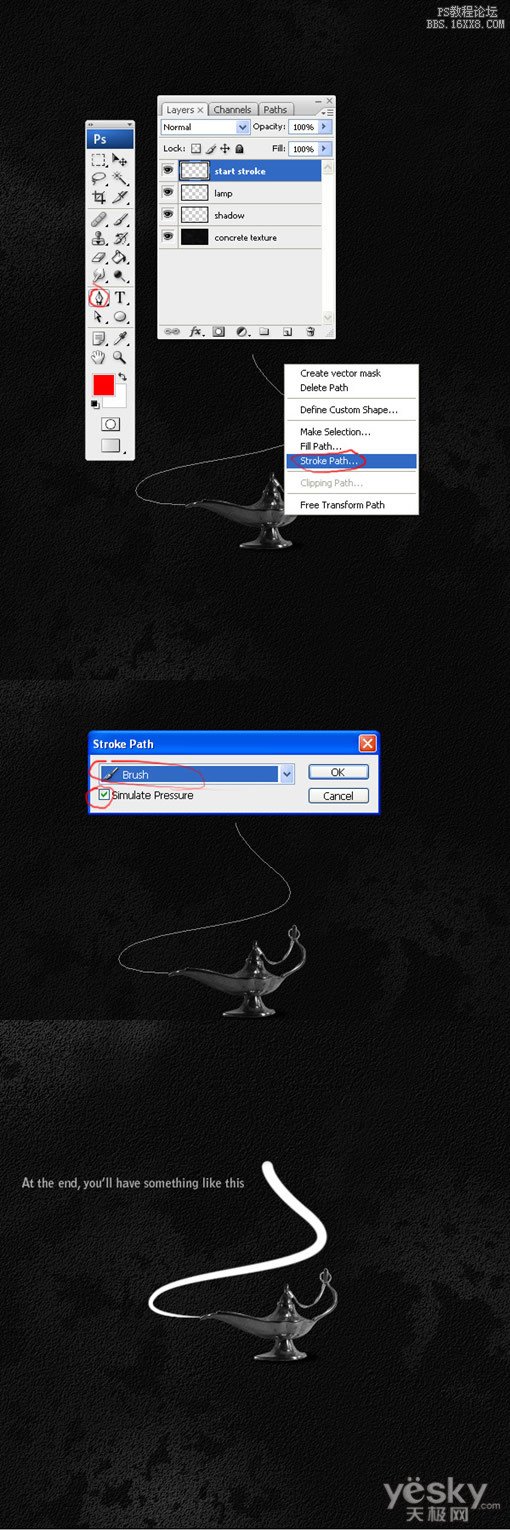
步骤九:将“开始描边”的透明度降低到10%-20%之间。
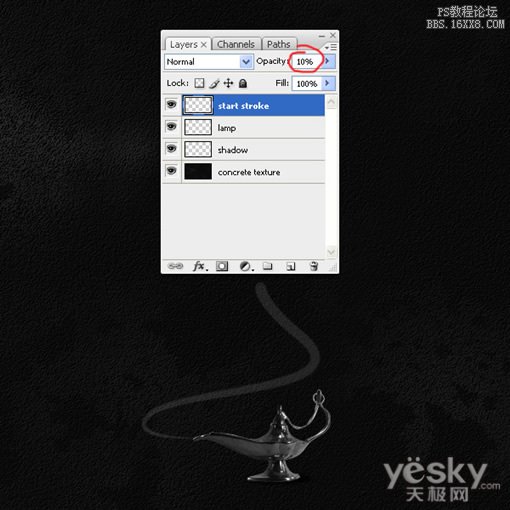
步骤十:打开“火焰”素材,双击图层按确定进行解锁。然后打开通道 面板,并且复制红色通道。如下图所示:

步骤十一:打开“图像”—“调整”—“曲线”,做如下所示的调整。
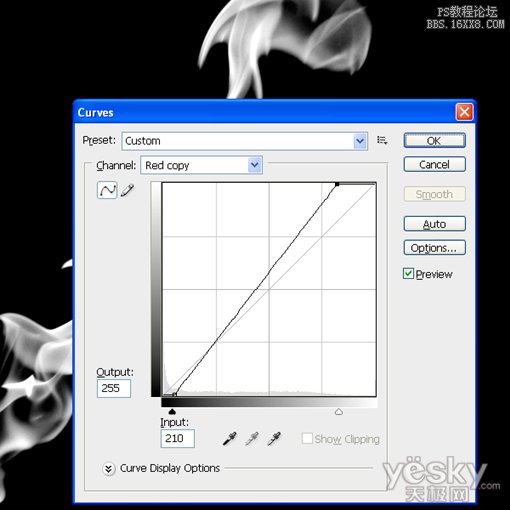
步骤十二:按住ctrl然后点击这个复制的红色通道,得到想要的选区。

步骤十三:点击打开的火焰主图层,会回到原图像上来,选区还是保留着的,ctrl+c保存这个选区中的图像。把这个图像ctrl+v粘贴到有神灯的这个文档里面,命名为火焰名字,如下图所示:
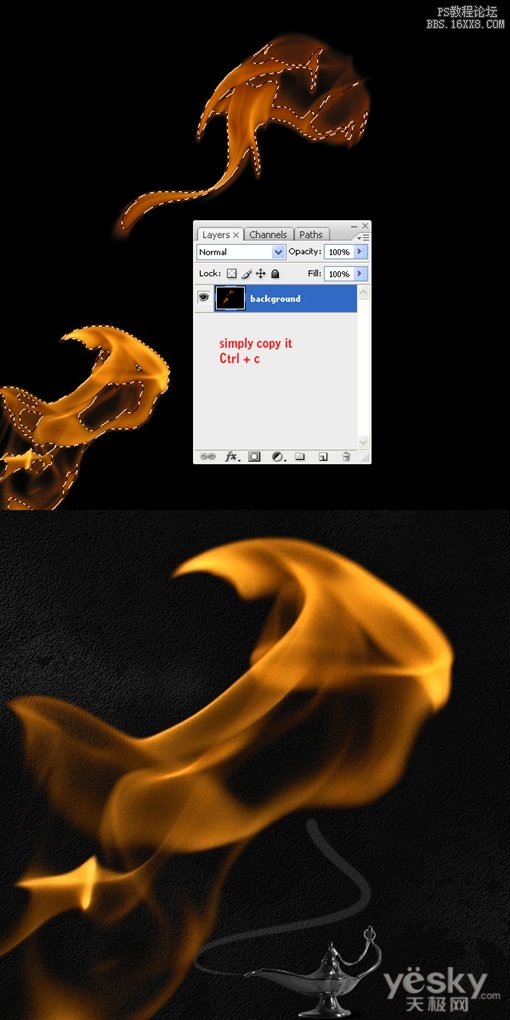
步骤十四:ctrl+t将大图像缩小比例。如图所示:
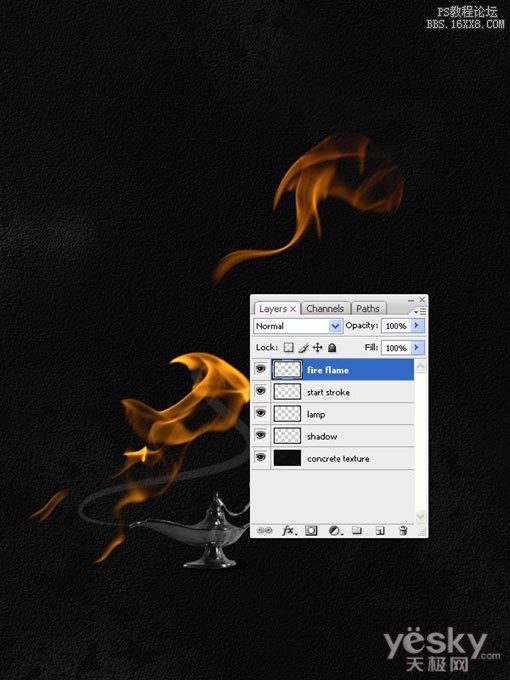
步骤十五:选择“套索”工具,在下面的那个火焰的周围选择一圈,然后按住ctrl+shift+j,将两个火焰分开。如下图所示:
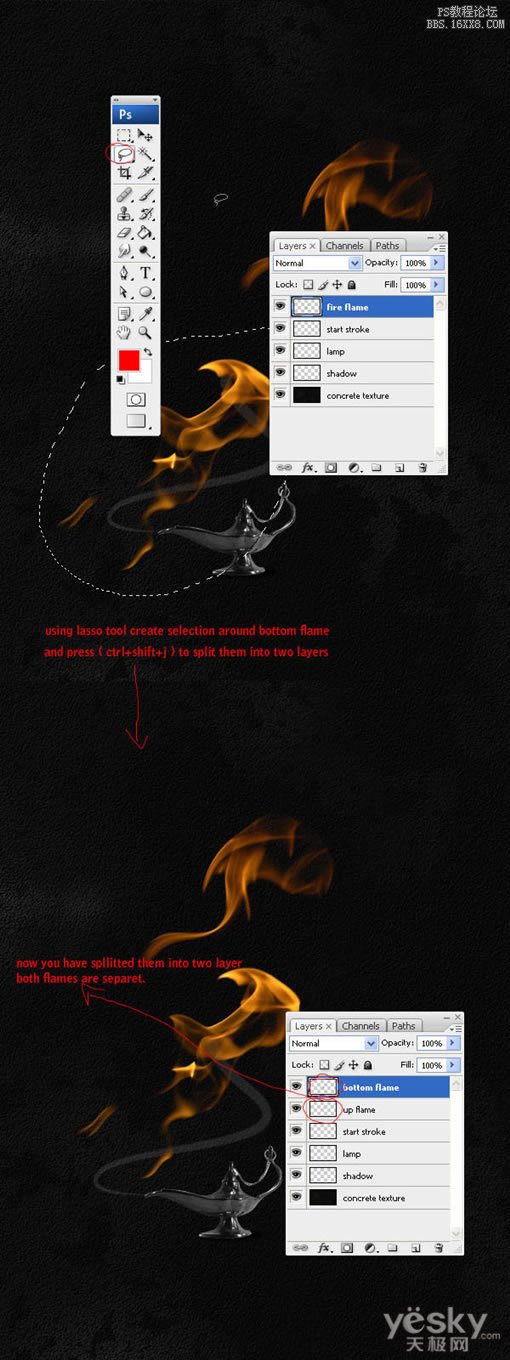
步骤十六:现在我们需要的是下面的火焰,先把上面的火焰隐藏掉。

步骤十七:复制下面的这个火焰作为备用,然后用ctrl+t把其中不是备用的火焰缩小,再按ctrl+t,在框中单击右键,选择“变形”命令。如下图所示:
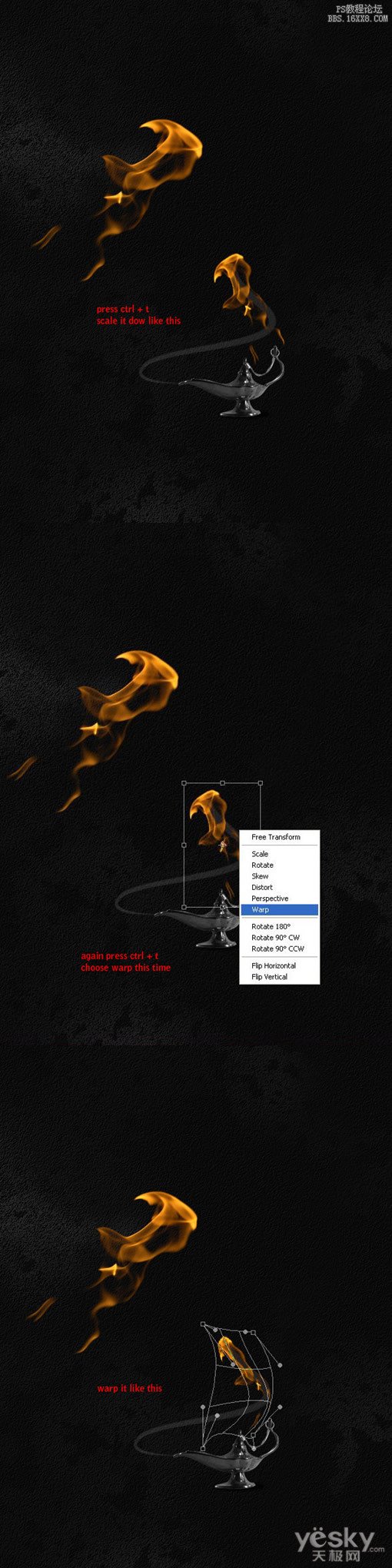
步骤十八:现在删除一些不需要的部分。用套索或者钢笔工具像下图一般选出选区,在下面的步骤中将要用到很多个火焰图层,为图层命名的时候自己要心里有数,防止图层太多难以区分。
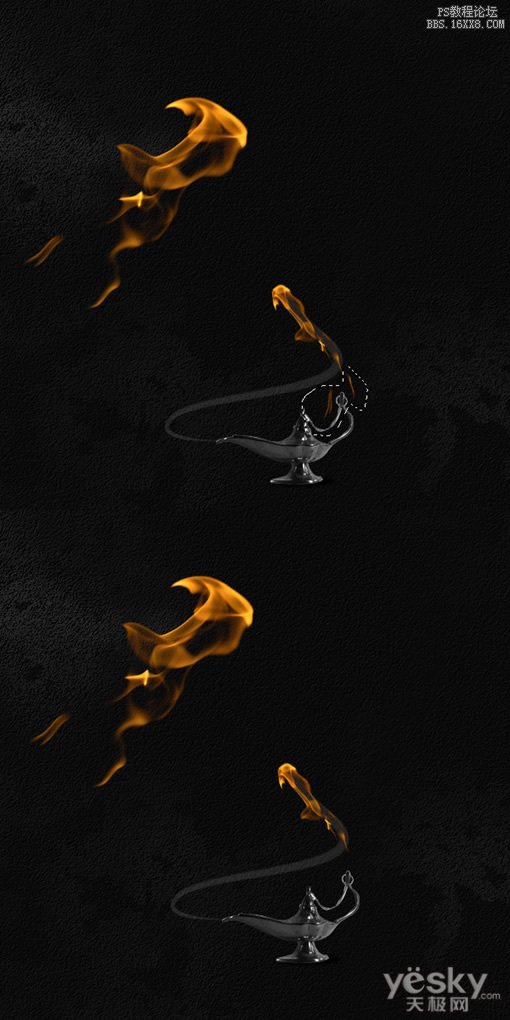
步骤十九:复制刚才那个备用的大火焰,命名为“stroke_flame_2”,然后缩小它。也用刚才的变形方法把它变成如下图的形状。

步骤二十:复制备用的大火焰,命名为“stroke_flame_3”,如下图般变形。
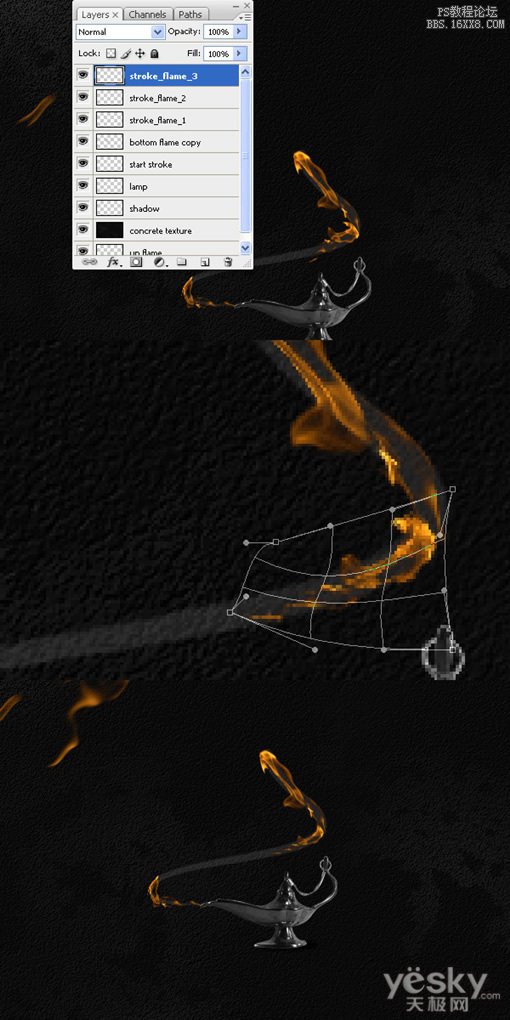
步骤二十一:现在,我们让刚才隐藏的上面的那个火焰显示,命名这个图层为“stroke_flame_4”,把它放到所有图层的最上面,像前面那样稍微缩小一下然后进行适当变形,如下图所示。
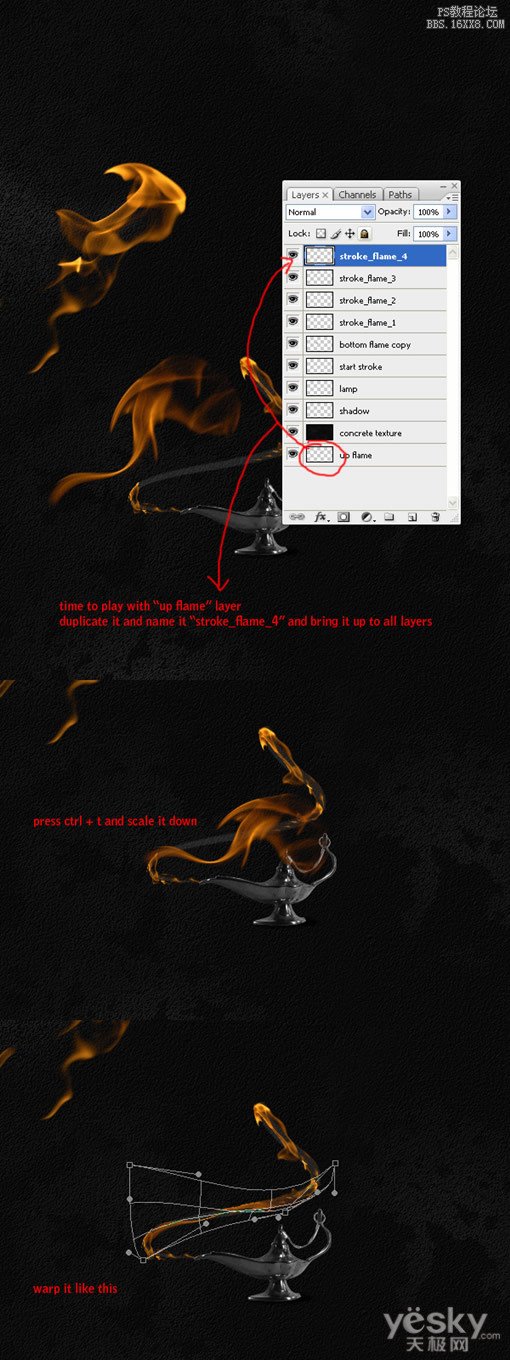
步骤二十二:现在我们这个案例的第一部分已经成功完成,刚才进行描边的那个图层可以删掉了,因为它只起到了一个参考路径的作用。
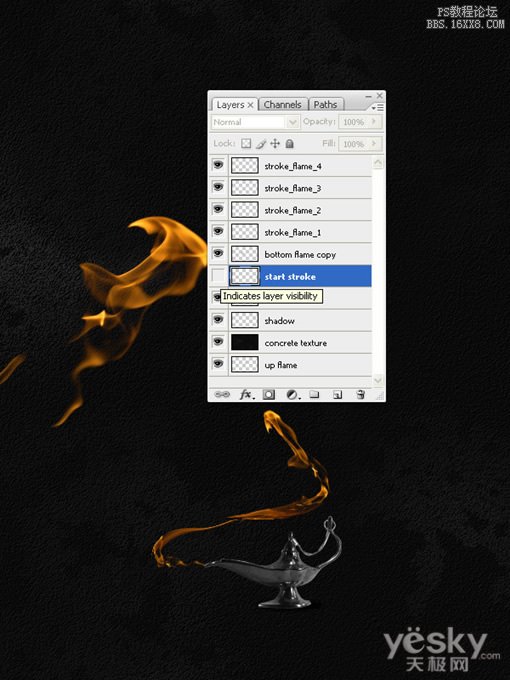
步骤二十三:你或许会发现,中间的那个火焰和其他的火焰的颜色不太一样,我们可以按住ctrl+u调出饱和度的框来进行调整,直到颜色相近为止。如下图所示:
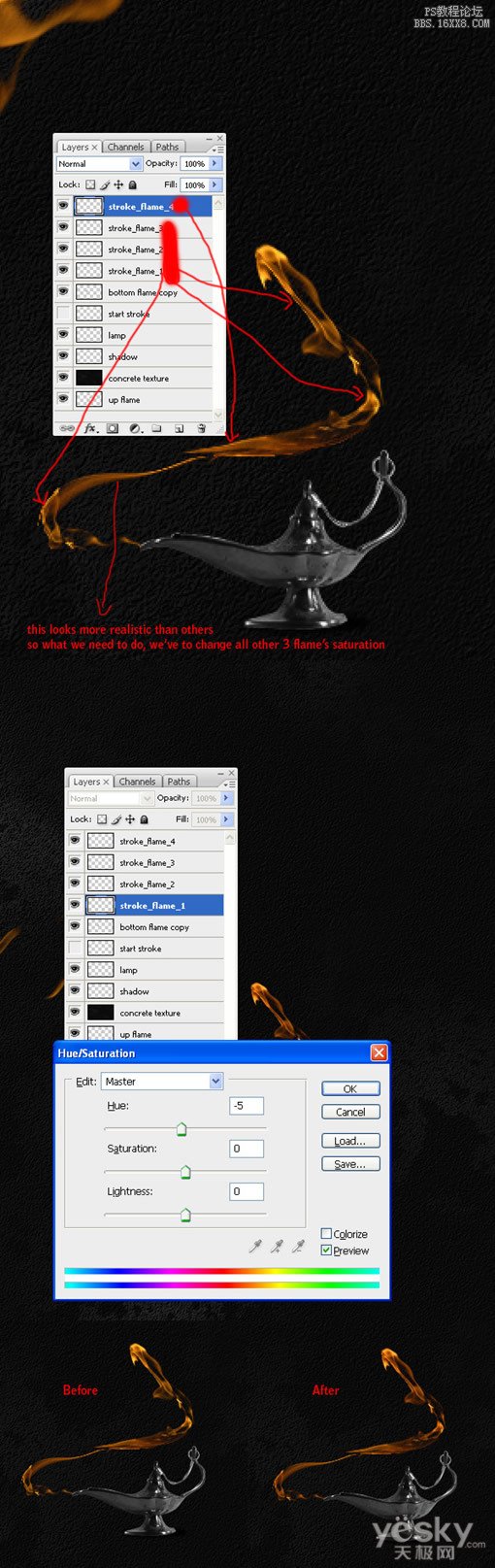
步骤二十四:在我们做下面的工作之前,先将所有火焰图层放到一个文件夹里面。如下图所示:
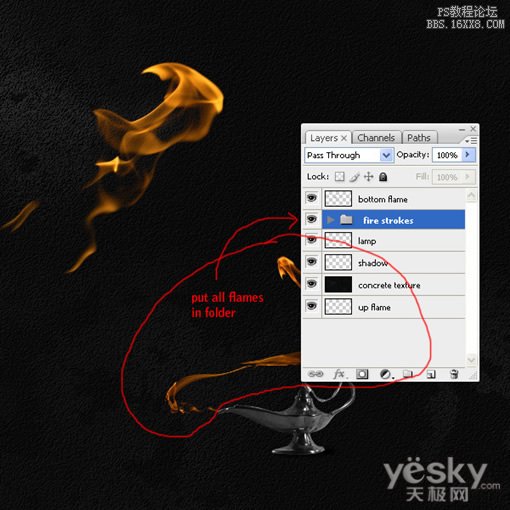
步骤二十五:下面我们将要处理心形的部分。我们需要也做一个心形的参考图形,就像前面我们做路径参考一样。在ps的不规则图形里面我们可以找到一个心形的形状。如下图所示在文档上画一个心,填充白色,透明度降低到10%,然后图层命名为参考心形。
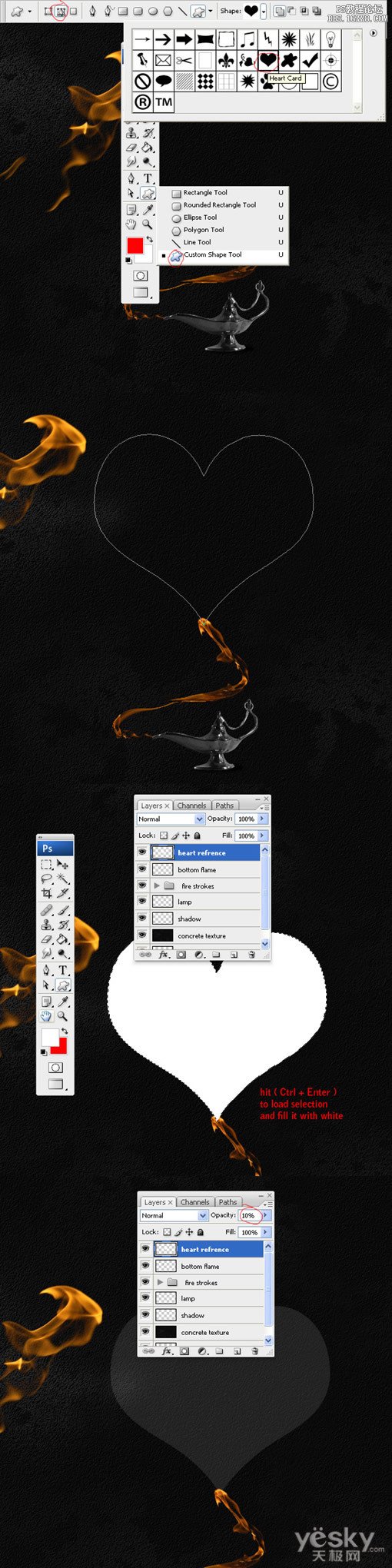
步骤二十六:复制那个备用的火焰,然后将其命名为“heart_flame_1”,将它放到所有图层的最上面,然后变形,如下图所示。
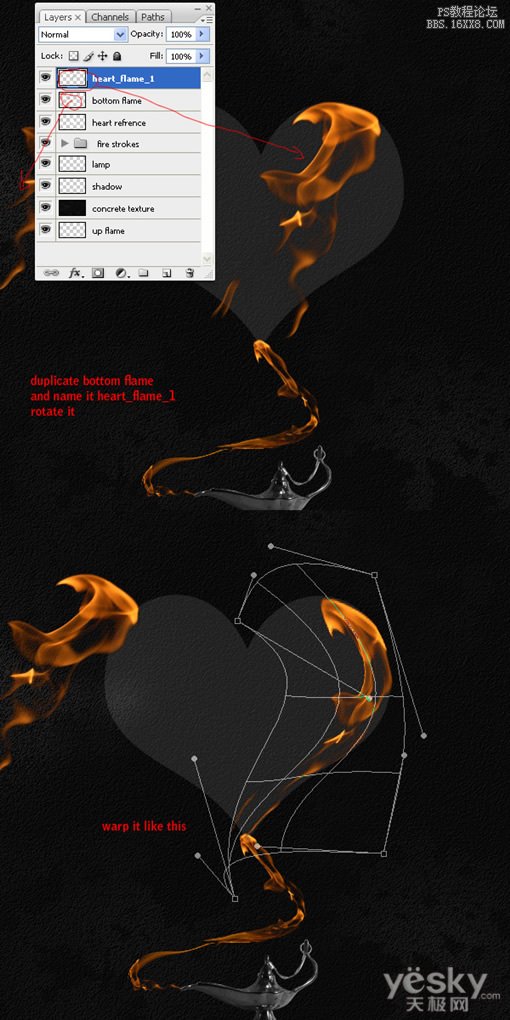
步骤二十七:删掉不需要的部分,然后到滤镜中的“液化”命令中把图做下图般的处理。
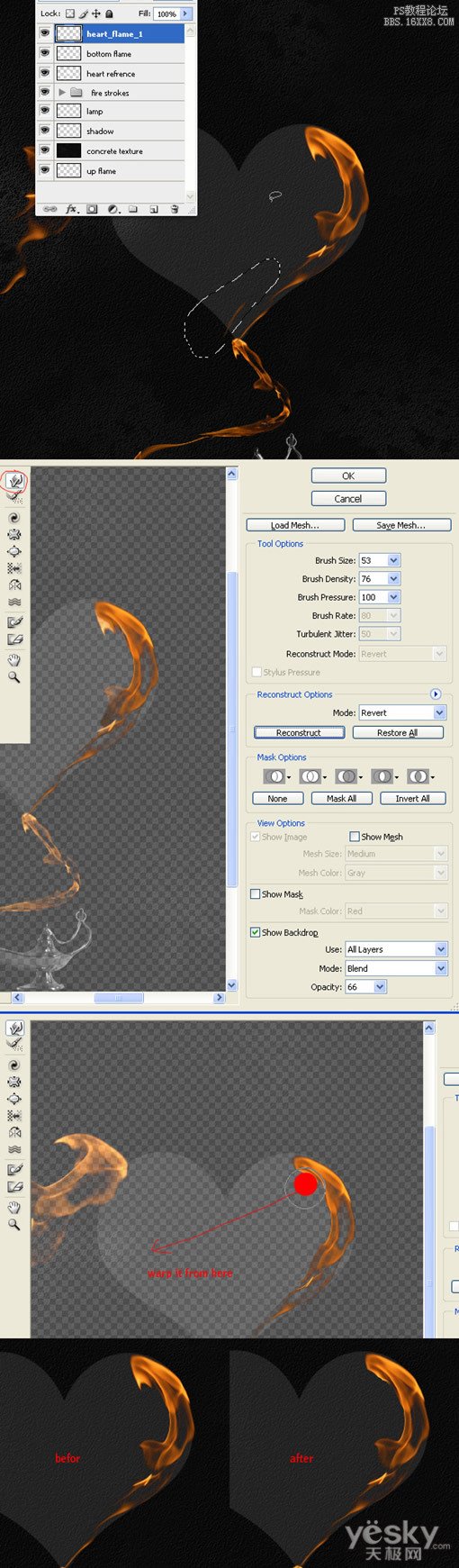
步骤二十八:复制备用大火焰,将其命名为“heart_flame_2”,然后ctrl+t反转变形,并将不需要的部分去掉。
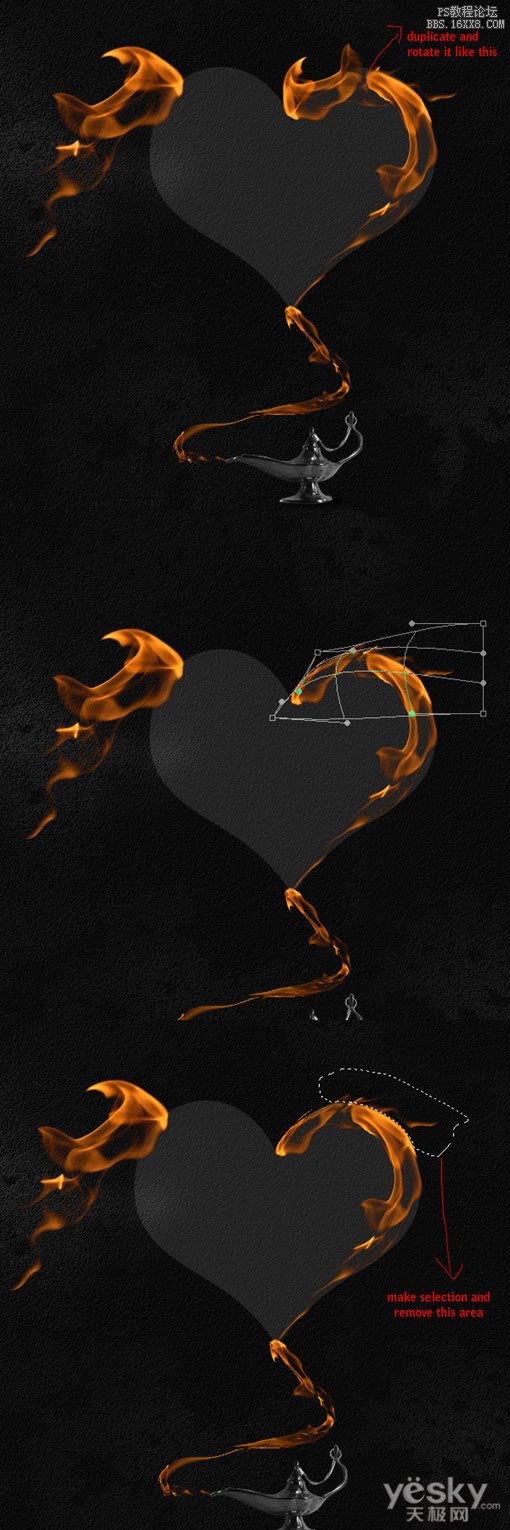
步骤二十九:将“heart_flame_2”和“heart_flame_1”同时选中,然后将它们拖动到下面新建图层那个按钮上面,复制这两个图层,然后按ctrl+t,选择“水平反转”。移动到如下图所示位置,就是对称的复制了心的另一部分。将四层心行的火焰选中,按ctrl+e将他们合并。图层命名为heart_flame。
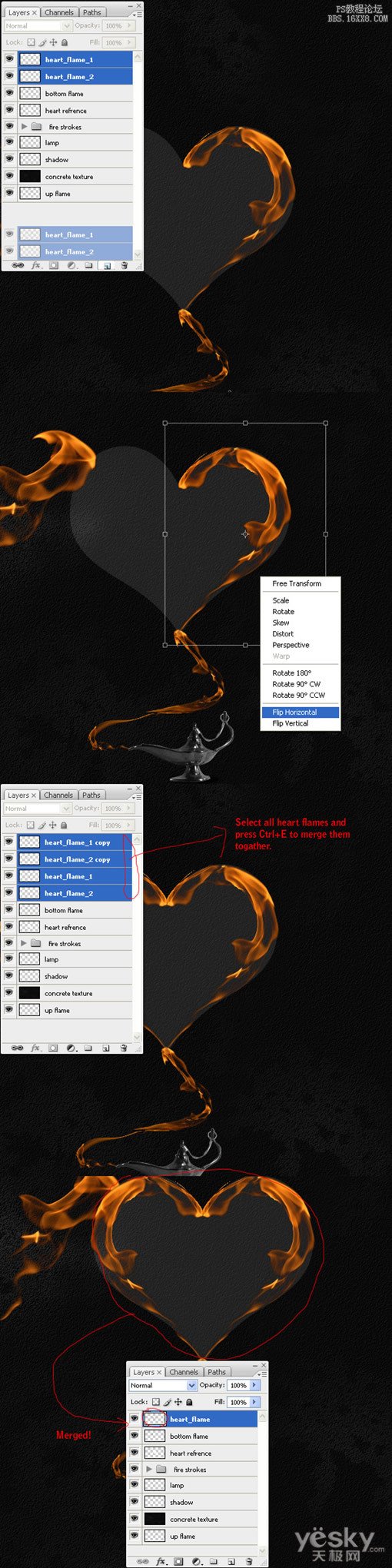
步骤三十:再到“滤镜”中的“液化”命令中,选择“变形”工具(如下图所示的小手压东西图标),如图所示对图片做一些小小调整。
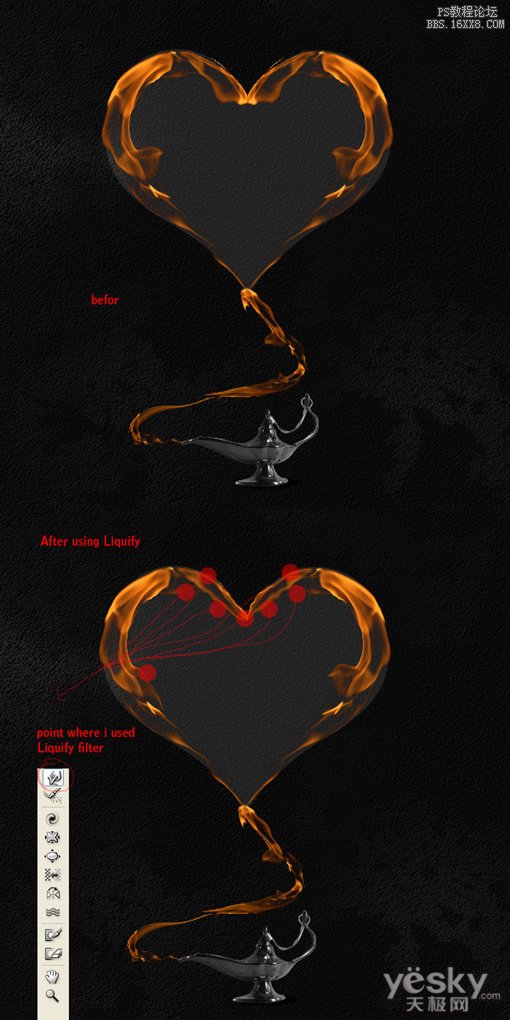
步骤三十一:现在我们来做心形内部。直接填入素材就可以了。如下图所示,命名图层为“心形里面”。
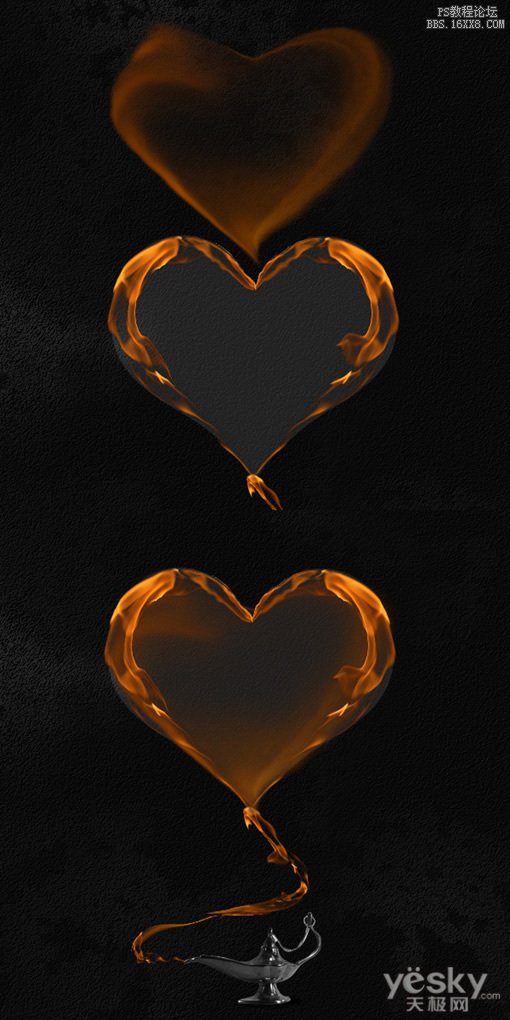
步骤三十二:现在可以把心形参考那个图层删掉。

步骤三十三:选择刚才放入的“心形里面”图层,选择“滤镜”—“液化”,像下面一样进行调整。
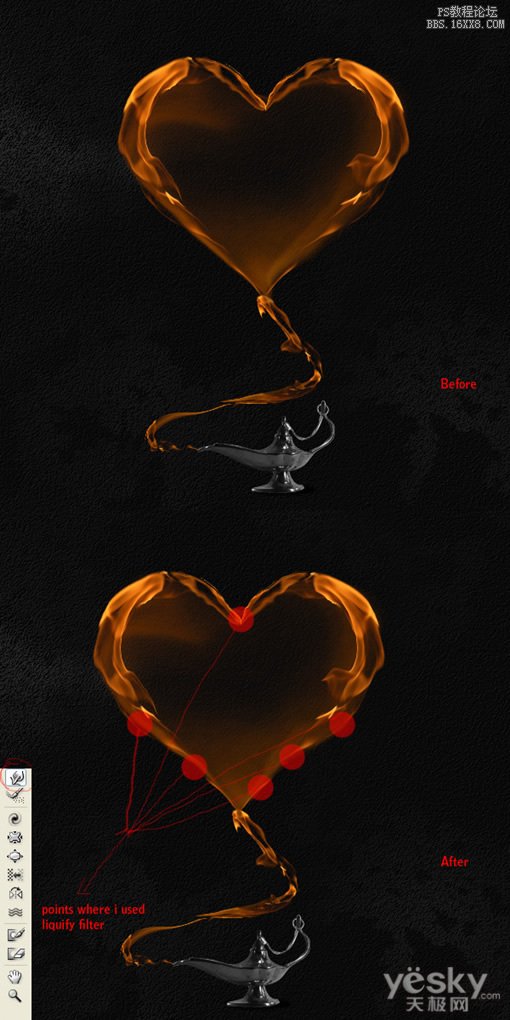
步骤三十四:现在心形部分差不多完成了,选择“heart_flame”和“心形里面”图层,然后按住ctrl+t,如下图所示的变形。
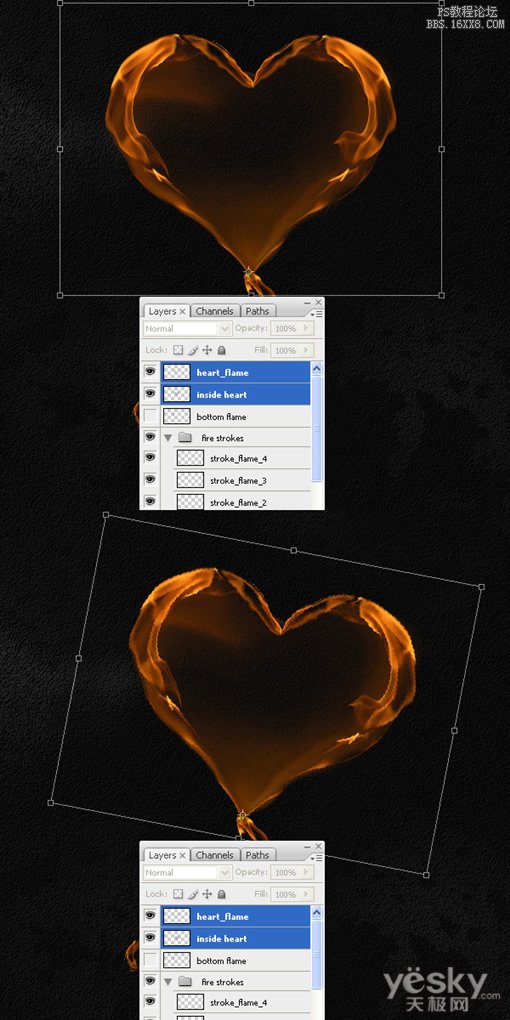
步骤三十五:将这两个图层合并,然后命名为“大心”,复制一层,然后命名为“小心”,想下面一样把这个“小心”缩小到适当大小。

步骤三十六:大家加把劲啊,就快要成功了。选择那个文件夹里面的“stroke_flame_1”,复制一层,把复制的这一层移出文件夹,然后放到在文档里面放到如图所示的地方作为连接线。
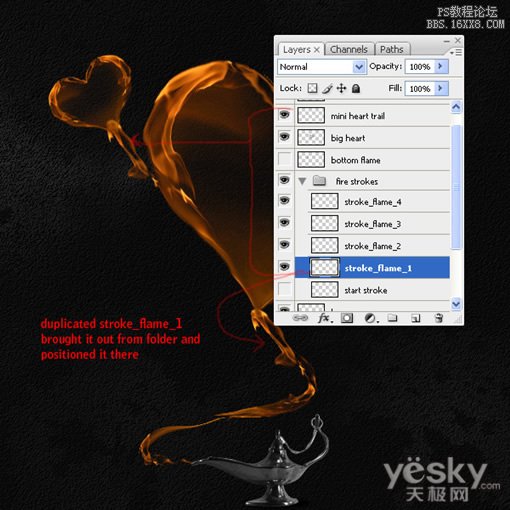
步骤三十七:你可能会注意到,每一条线看起来都不一样,先调节小心连接大心的线,我们可以在“滤镜”—“液化”里面进行如下图的调整。
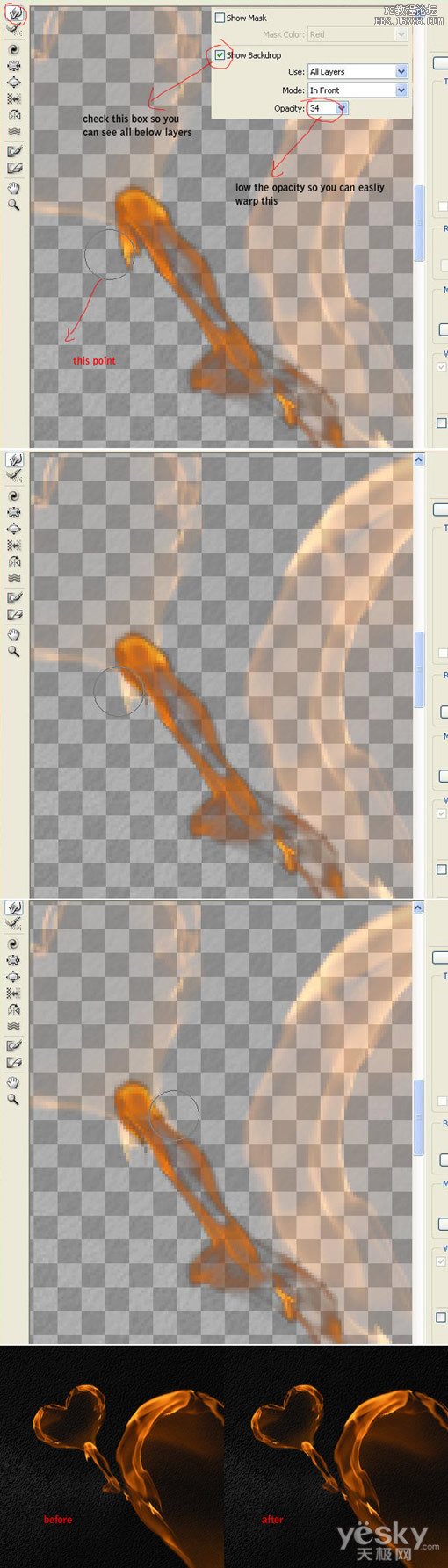
步骤三十八:选择“大心“和神灯的连接线的图层,重复38的步骤。(如下图所示)

作者:bbs.16xx8.com 出处:ps教程论坛 |